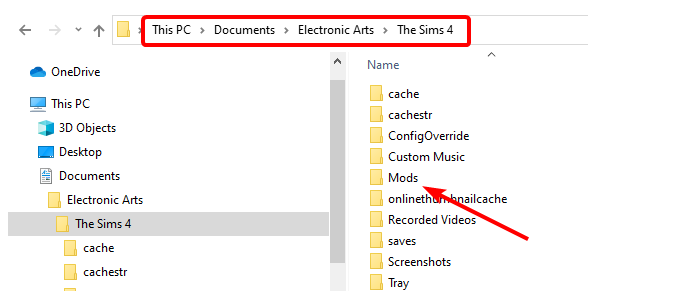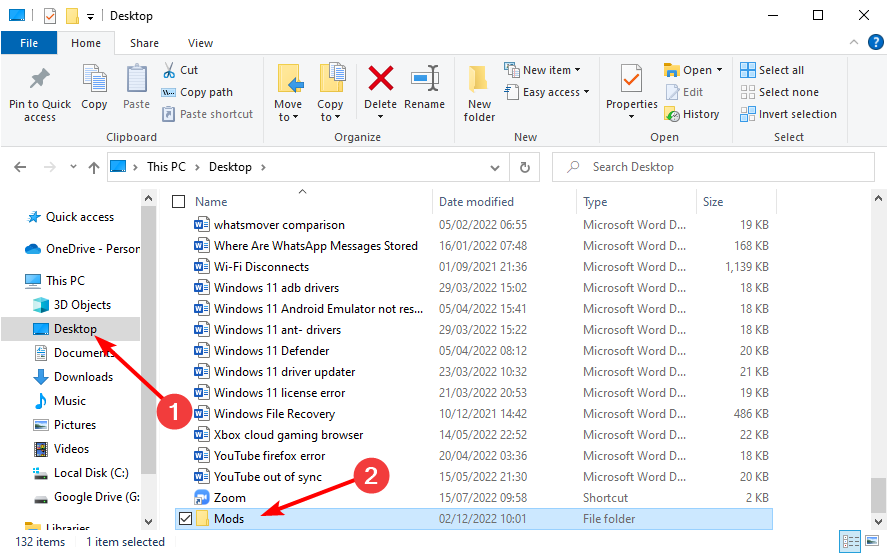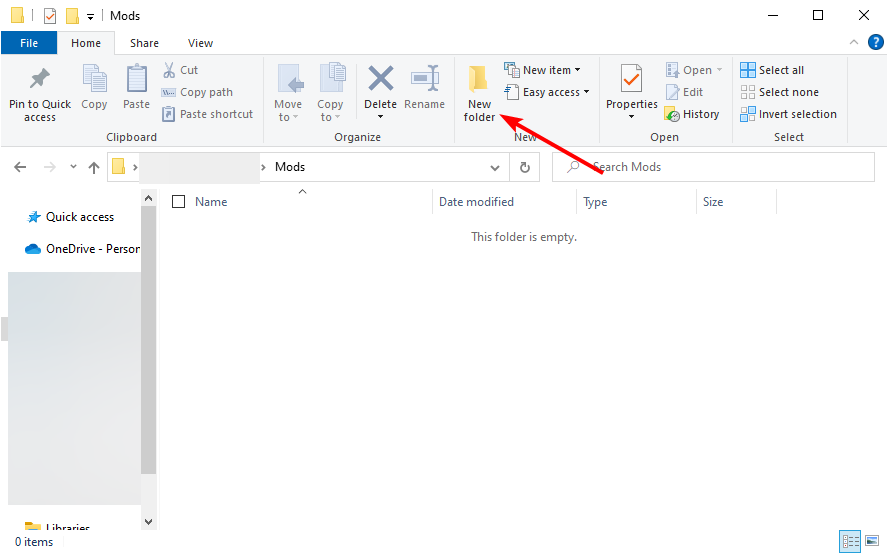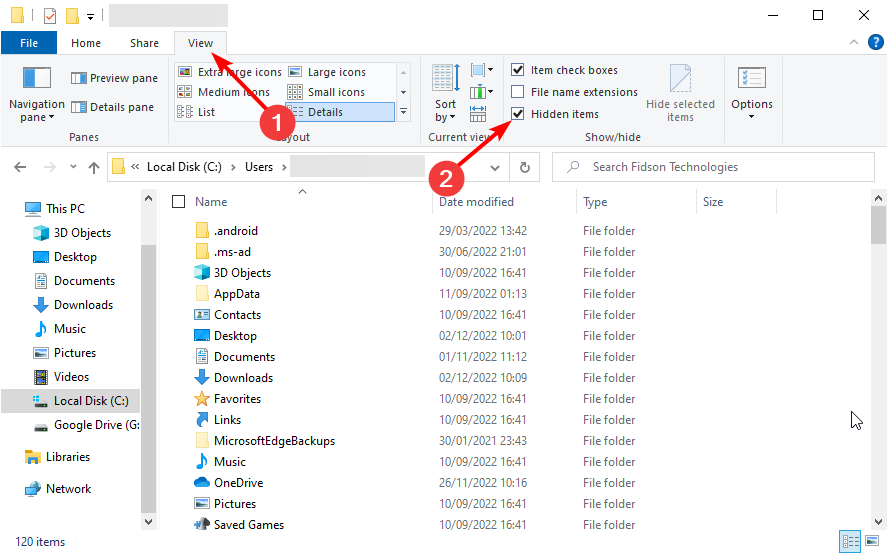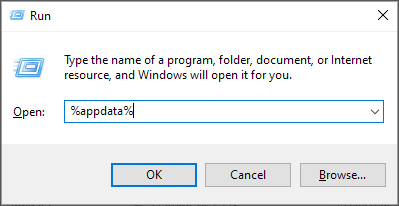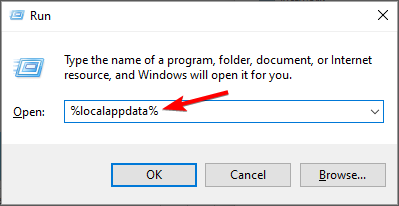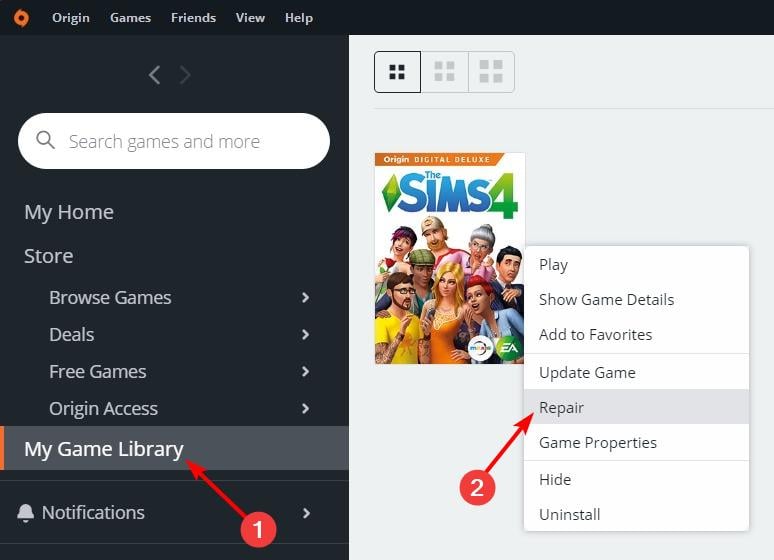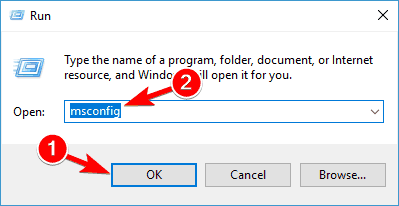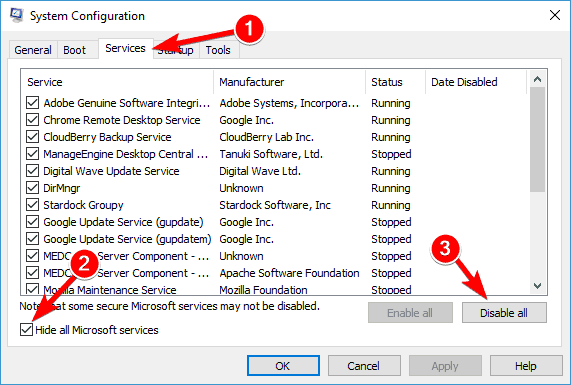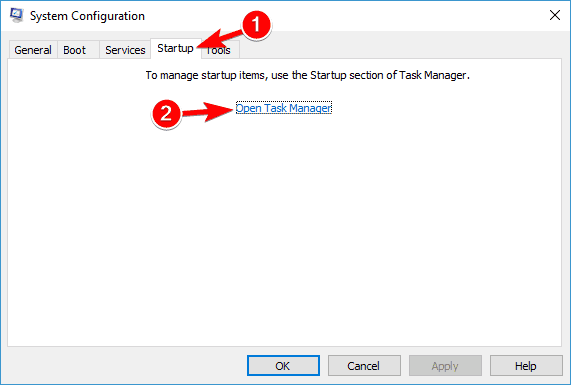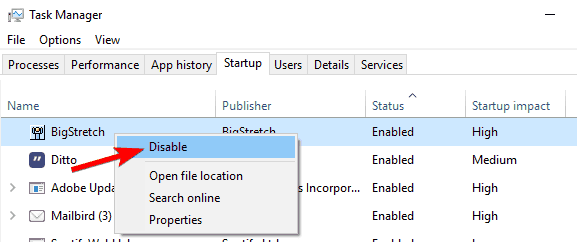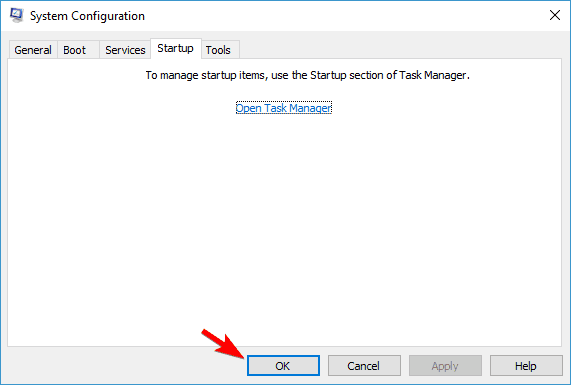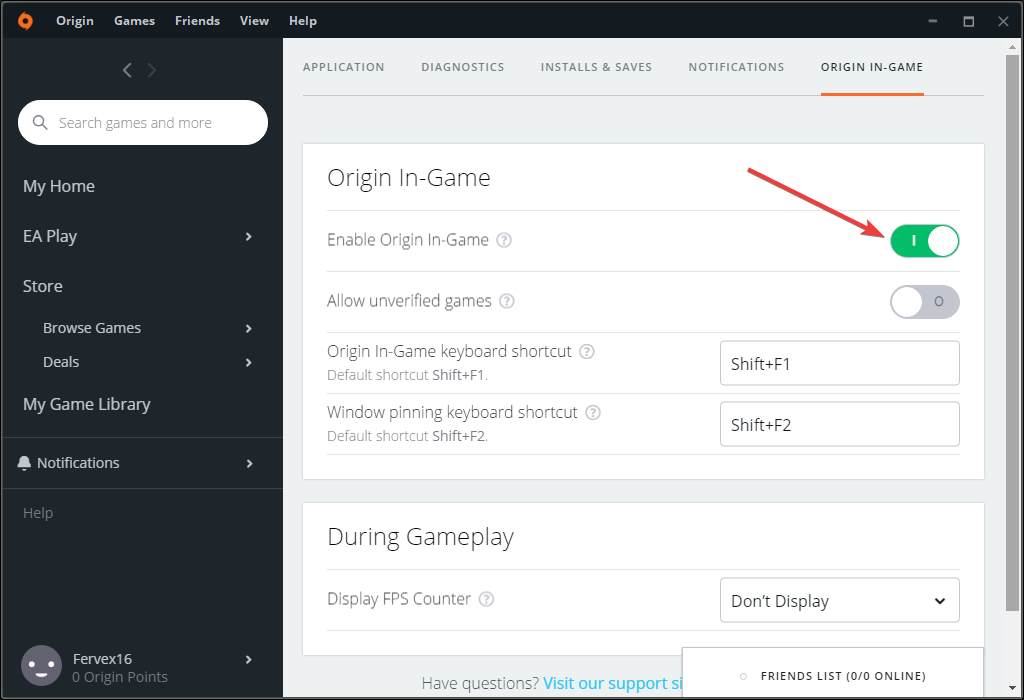Sims 4 Non si Apre : Come Risolvere - Guida Completa
5 min. read
Updated on

The Sims 4 è uno dei giochi di simulazione di vita più popolari in tutto il mondo, ma molti hanno riferito che Sims 4 non si apre o che la schermata di caricamento di Sims 4 impiega un’eternità.
Questo è un gioco molto stabile, ma i giocatori segnalano che di tanto in tanto potrebbero verificarsi vari problemi tecnici, limitando la loro esperienza di gioco. Se Sims 4 non si apre, sei nel posto giusto.
Come posso risolvere Sims 4 quando non si apre?
Prima di esplorare le correzioni in questa sezione, rimuovi tutte le app installate di recente e disabilita temporaneamente il tuo antivirus.
Se questi passaggi per la risoluzione dei problemi non funzionano, puoi esplorare le soluzioni di seguito.
1. Forza il gioco a creare una nuova cartella Mods
- Apri Esplora file e vai su Documenti > Electronic Arts > Sims 4.
- Seleziona la cartella Mods e premi il tasto Ctrl + C per copiarla.
- Ora vai alla cartella Desktop nel riquadro di sinistra e premi Ctrl + P per incollare la cartella.
- Da qui, elimina la cartella Mods nella cartella Sims 4 e avvia il gioco. Ciò dovrebbe forzare Sim 4 a creare una nuova cartella Mods.
- Ora apri la nuova cartella Mods vuota nella cartella Sim4 e quella originale sul desktop in due finestre separate di Esplora file.
- Apri una delle cartelle nella cartella Mods originale e copiane il contenuto.
- Quindi, vai alla finestra della cartella Mods nuova e vuota e fai clic sull’icona Nuova cartella. Dai alla cartella il nome che preferisci.
- Incolla i file che hai copiato in questa nuova cartella.
- Ora ripeti i passaggi da 6 a 8 per le altre cartelle nella cartella Mods originale. Tieni presente che non devi preoccuparti se non hai alcuna cartella da copiare nella cartella Mods originale.
- Dopo aver copiato queste cartelle, ora puoi copiare contemporaneamente gli altri contenuti della cartella Mods originale in quella nuova.
Se Sims 4 non si apre con le mod, puoi aprire il gioco Sims 4 periodicamente o in batch per testare determinate mod.
2. Elimina i file della cache di Origin
- Apri Esplora file e segui il percorso seguente:
C:Users<username>AppDataLocalC:Users<username>AppDataRoaming - Se non riesci a trovare la cartella AppData lì, fai clic sulla scheda Visualizza in alto e seleziona la casella Elementi nascosti.
- Ora elimina la cartella Origin lì.
Se Sims 4 non avvia Origin, potresti riuscire a risolvere il problema ripulendo i file della cache.
Nel corso del tempo, questi file accumulano dati non aggiornati o danneggiati causando vari problemi. Ecco dove puoi trovare i file della cache di Origin:
C:Users<username>AppDataLocal
C:Users<username>AppDataRoaming
Se non riesci a visualizzare alcun file in queste posizioni, mostrali. Vai al menu di ricerca, digita cartella, quindi seleziona Mostra cartelle e file nascosti dai risultati della ricerca.
È inoltre possibile accedere a queste directory utilizzando la finestra di dialogo Esegui. Per fare ciò, premi il tasto Windows + R per aprire la finestra di dialogo Esegui. Ora inserisci una delle seguenti righe:
- Per accedere alla directory Roaming, inserisci %appdata% e premi Invio o fai clic su OK.
- Per accedere alla directory locale, immettere %localappdata% e premere Invio o fare clic su OK.
Se questo processo sembra travolgente o ritieni che l’esecuzione manuale di questa attività possa portare ad altri potenziali errori, ti suggeriamo di provare uno strumento specializzato per superare questo problema.
Svuotare la cache dell’app client può anche aiutarti a risolvere il problema che Sims 4 non scarica, leggi questa guida per saperne di più.
3. Ripara il gioco
- Apri Origine.
- Ora vai su La mia libreria dei giochi
- Fai clic con il pulsante destro del mouse su The Sims 4 e scegli l’opzione Ripara.
Secondo gli utenti, a volte The Sims 4 non si apre se l’installazione è danneggiata. Devi riparare l’installazione di The Sims 4 per risolvere il problema.
Seguire le istruzioni sullo schermo per completare il processo di riparazione. Ricorda che la riparazione può richiedere del tempo, quindi avrai bisogno di pazienza.
Una volta riparato il gioco, prova ad avviarlo di nuovo e controlla se il problema di mancato caricamento di Sims 4 persiste.
4. Avviare il computer
- Premi il tasto Windows + R e inserisci msconfig. Ora premi Invio o fai clic su OK.
- Nella scheda Servizi fare clic per selezionare la casella di controllo Nascondi tutti i servizi Microsoft e selezionare Disabilita tutto.
- Nella scheda Avvio, fai clic su Apri Task Manager.
- Seleziona ciascun elemento di avvio e fai clic su Disabilita.
- Chiudi Task Manager, quindi fai clic su OK e riavvia il computer.
A volte applicazioni e servizi di terze parti possono interferire con il gioco e causare questo e altri problemi simili.
Se The Sims 4 non si apre dopo un aggiornamento, potresti provare a eseguire un avvio. Ciò disabiliterà tutte le applicazioni e i servizi di terze parti che possono interferire con il tuo gioco.
Se l’avvio risolve il tuo problema, devi abilitare le applicazioni e i servizi disabilitati uno per uno o in gruppi finché non trovi la causa del problema.
5. Disattiva Origin nel gioco
- Apri Origine.
- Ora vai su Impostazioni applicazione e seleziona Origine nel gioco.
- Deseleziona Origine nel gioco.
Diversi utenti hanno riferito che la disabilitazione di Origin In Game ha risolto il problema. Secondo gli utenti, questa funzionalità a volte può impedire l’avvio di The Sims 4 ma anche il download su Origin.
Se Sims 4 non avvia Origin, un modo per risolvere il problema è disattivare Origin In Game.
6. Reimposta i file utente
1. Avvia l’app Questo PC sul tuo dispositivo..
2. Vai a I miei documenti.
3.Trova e apri la cartella Electronic Arts.
4. Trova la cartella The Sims 4, clicca con il tasto destro del mouse su di essa e seleziona Copia.
5.Vai al desktop, clicca con il tasto destro del mouse su uno spazio libero e seleziona Incolla.
6. Clicca con il tasto destro del mouse sulla cartella copiata e seleziona Rinomina.
7. Cambia il nome della cartella e avvia un nuovo gioco.
Ci auguriamo che queste soluzioni rapide ti abbiano aiutato e che tu abbia avviato il gioco senza problemi.
Questo non è l’unico problema e molti hanno segnalato che The Sims 4 non si aggiornerà, ma abbiamo trattato questo problema in una guida separata.
Abbiamo anche una guida su come cambiare la lingua di Sims 4, quindi non perdertela.
Se hai trovato altre soluzioni per risolvere i problemi di avvio in The Sims 4, non esitare a condividerle nella sezione commenti qui sotto.