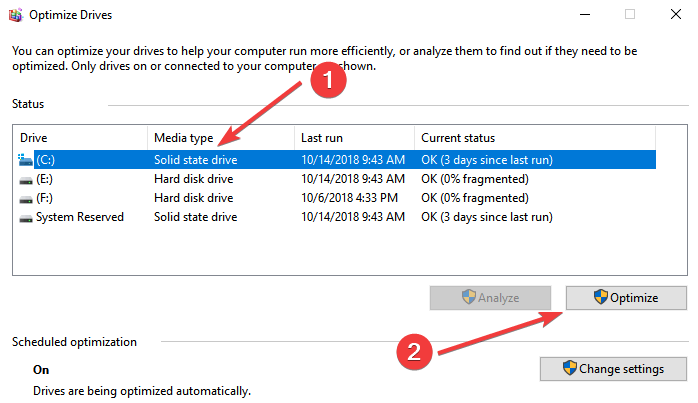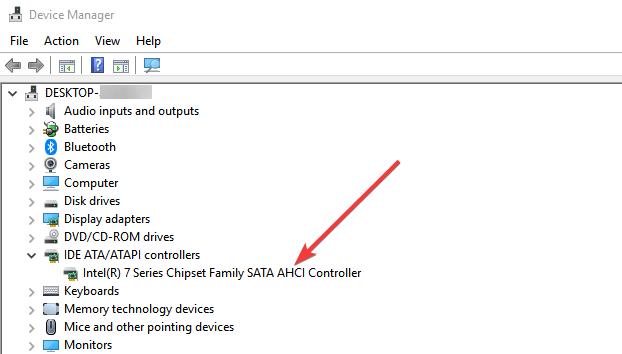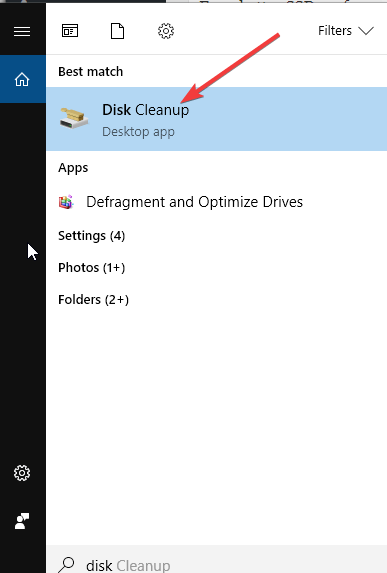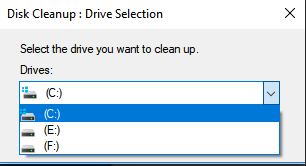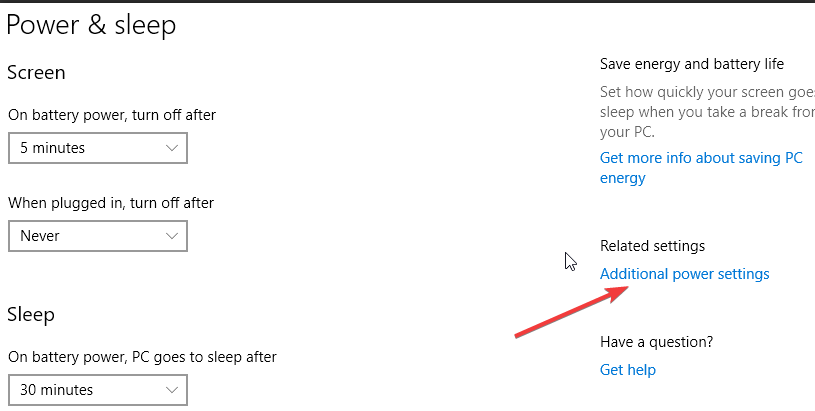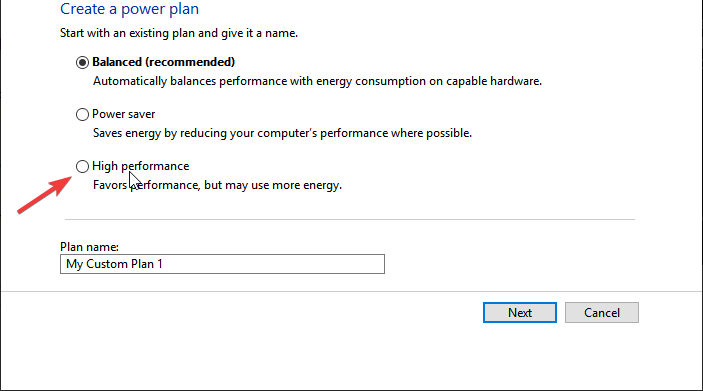SSD Lento - Come Risolverlo e Aumentare la Velocità di Scrittura
7 min. read
Updated on
Key notes
- Molti utenti stanno lentamente migrando dall’utilizzo degli HDD agli SSD, ma questi hanno i loro problemi.
- Alcuni dei motivi per cui l’SSD potrebbe essere lento sono le impostazioni errate del PC e la mancanza di ottimizzazione.
- Per risolvere questo problema, valuta la possibilità di controllare il comando TRIM, configurare correttamente l’ordine di avvio e altro ancora.
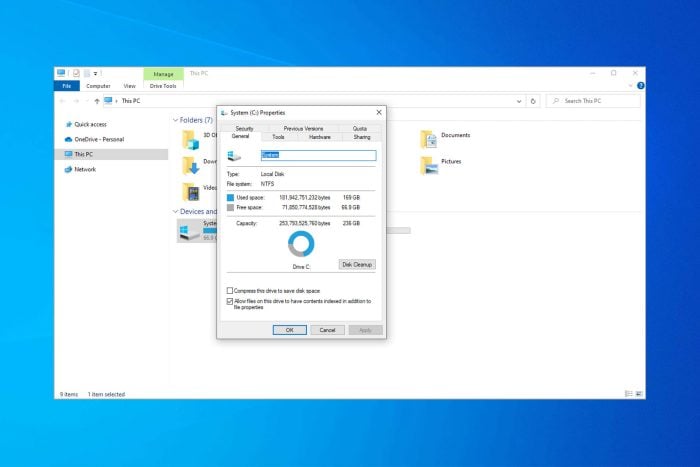
Il disco rigido standard (HDD) è stato per molto tempo il dispositivo di archiviazione predominante per i computer grazie alla sua elevata capacità di archiviazione e al basso costo.
L’unità a stato solido (SSD) è un’altra soluzione di archiviazione che sta lentamente sostituendo la maggior parte delle unità disco rigido.
Gli SSD utilizzano la memoria flash per offrire miglioramenti significativi delle prestazioni rispetto ai dischi rigidi meccanici.
Poiché gli SSD non hanno piccole parti mobili soggette a guasti, offrono a quasi tutti gli utenti di computer un’ampia gamma di vantaggi in termini di costi.
Tuttavia, gli SSD possono rallentare notevolmente nel tempo per vari motivi. Se ti trovi in questa situazione e il tuo SSD è lento, guarda le soluzioni elencate di seguito.
Perché il mio SSD è così lento?
Esistono vari motivi per cui il tuo SSD potrebbe funzionare troppo lentamente. Una delle cause principali è la mancanza di ottimizzazione del driver.
Questa funzione esegue il comando TRIM sul tuo SSD e aiuta a mantenerlo in perfetta forma.
Un’altra causa nota è l’impostazione errata dell’ordine di avvio. Infine, se hai la VGA integrata abilitata, può portare a una velocità lenta sul tuo SSD.
➡️Alcune delle variazioni di errore in questo caso includono:
- Velocità di scrittura SSD lenta
- SSD lento da leggere
- Avvio lento dell’SSD
- SSD lento nell’eliminazione dei file
- SSD lento nell’apertura dei programmi
- SSD lento in Windows 11
- L’SSD funziona lentamente in Windows 7
Potresti riscontrare uno o più di questi. Ma non preoccuparti! Le soluzioni elencate qui funzioneranno in tutti questi casi.
🔧Come posso riparare un SSD lento?
1. Controlla il comando TRIM
Il primo workaround che risolve il problema dell’SSD lento e abilitare il comando TRIM sul tuo PC solo utilizzando lo strumento Prompt dei comandi, come mostrato nei passaggi seguenti.
1. Fai clic su Start, e nella barra di ricerca, digita cmd
2. Fai clic con il pulsante destro del mouse su Prompt dei comandi e seleziona Esegui come amministratore.
3. Digita il comando seguente e premi Enter:fsutil behavior query DisableDeleteNotify
4.Se ricevi 0, significa che TRIM è già abilitato. Se ricevi 1, assicurati di seguire i passaggi successivi.
5. Digita questo comando:fsutil behavior set DisableDeleteNotify 0
2. Ottimizza i driver
- Fai clic su Start e, nella barra di ricerca, digitare Deframmenta e ottimizza unità.
- Fai clic su Deframmenta e ottimizza unità.
- Evidenzia il tuo SSD e fai clic su Ottimizza.
Con Windows 10, Microsoft ha aggiunto la funzionalità Ottimizza unità, che esegue il comando TRIM sul tuo SSD. Quindi controlla se Windows sta ottimizzando il tuo SSD.
La migliore ottimizzazione per i conducenti è eseguire la versione più recente. Se desideri aggiornare tutti i driver sul tuo computer, dovresti utilizzare Outbyte Driver Updater, un software che dispone di un database di oltre 18 milioni di file di driver.
⇒ Ottieni Outbyte Driver Updater
3. Verifica che la modalità AHCI sia abilitata
- Apri Gestione dispositivi.
- Espandere i controller IDE ATA/ATAPI.
- Se vedi AHCI Controller nell’elenco, lo hai abilitato. Probabilmente avrai AHCI disabilitato sul tuo computer se vedi solo parole ATA e IDE.
La modalità AHCI svolge un ruolo significativo nel mantenere le prestazioni elevate del tuo SSD e impedirne il funzionamento lento.
Se questa modalità è disabilitata, il computer può andare incontro a crash o addirittura vedere la famosa ma indesiderata schermata blu della morte.
Se AHCI è disabilitato e desideri abilitarlo su Windows 10, ecco cosa devi fare:
- Vai a queste chiavi e imposta il valore denominato Start su 0:
HKEY_LOCAL_MACHINESYSTEMCurrentControlSetServicesiaStorVHKEY_LOCAL_MACHINESYSTEMCurrentControlSetServicesiaStorAVCStartOverrideHKEY_LOCAL_MACHINESYSTEMCurrentControlSetServicesstorahciHKEY_LOCAL_MACHINESYSTEMCurrentControlSetServicesstorahciStartOverride - Riavvia il computer e vai alle impostazioni del firmware UEFI/BIOS per abilitare la modalità AHCI. Dopo aver salvato ed uscito, riavvia nuovamente il computer.
4. Disabilitare la VGA integrata
- Riavvia il computer e apri il BIOS.
- Passare alla sezione BIOS avanzato.
- Cerca VGA integrato.
- Seleziona l’opzione Disabilita.
Molti utenti hanno riferito che una volta disabilitata la funzione VGA integrata, sono riusciti a risolvere il problema.
5. Configura l’ordine di avvio
- Riavvia il computer e avvia il BIOS.
- Modifica la sequenza di avvio di HDD e SSD dando prima a SSD.
Un altro motivo per cui l’unità SSD è lenta potrebbe essere che la sequenza di avvio non è configurata correttamente.
Se la priorità massima per l’avvio è impostata sul disco rigido, il tempo di recupero e caricamento del sistema operativo da una fonte esterna richiederà più tempo del solito.
6. Controlla la porta SATA

Molte schede madri sono dotate di due diversi controller SATA: alcuni sono SATA 3 Gbps e altri sono SATA 6 Gbps. Assicurati di utilizzare SATA 6Gbps per collegare il tuo SSD.
A questo proposito, dovresti fare riferimento al manuale della scheda madre per determinarlo correttamente. Inoltre, le schede madri basate su chipset Intel sono dotate del controller Intel SATA.
Assicurati di utilizzare il controller Intel per connettere il tuo SSD, poiché la maggior parte dei problemi di bassa velocità si verificano utilizzando un controller non Intel su una scheda madre basata su un chipset Intel.
Inoltre, tieni presente che la prima porta SATA ha la velocità più elevata, come affermano la maggior parte degli utenti esperti di tecnologia.
7. Verifica il cavo SATA

Per prestazioni migliori dell’SSD, assicurati che i cavi non siano difettosi o di scarsa qualità e che sia ben collegato alla porta SATA.
Pertanto un buon consiglio è sempre quello di acquistare un cavo SATA di un noto produttore.
8. Aggiorna il tuo firmware
Proprio come ogni altro hardware del computer che possiedi, l’aggiornamento del firmware sul tuo SSD è fondamentale poiché nuovi bug e problemi vengono identificati e risolti.
Ciò potrebbe anche migliorare le prestazioni del tuo SSD, la stabilità dell’unità o migliorare la compatibilità con il tuo sistema.
Per verificare se è necessario aggiornare il firmware, devi prima identificare il firmware esatto sul tuo SSD e poi andare sul sito Web del produttore per verificare se esiste un firmware più recente per il tuo SSD.
In tal caso, dovrai seguire le istruzioni per l’aggiornamento.
9. Ottimizza il tuo SSD
- Nel menu Start , cerca Pulizia disco.
- Seleziona l’ unità SSD e fai clic su OK per avviare il processo.
- Elimina i file spazzatura rilevati.
- Nel menu Start, cerca Deframmenta e apri Deframmenta e ottimizza unità.
- Seleziona l’unità SSD e fai clic sul pulsante Ottimizza.
L’SSD accumula spazzatura proprio come il resto del tuo computer nel tempo. Pertanto, è necessario ottimizzarlo di volta in volta per riportarlo alla sua forma originale.
In Windows 10 puoi farlo facilmente da solo seguendo le istruzioni di seguito o utilizzando software di terze parti a questo riguardo.
10. Scegli il piano ad alta potenza
- Nel menu Start, cerca Alimentazione e fai clic su Impostazioni alimentazione e sospensione.
- Seleziona Impostazioni di alimentazione aggiuntive sul lato destro.
- Fai clic su Crea un piano di risparmio energia a sinistra e seleziona Prestazioni elevate.
Quando scegli il piano di risparmio energetico bilanciato, il tuo SSD non riceverà tutta la potenza necessaria per funzionare alla sua capacità migliore, con conseguente rallentamento della velocità di trasferimento, lettura e scrittura.
Come posso riparare un SSD lento su Windows 11?
Riparare un SSD lento su Windows 11 è piuttosto semplice. Innanzitutto, puoi provare a ottimizzare i tuoi driver con la funzionalità integrata.
Inoltre, puoi modificare il tuo piano di risparmio energia in prestazioni elevate per liberare tutta la potenza del tuo SSD.
Puoi anche provare tutte le altre soluzioni presenti in questa guida, poiché funzionano per Windows 10 e 11.
Gli SSD diventano più lenti man mano che invecchiano?
Gli SSD non rallentano a causa dell’età. Altri fattori invece rallentano la memoria.
Uno di questi sta riempiendo il tuo SSD alla capacità massima o quasi massima. Ciò riduce il tempo di scrittura, influenzando così le prestazioni complessive.
Alcuni altri fattori noti sono le impostazioni errate del PC e la mancanza di ottimizzazione. Quindi, non hai nulla di cui preoccuparti quando il tuo SSD invecchia.
Ci auguriamo che questo articolo ti abbia aiutato e che ora potrai vedere prestazioni SSD migliorate. Potrebbe interessarti anche la nostra guida su come verificare lo stato dell’SSD in Windows 11.
Allo stesso modo, se hai bisogno di un elenco dei migliori software di gestione SSD, consulta oggi stesso la nostra guida per le eccellenti opzioni.
Facci sapere se riesci a ripristinare la velocità del tuo SSD nei commenti qui sotto.