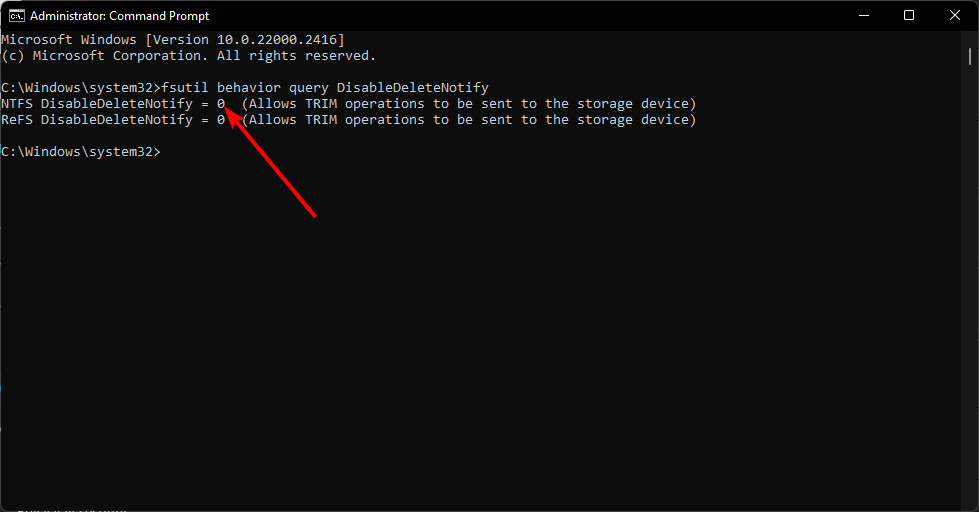How to Enable or Disable TRIM on Windows 11
Inject more life into your SSD with this simple command
3 min. read
Updated on
Read our disclosure page to find out how can you help Windows Report sustain the editorial team Read more
Key notes
- TRIM is enabled by default and is a performance booster for your solid-state drives.
- Slow read/write speeds can cause other problems, so we found ways to optimize your SSD.
- Keep reading to find out how to enable the TRIM feature.
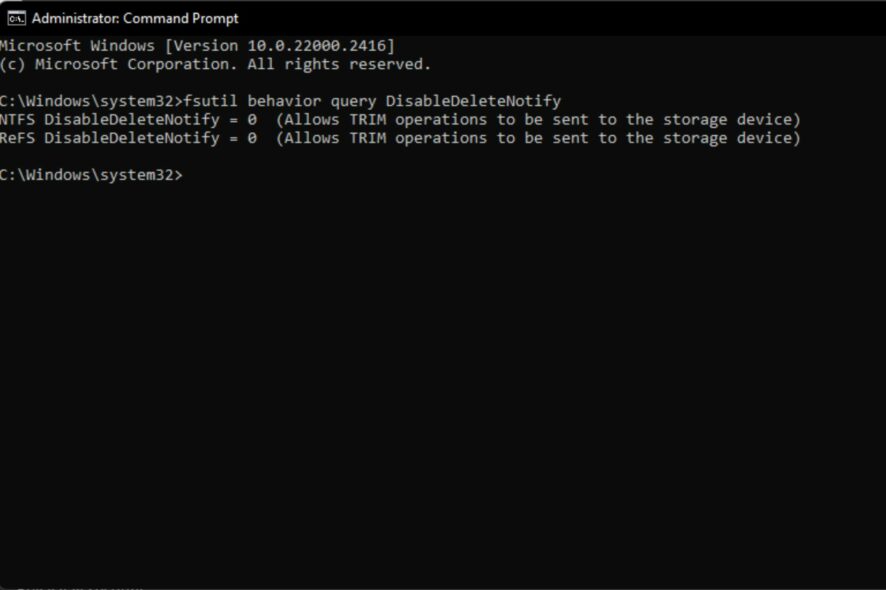
Using an SSD drive leaves you in constant fear of losing your data and being unable to recover it. However, Windows allows you to achieve optimal performance by executing a TRIM command that writes only the necessary data without managing old data blocks.
For this to work, you need to ensure that your SSD supports TRIM and that it is enabled in your operating system.
How do I check if TRIM is enabled?
The TRIM feature is usually enabled by default in modern SSDs. But to make sure this checks out, you can run a command with administrative privileges.
Simply open an elevated Command Prompt, run the fsutil behavior query DisableDeleteNotify command, and your SSDs will be listed. 0 means it’s enabled and 1 disabled.
How do I turn on TRIM in Windows 11?
By using the Command Prompt
- Hit the Windows key, type cmd, and click Run as administrator.
- Type the following command and hit Enter:
fsutil behavior set DisableDeleteNotify 0 - Restart your PC for the changes to take effect.
How do I disable TRIM in Windows 11?
While enabling TRIM can expand the lifetime of your SSD, sometimes older hardware tends to experience slow boot times because of this feature.
In such cases, it is best to disable TRIM. Reverse-engineer the above steps and replace the value data with 1.
How do I improve my SSD performance in Windows 11?
- Run Disk Cleanup frequently – If your SSD is slow, this tool can help you remove unnecessary files from your PC and free up space for excellent performance.
- Check your disk for errors – It’s essential to check your hard drive for errors using a utility like CHKDSK to scan for bad sectors on your drive and fix them if necessary.
- Disable hibernation – Hibernate is a power-saving feature, but it’s incompatible with most SSDs. Since it can slow them down considerably, it’s best to turn off hibernation.
- Optimization software – With the right SSD optimization tools, you can ensure your disk drive is always at peak performance.
Solid State Drives are extremely fast but not immune to the same issues as hard drives. Unfortunately, they have a finite number of reads and writes before they wear out. In fact, they can get much worse performance degradation over time if they aren’t maintained properly.
You can squeeze more life out of them by optimizing them using the above tips. As a rule of thumb, enabling TRIM is always a good idea, as it is an essential feature to ensure your SSD operates at its optimal speed and life expectancy.
After all, you want your SSD to last as long as possible before you’re forced to upgrade. Hopefully, these pointers helped to get TRIM working on your drive. And if you’re wondering how frequently you should perform TRIM, we have the answer.
If you have any additional questions, please feel free to ask in the comment section.