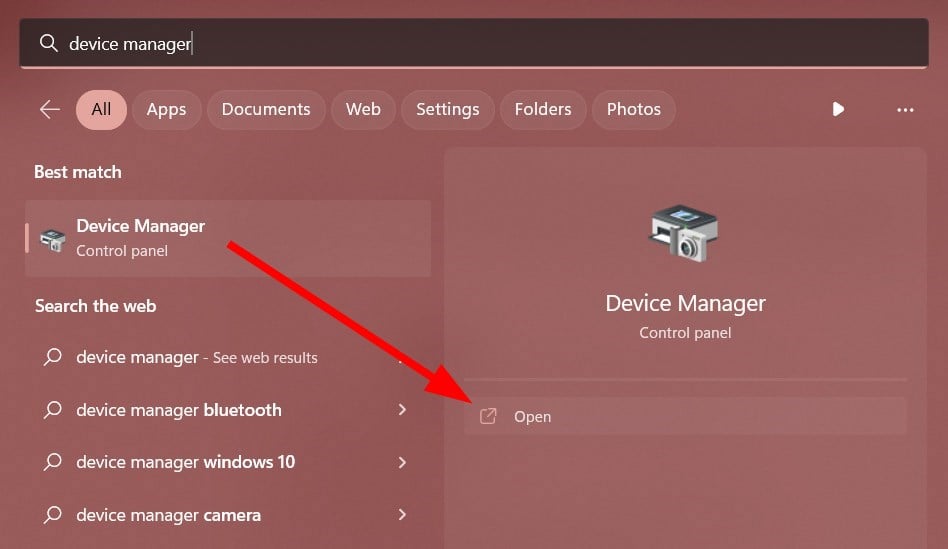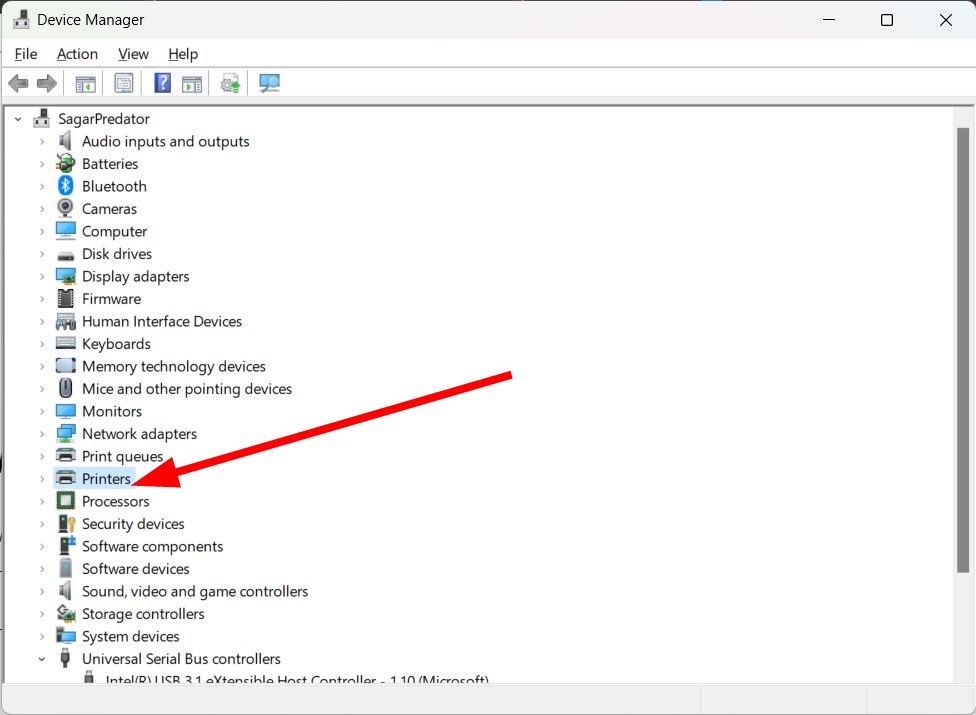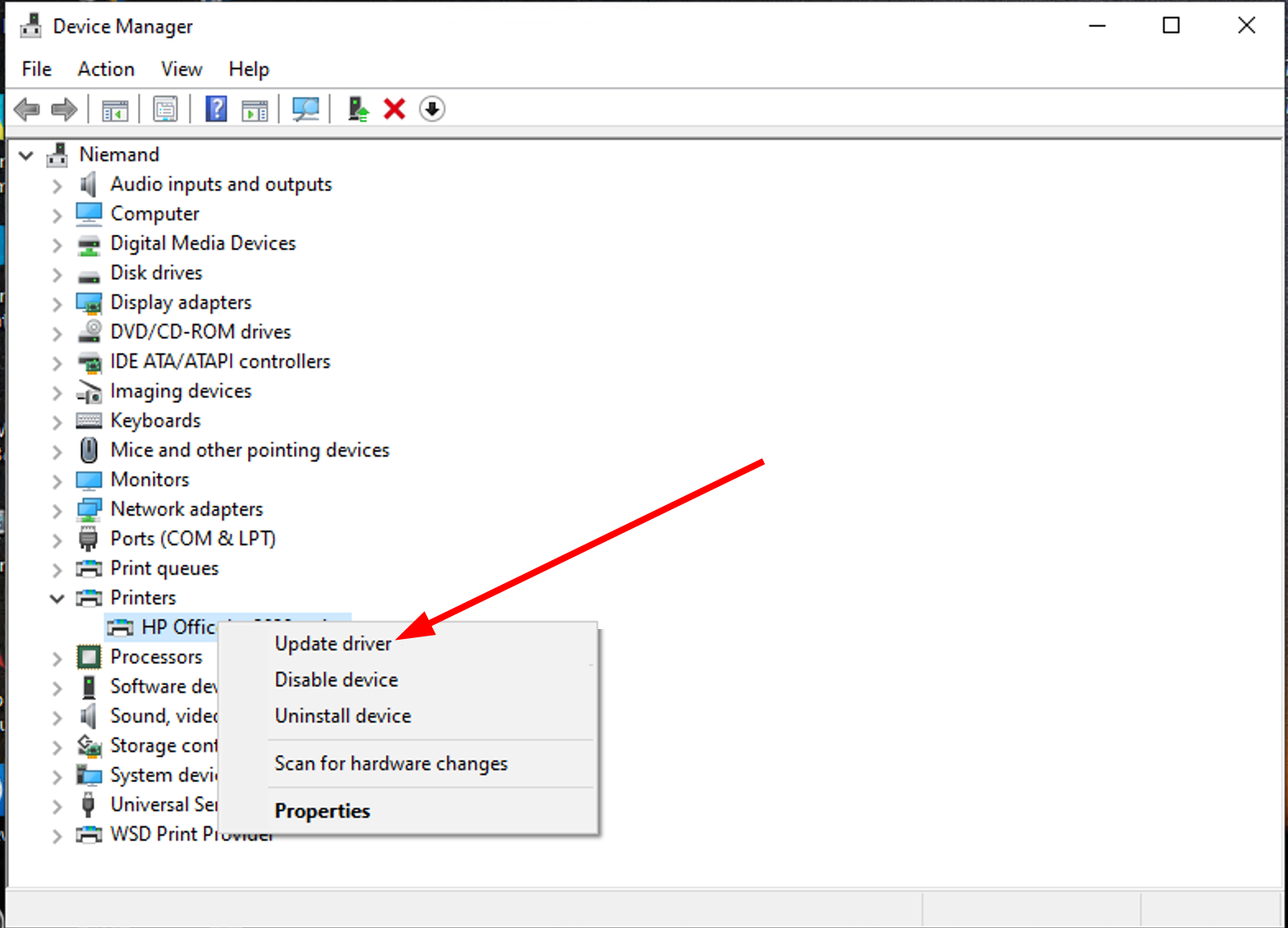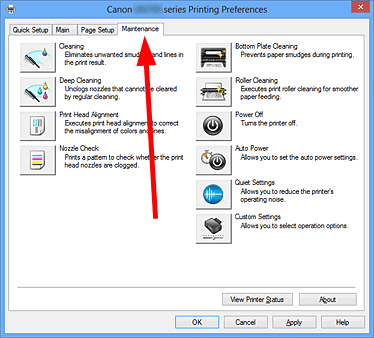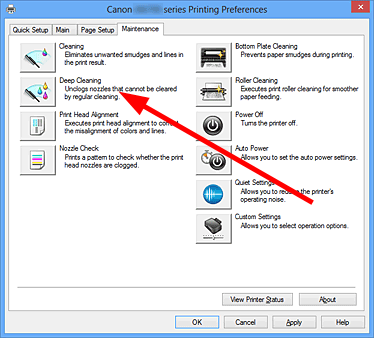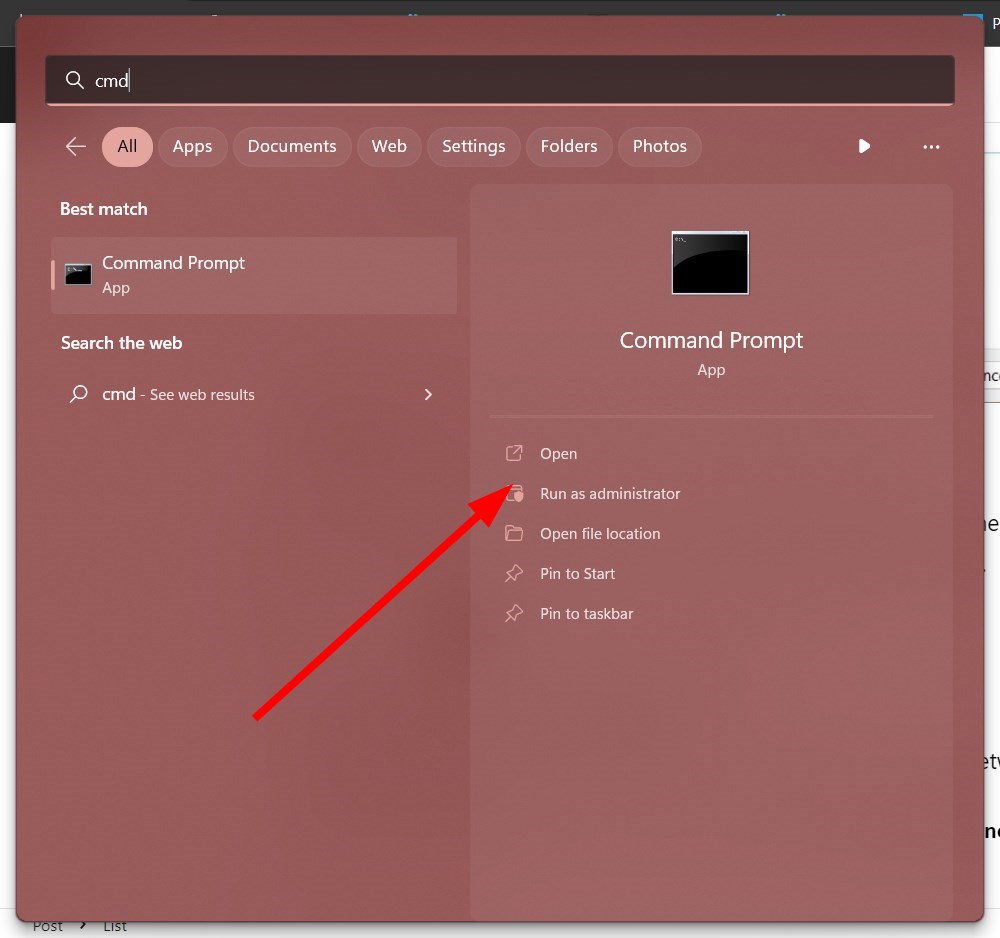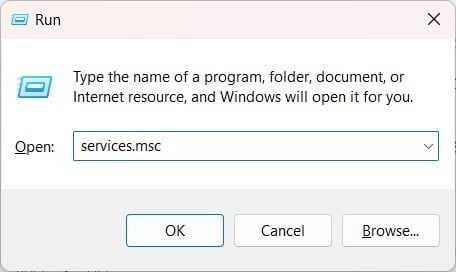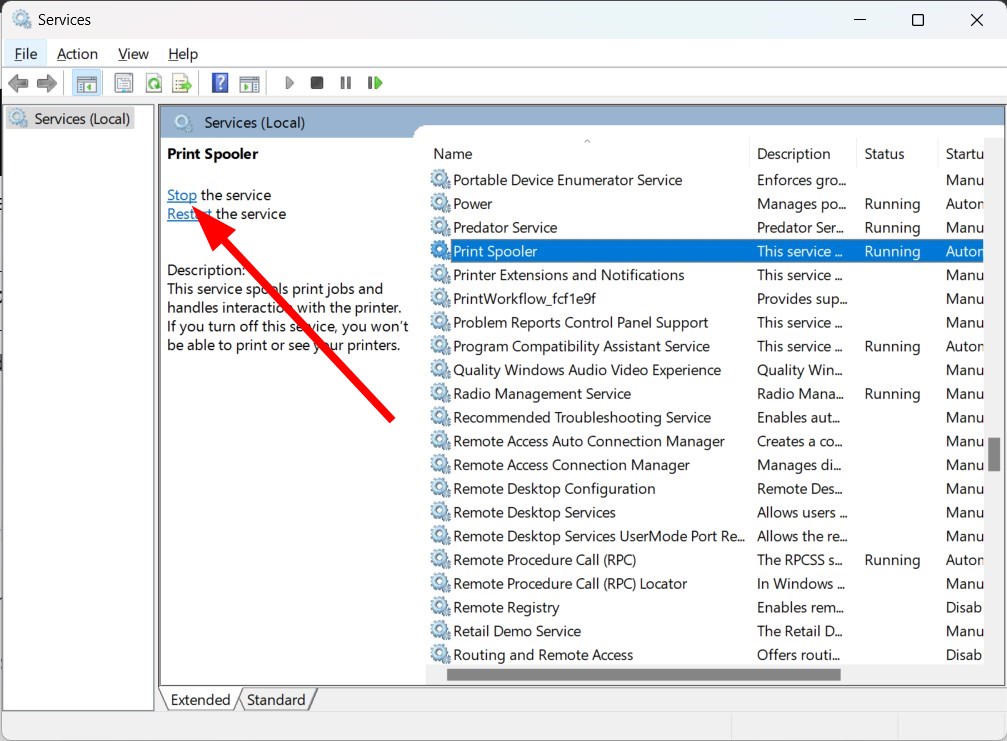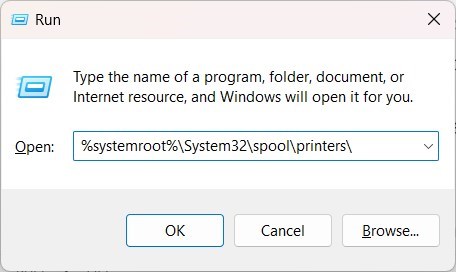La Stampante non Stampa ma la Cartuccia d'Inchiostro è Piena
4 min. read
Updated on

La cartuccia d’inchiostro della tua stampante è piena ma riesci a stampare? Se così fosse, non sei solo ad avere questo problema, dato che molti altri utenti lo hanno riportato.
Una stampante che non funziona correttamente potrebbe portare ad un’esperienza frustrante e questo non è l’unico problema che incontrerai con questo tipo di dispositivo.
Non preoccuparti. In questa guida, ti proporremo alcune soluzioni e metodi che possono aiutarti a risolvere il problema della mancata stampa anche se la cartuccia d’inchiostro è piena. Le nostre soluzioni comprendono metodi di risoluzione dei problemi sia di base che avanzati. Diamo subito un’occhiata alle soluzioni.
Perché la mia stampante non stampa anche se la cartuccia d’inchiostro è piena?
Ecco alcuni motivi per cui la stampante non stampa anche se la cartuccia d’inchiostro è piena:
- Testine di stampa ostruite: se le cartucce sono state ricaricate o sostituite di recente, le testine di stampa risulteranno sigillate con del nastro adesivo per limitare il flusso di inchiostro durante la manipolazione.
- Comunicazione dati errata : È probabile che la connessione tra la stampante e il PC sia difettosa e stia causando il problema.
- Problemi relativi ai driver: se alcuni file del driver sono obsoleti o l’installazione del driver è errata, si verificheranno più problemi.
- C’è una lunga coda di stampa: è probabile che ci siano già molte stampe in coda e per questo la stampante sta generando l’errore.
- I livelli di inchiostro sono bassi : assicurati che i livelli di inchiostro non siano bassi.
Cosa posso fare per risolvere questo problema?
1. Aggiornare il driver della stampante
- Apri il menu Start premendo il tasto Win.
- Apri Gestione dispositivi.
- Espandere Stampanti.
- Fai clic con il tasto destro sulla stampante e seleziona Aggiorna driver.
- Seleziona Cerca automaticamente i driver.
- Consenti al sistema di installare il driver più recente.
Questo è un modo manuale per aggiornare il driver sul tuo PC Windows. Tuttavia, per velocizzare il processo, puoi avvalerti dell’aiuto di uno strumento dedicato come Outbyte Driver Updater.
Con Outbyte Driver Updater, puoi aggiornare tutti i driver in una volta sola. Ti aiuterà anche a eseguire scansioni pianificate, creare un backup del driver, fungere da efficiente gestore di download e altro ancora.
⇒ Scarica Outbyte Driver Updater
2. Controllare se la testina di stampa è ostruita
Come accennato, quando hai ricaricato la cartuccia o ne hai acquistata una nuova, la testina di stampa sarà ostruita. La testina di stampa è il punto da cui scorre l’inchiostro e colora la stampa.
È necessario rimuovere la cartuccia e controllare la testina di stampa: se vedi un sigillo o un nastro, rimuovilo. Inoltre, puoi effettuare un ulteriore passaggio e strofinare la testina di stampa con un panno per assicurarti che il colore scorra senza problemi.
3. Pulire automaticamente la testina di stampa
- Accendi la stampante.
- Carica un foglio nella stampante.
- Apri il software della stampante.
- Avvia la pulizia profonda della testina di stampa.
- Passare alla scheda Manutenzione.
- Fai clic su Pulizia profonda.
- Scegli il gruppo di inchiostri da pulire a fondo.
- Fai clic su Esegui.
- Questo pulirà automaticamente la testina di stampa.
L’opzione di pulizia profonda automatica viene fornita con molti dei software della stampante. I passaggi precedenti sono mostrati per le stampanti Canon. Puoi verificare se anche il marchio della tua stampante fornisce o meno questa opzione.
4. Cancellare la coda di stampa
4.1. Usa il prompt dei comandi
- Apri il menu Start premendo il tasto Win.
- Apri il prompt dei comandi come amministratore.
- Digita il comando seguente e premi Invio .
net stop spooler - Esegui il comando seguente.
del %systemroot%System32spoolprinters* /Q - Digita il comando seguente e premi Invio .
net start spooler - Riavvia il PC e controlla se questo risolve il problema della mancata stampa con cartuccia d’inchiostro piena.
4.2. Usa la finestra di dialogo Esegui
- Premi i tasti Win + R per aprire la finestra di dialogo Esegui.
- Digita services.msc e premi OK.
- Individua lo spooler di stampa dall’elenco.
- Seleziona Interrompi.
- Apri di nuovo la finestra di dialogo Esegui.
- Digita %systemroot%System32spoolprinters e premi Invio.
- Seleziona tutti i file ed elimina tutti i file.
- Torna alla finestra Servizi e avvia il servizio Spooler di stampa.
Questo è tutto da parte nostra per quanto riguarda questo argomento. Se non riuscite a far funzionare la vostra stampante nonostante abbiate provato diverse soluzioni, potreste prendere in considerazione di portarla in un centro di assistenza per verificare se si tratta di un problema di hardware.
Facci sapere se questa guida è stata utile lasciandoci un messaggio nella sezione commenti qui sotto.