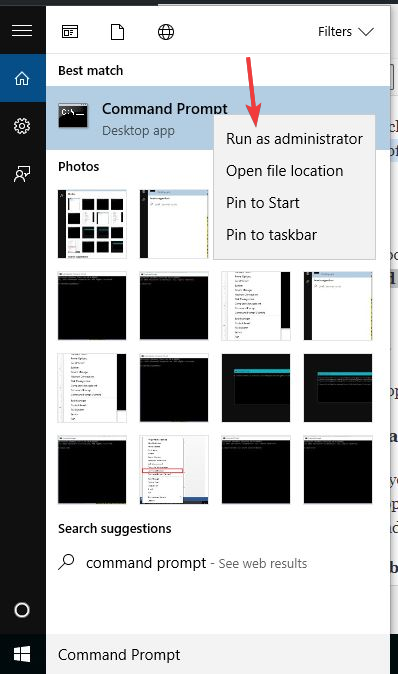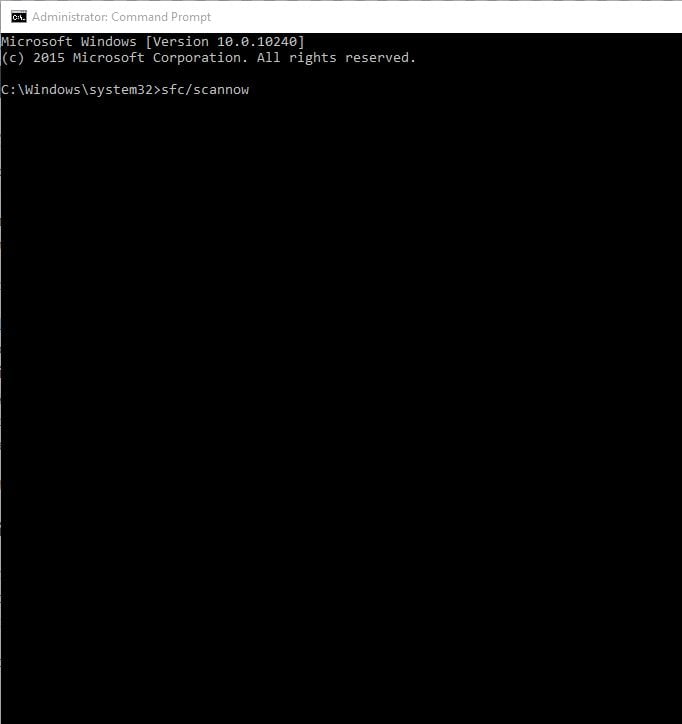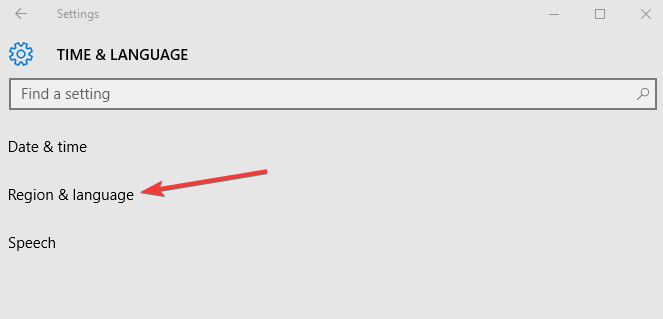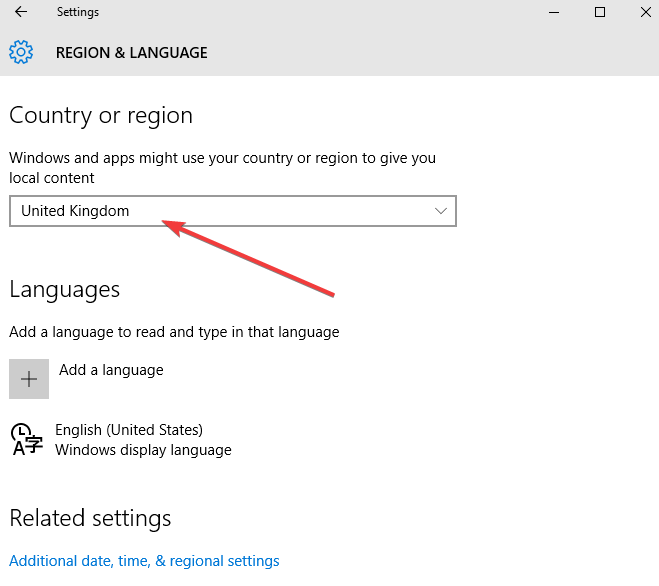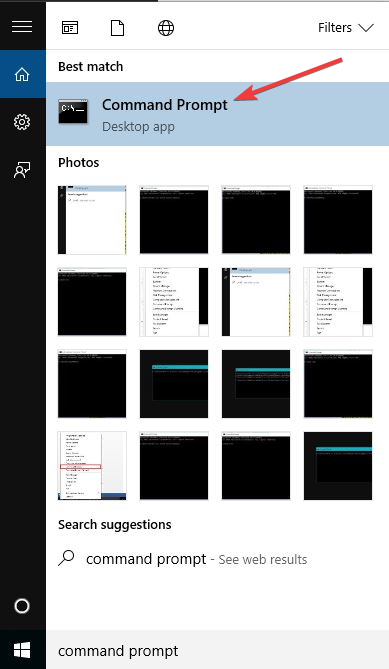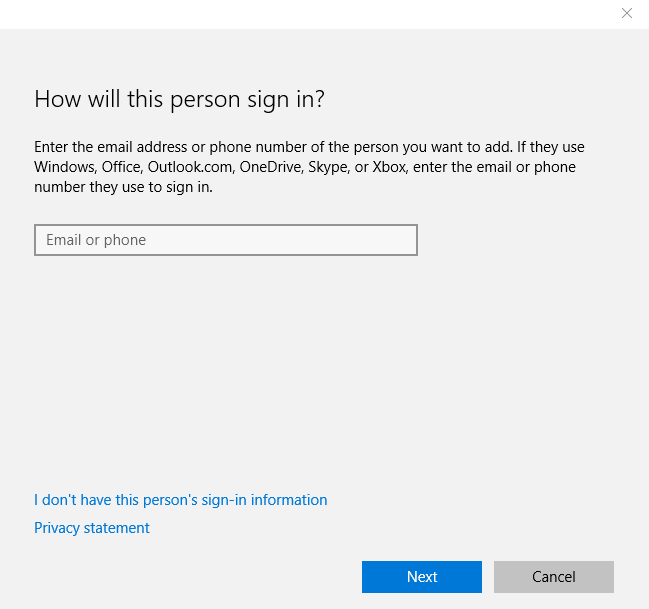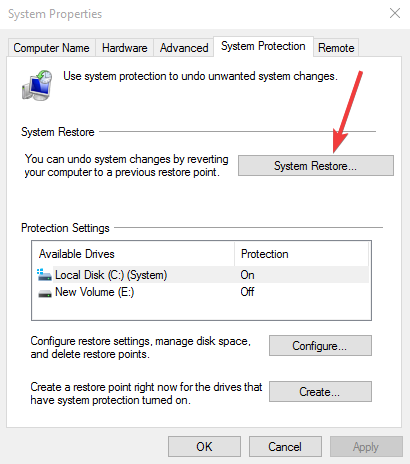Come Risolvere Task Manager - Non ci Sono App in Esecuzione
4 min. read
Published on
Key notes
- Il profilo utente danneggiato è uno dei motivi per cui Task Manager non mostra i processi sul tuo PC.
- Riparare il tuo sistema tramite riga di comando può spesso aiutare con questo e molti altri problemi.
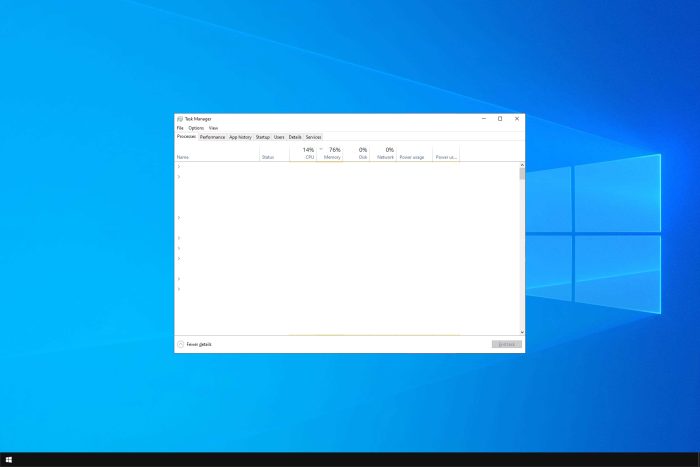
Task Manager è un’utilità Windows che mostra tutte le applicazioni in esecuzione sul tuo PC, tuttavia, molti non hanno segnalato app in esecuzione in Task Manager.
Questo può essere un grosso problema perché non sarai in grado di terminare i processi Windows che non ti servono o chiudere un’applicazione bloccata.
Fortunatamente, ci sono alcune soluzioni che puoi utilizzare per risolvere questo problema.
Perché un’app non viene visualizzata in Task Manager?
- L’installazione di Windows potrebbe essere danneggiata e impedire il corretto funzionamento di Task Manager.
- In alcuni rari casi, data e ora errate causeranno questo problema sul tuo PC.
- Un profilo utente danneggiato può causare questo e molti altri problemi.
Come posso risolvere Task Manager se non ci sono app in esecuzione?
1. Eseguire una scansione SFC
- Fare clic su Avvia
- Vai alla casella del campo di ricerca e digita CMD
- Vai al prompt dei comandi , quindi fai clic con il pulsante destro del mouse e seleziona Esegui come amministratore
- Esegui il seguente comando
sfc/scannow
Alcuni utenti potrebbero riscontrare ancora errori dopo aver eseguito la scansione SFC. Pertanto, se questo è il tuo caso, ti consigliamo un’app di riparazione affidabile che se ne occupi.
2. Controlla le impostazioni di ora e lingua
- Fare clic su Start e selezionare Impostazioni
- Seleziona ora e lingua
- Fare clic su Regione e lingua
- In Paese o regione, fai clic su Inglese (United Statesdf ) e, se non è presente, puoi aggiungerlo utilizzando il pulsante Aggiungi una lingua
- Riavvia e controlla se Task Manager è vuoto o dopo non viene visualizzato nulla in Task Manager.
3. Eseguire lo strumento DISM
- Fai clic su Avvia
- Nella casella del campo di ricerca, digita CMD
- Fai clic su Prompt dei comandi nell’elenco dei risultati della ricerca
- Esegui i seguenti comandi:
Dism /Online /Cleanup-Image /ScanHealth
Dism /Online /Cleanup-Image /CheckHealth
Dism /Online /Cleanup-Image /RestoreHealth
4. Crea un nuovo profilo utente
- Fai clic su Avvia
- Seleziona Impostazioni
- Seleziona Account
- Fai clic su Famiglia e altri utenti
- Fai clic su Aggiungi qualcun altro a questo PC
- Compila il form con il nome utente e la password. Il tuo nuovo account utente verrà creato.
- Clicca su Cambia tipo di account
- Fare clic sulla freccia a discesa e scegliere Amministratore per impostare l’account al livello di amministratore
- Riavvia il tuo computer
- Accedi al nuovo account appena creato
Se Task Manager viene ripristinato nel nuovo profilo, potrebbe significare che l’altro profilo utente è danneggiato, quindi procedi come segue:
- Sul tuo nuovo account, usalo per eseguire il downgrade del tuo account abituale
- Fare clic su Applica o su OK
- Ripristina il tuo vecchio account al livello di amministratore predefinito
- Risciacquare e ripetere alcune volte in quanto ciò contribuirà a rimuovere eventuali danni
- Lascia il tuo account come amministratore
Se il problema scompare, puoi correggere il vecchio account utente o migrare al nuovo account.
5. Eseguire un ripristino del sistema
- Fare clic su Avvia
- Vai alla casella del campo di ricerca e digita Ripristino configurazione di sistema
- Fare clic su Crea un punto di ripristino nell’elenco dei risultati della ricerca
- Inserisci la password del tuo account amministratore o concedi le autorizzazioni se richiesto
- Nella finestra di dialogo Ripristino configurazione di sistema , fare clic su Ripristino configurazione di sistema
- Fai clic su Avanti
- Fai clic su un punto di ripristino creato prima che si verificasse il problema
- Clic su Avanti
- Fai clic su Fine
Per tornare a un punto di ripristino, procedi come segue:
- Fai clic con il pulsante destro del mouse su Avvia
- Seleziona Pannello di controllo
- Nella casella di ricerca del pannello di controllo, digita Ripristino
- Seleziona Ripristino
- Fai clic su Apri Ripristino configurazione di sistema
- Fare clic su Avanti
- Scegli il punto di ripristino relativo al programma/app, driver o aggiornamento problematico
- Clic su Avanti
- Fare clic su Fine
Questo non è l’unico problema e molti hanno riferito che Task Manager non termina l’attività , ma ne abbiamo parlato in una guida separata.
Un altro errore simile si verifica quando i programmi non vengono visualizzati nel pannello di controllo , quindi assicurati di controllare anche quello.
Qualcuna di queste soluzioni ti ha aiutato senza app in esecuzione in Task Manager? Fateci sapere nei commenti qui sotto.