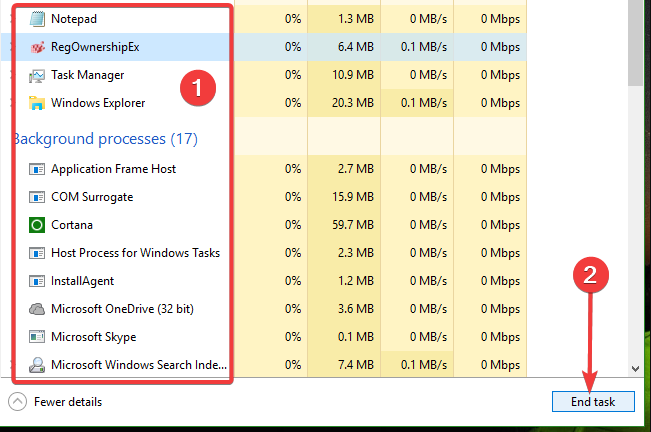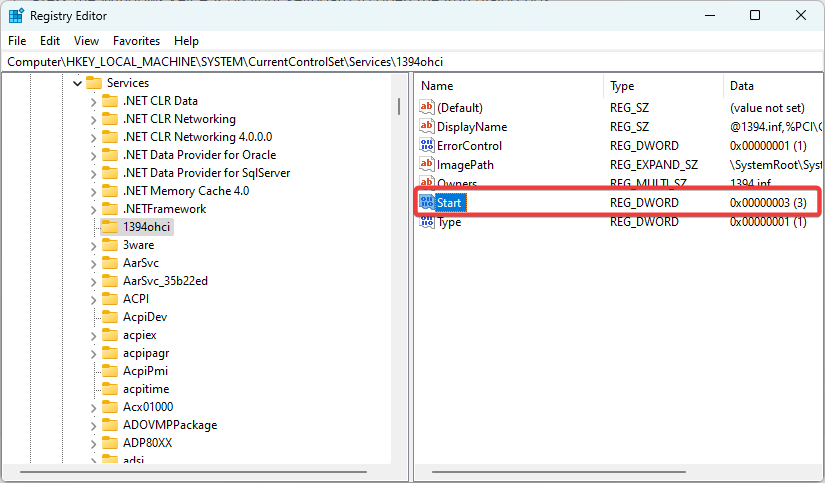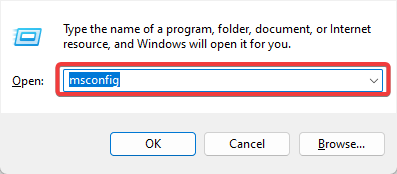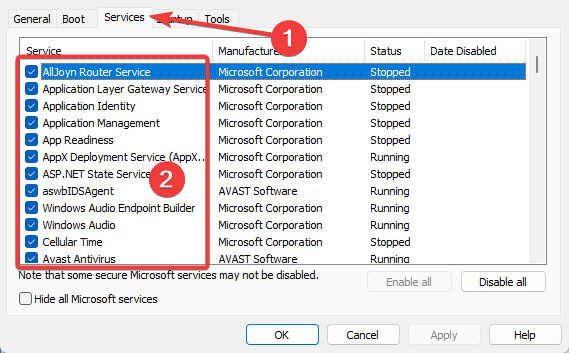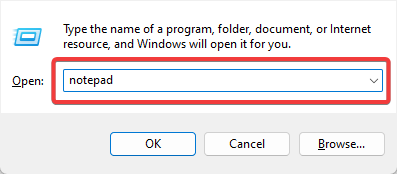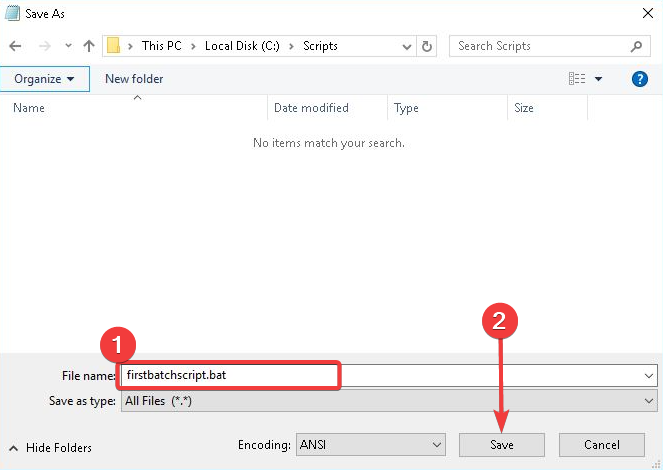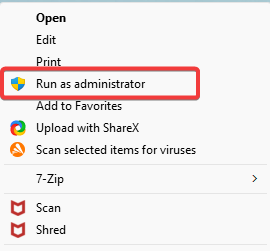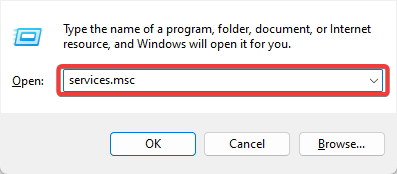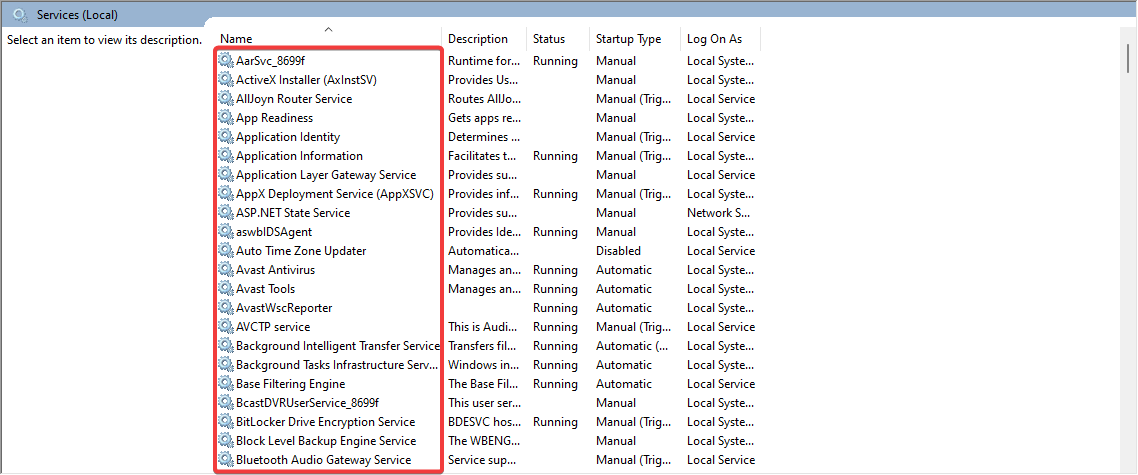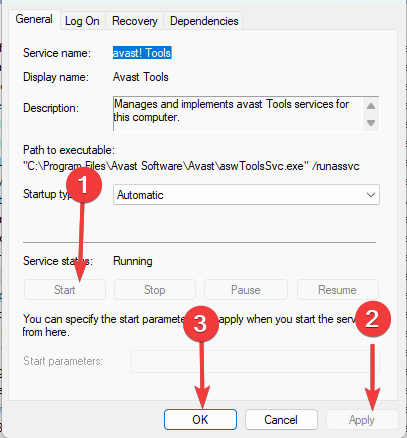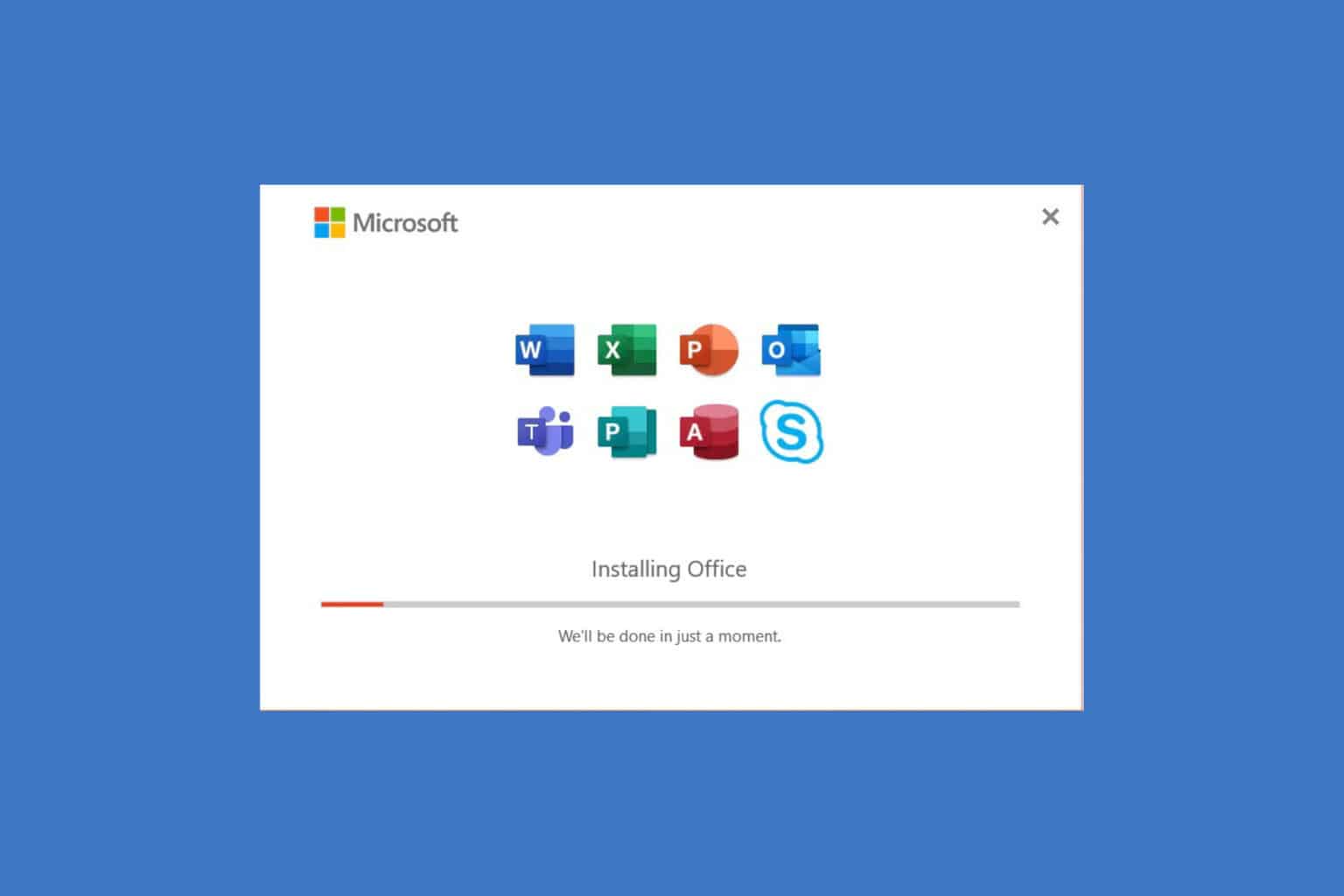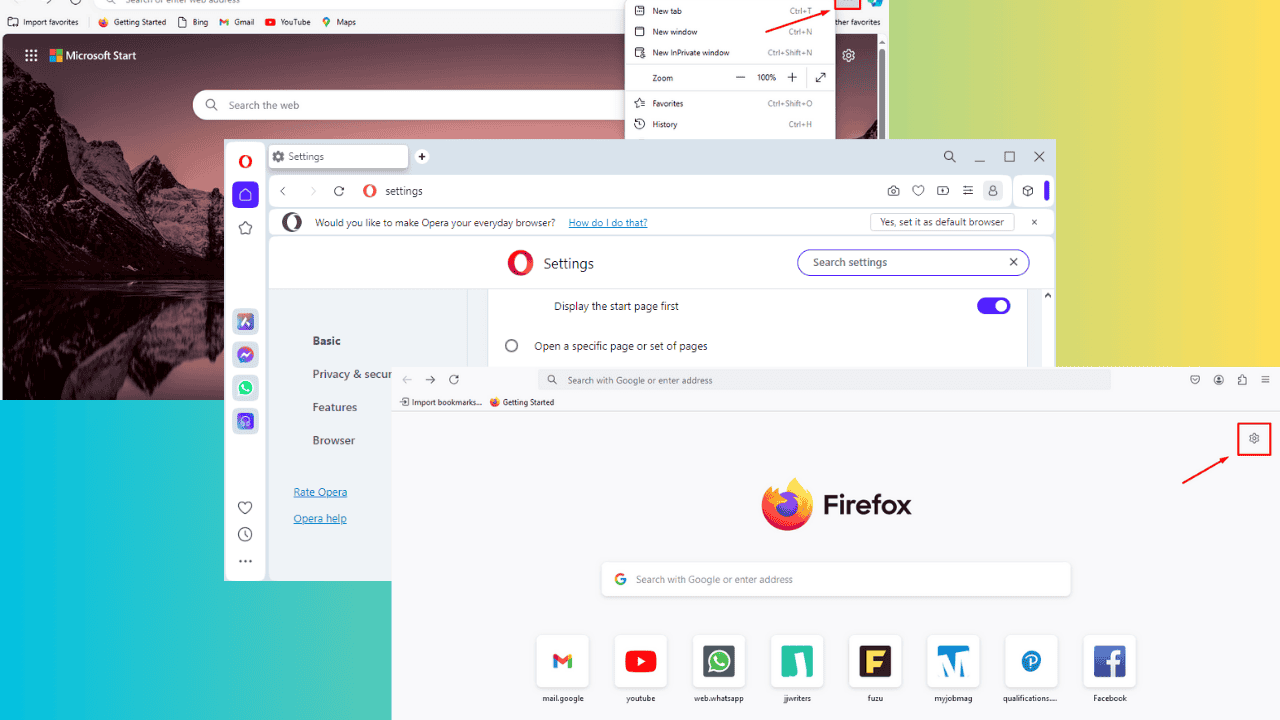Windows 10 Processes you Don't Need: Best Ways to Disable
Very important performance tweaks
4 min. read
Updated on
Read our disclosure page to find out how can you help Windows Report sustain the editorial team Read more
Key notes
- If you want to speed up your PC, there are some Windows 10 processes you may want to remove.
- Scripts or tools like the Microsoft Management Console are handy ways to manage processes and services.
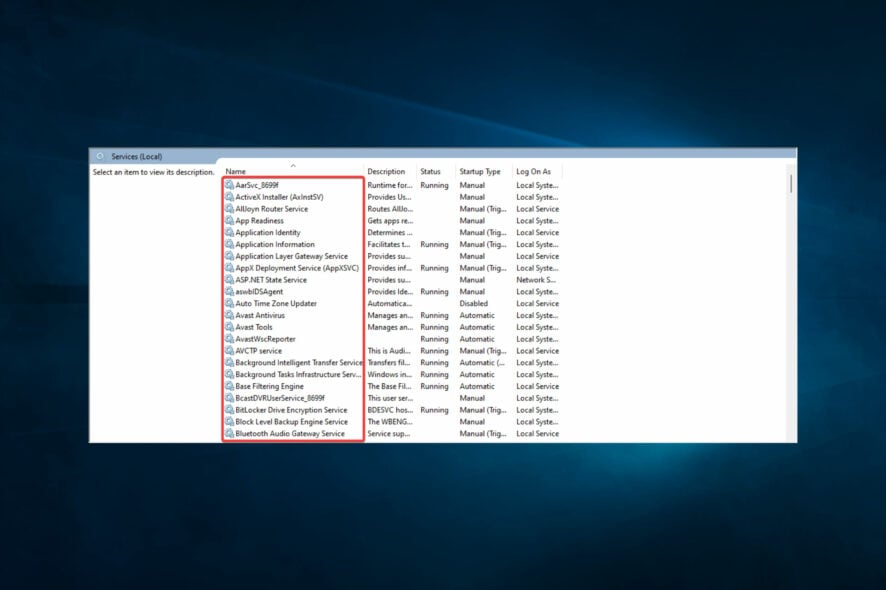
Keeping your Windows 10 PC fast is essential, and to accomplish this, there are some Windows 10 processes you don’t need to use because they put extra strain on performance.
This article will show you how to make your Windows 10 faster by disabling certain features. But before then, let us point you toward what you may need to disable.
What to disable to make Windows 10 faster?
What you choose to disable to free up resources and enhance your computer speed is usually up to you. But here we give you an idea with this list. However, it would be best to remember that some functions and features are essential to your OS’s performance, and you may rather avoid those.
- Visual effects – Transparency, animation, and shadows are a few examples of visual effects. They often consume a measurable amount of system resources and may be disabled if you do not mind a slightly duller GUI.
- Startup programs – These may be notorious for increasing start up time. They come alive once you start the PC and will prolong the boot time.
- Background apps – These apps are often a significant resource hug because they constantly run even when not in your view.
- OneDrive sync – Unless you need this for a particular reason, you can always turn it on and manually sync only when required.
- Notifications – Notifications may be a huge distraction, especially while working, so disabling them is often a no-brainer.
- Automatic updates – Updates are critical, but they may drag your device if they go on concurrently with other tasks. Disabling them may be a good idea only if you remember to check for updates manually.
- Cortana – While Cortana may be an important feature, not everyone uses it even though it is enabled on the device. If you fall within this category, it is best to disable it.
How to disable Windows 10 processes you don’t need?
1. Use Task Manager
- Press Ctrl + Shift + Esc to open the Task Manager.
- Click on the Processes tab.
- Click any process you do not need and select the End task button.
The Task Manager is an integral part of the Windows OS that helps you keep count of tasks, running processes, and applications. It gives a view of how many resources they use and gives you the option to end processes that are not needed.
2. Use the Registry Editor
- Press Windows + R, type regedit, and hit Enter.
- Navigate to the path below:
Computer\HKEY_LOCAL_MACHINE\SYSTEM\CurrentControlSet\Services - Select the folder for the service you want to disable.
- Double-click on the Start option on the right pane.
- Change the Value data to 0 and click OK.
3. Use the MSConfig tool
- Press Windows + R, type msconfig, and hit Enter.
- Click the Services tab and uncheck any service you need to disable.
- Finally, click Apply and OK.
How to disable unnecessary services with a script on Windows 10?
- Press Windows + R, type notepad, and hit Enter (you may open any other text editor on your PC).
- Paste the script below in the open editor (replace service_name and service_name2 with the actual name of the processes you mean to disable).
@echo off
echo Disabling unnecessary services…
sc config "service_name" start=disabled
sc config "service_name" start=demand
sc stop "service_name"
echo Service_name1 disabled and stopped.
sc config "service_name2" start=disabled
sc config "service_name2" start=demand
sc stop "service_name2"
echo Service_name2 disabled and stopped.
… - Press Ctrl + S, name it, and include .bat at the end of the name, then click Save.
- Right-click on the saved file, click Run as administrator, then wait while the script executes.
How can I disable unnecessary services with a specialized tool on Windows 10?
- Press Windows + R, type services.msc, and hit Enter.
- Browse through the list of services and double-click on any you do not need.
- Click the Stop bottom, then Apply, and OK.
MMC, or the Microsoft Management Console, provides an interface for managing services on your system. Using this specialized utility, you can start, stop, or pause most of your device’s services.
If you have problems opening the MMC, the steps in this Management Console guide will help fix it.
There you go; these are some general tips to help you make Windows 10 faster. Be sure to follow all our steps to improve your performance and disable Windows 10 processes you don’t need.