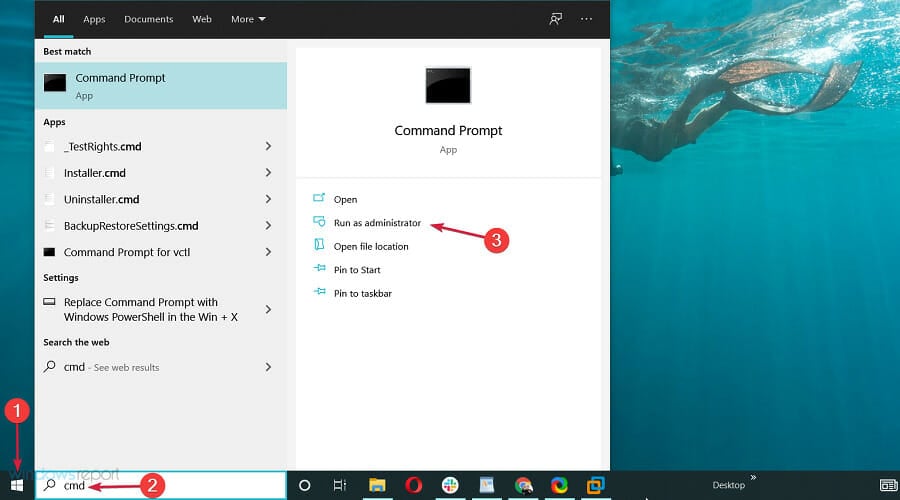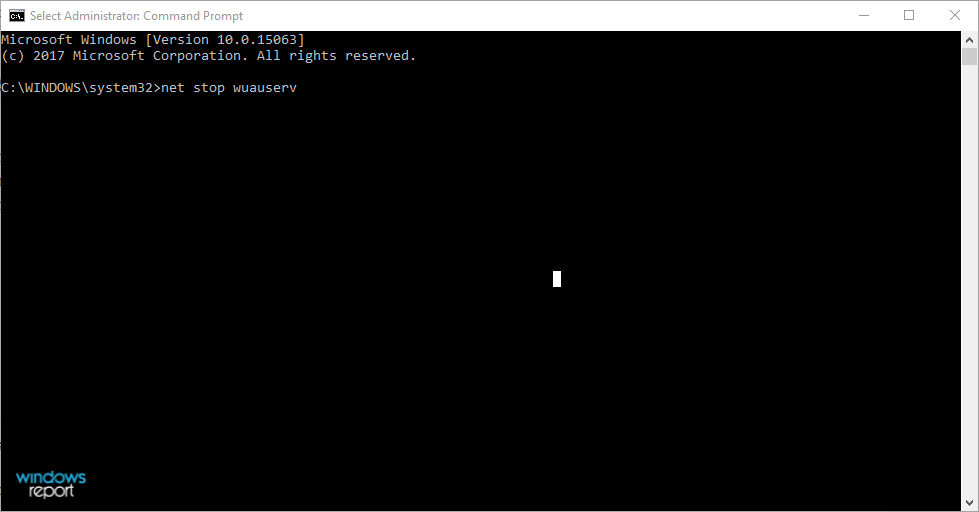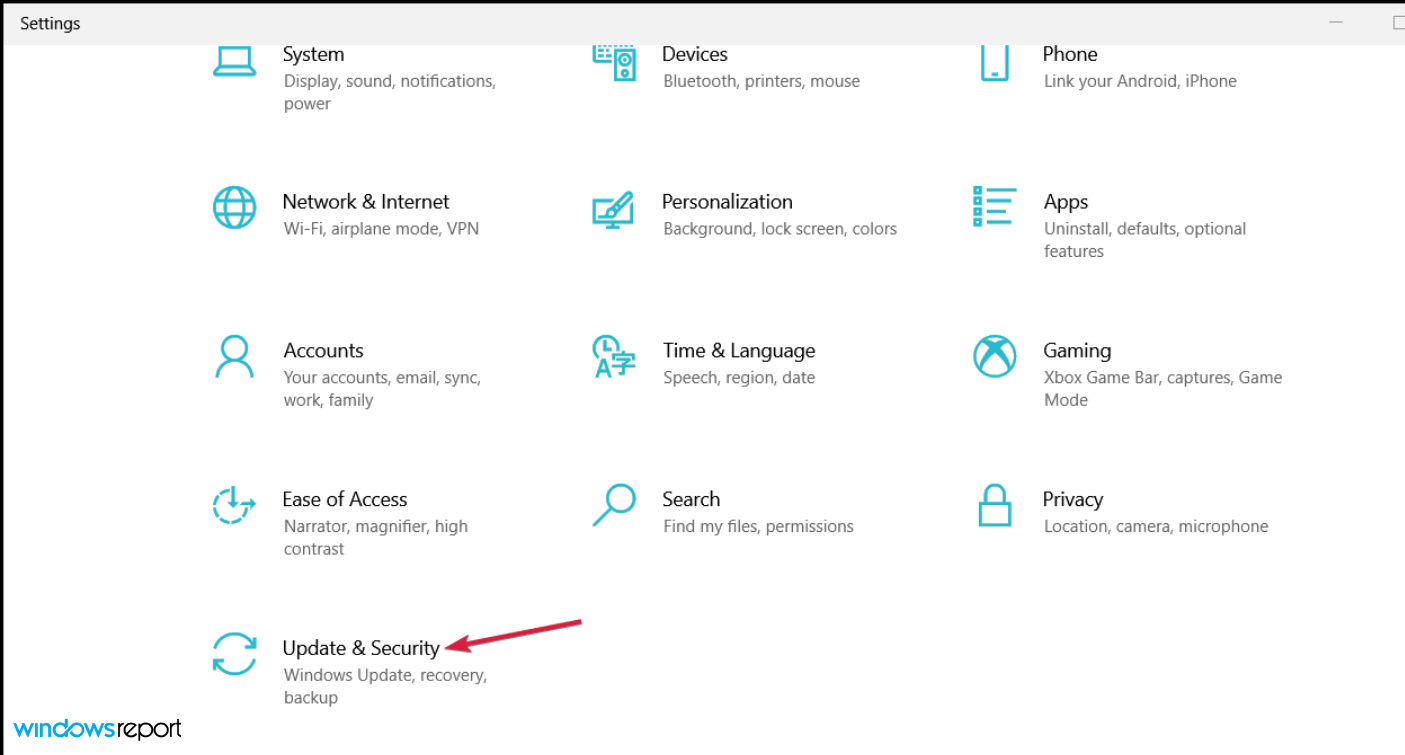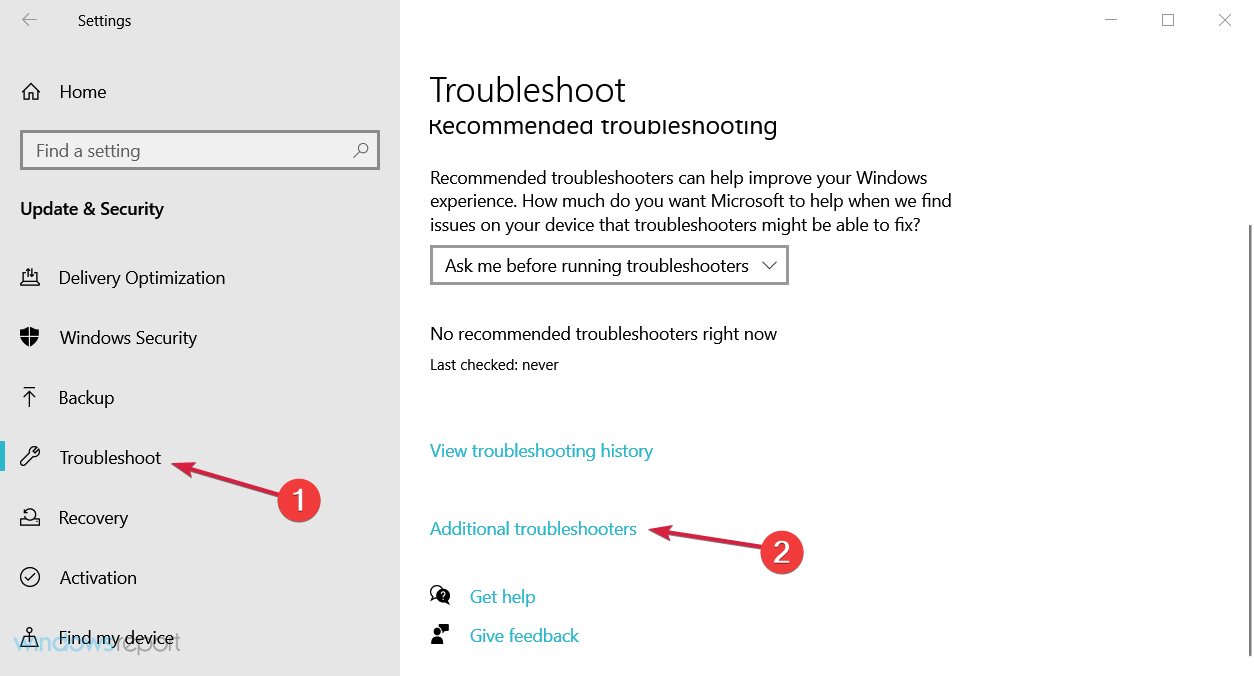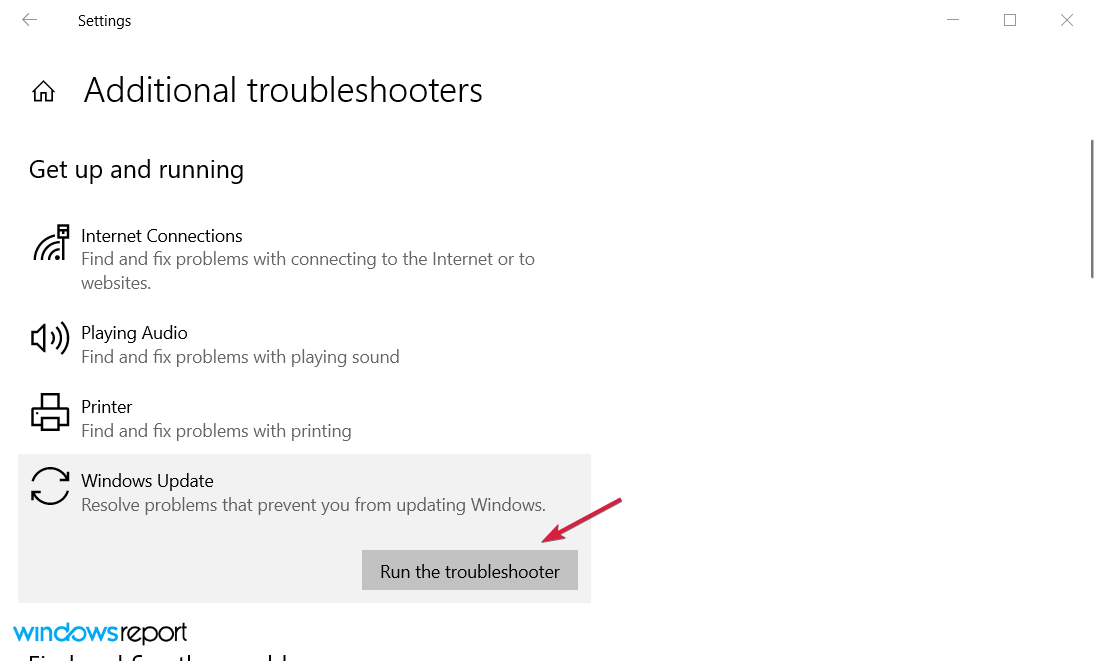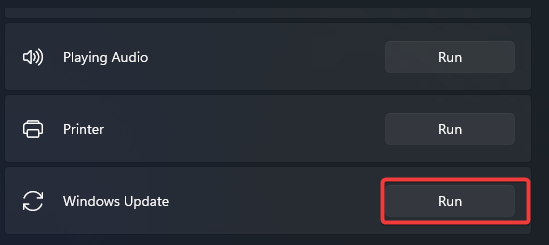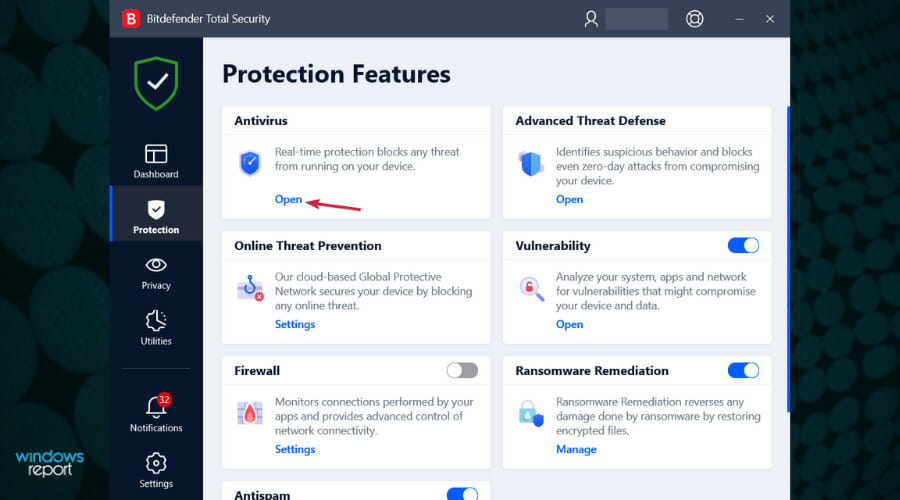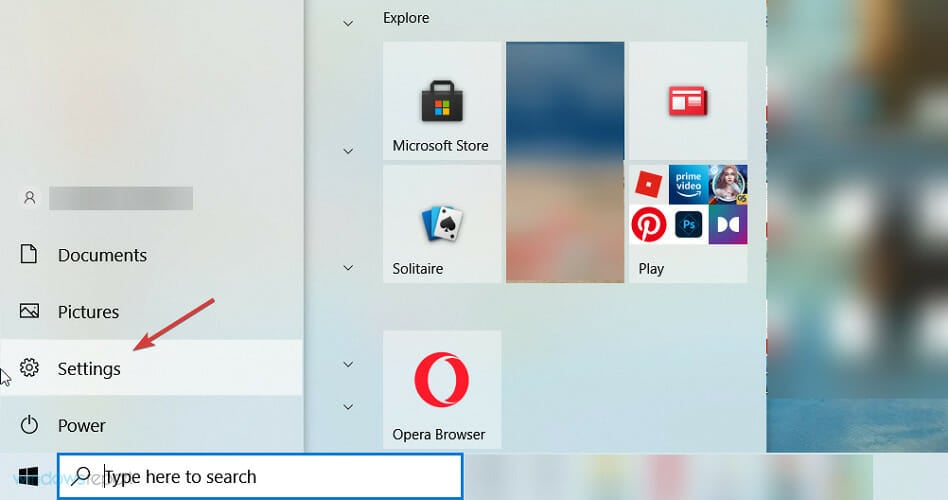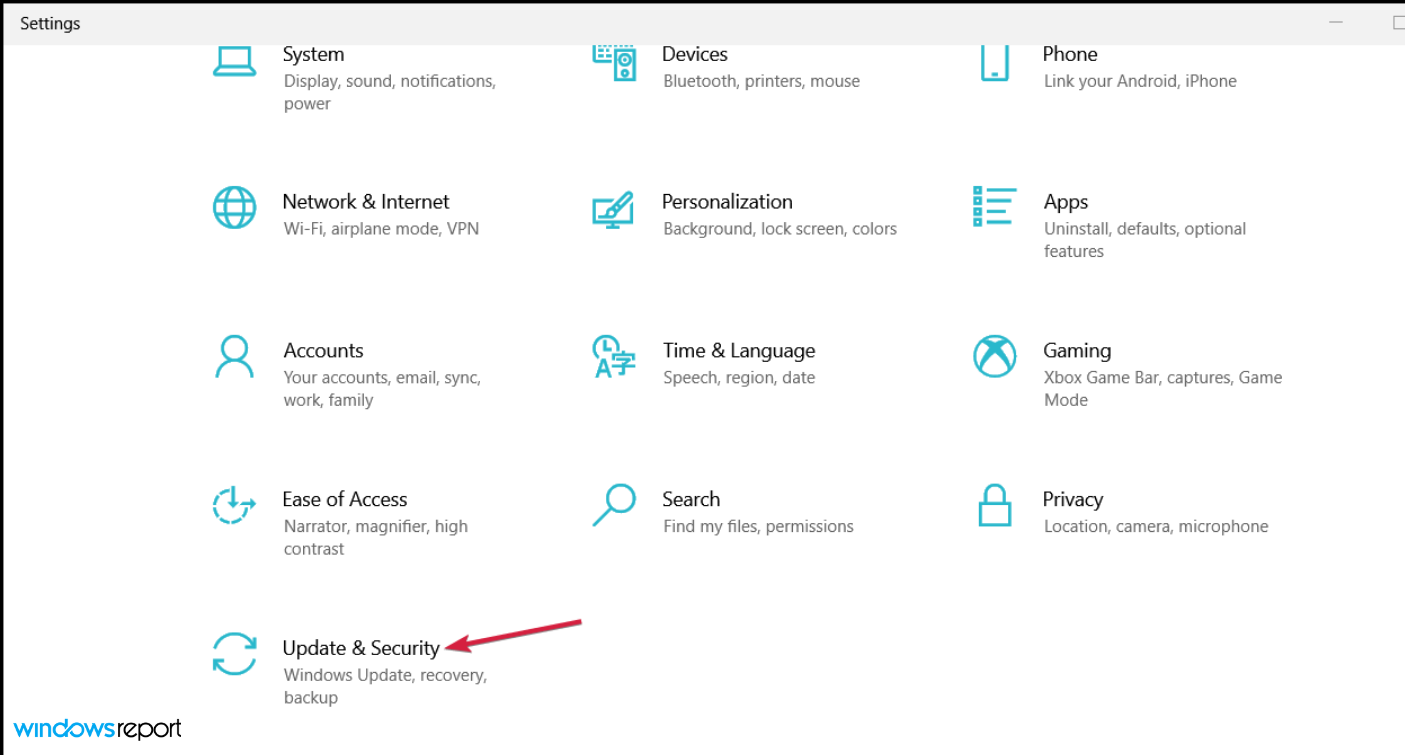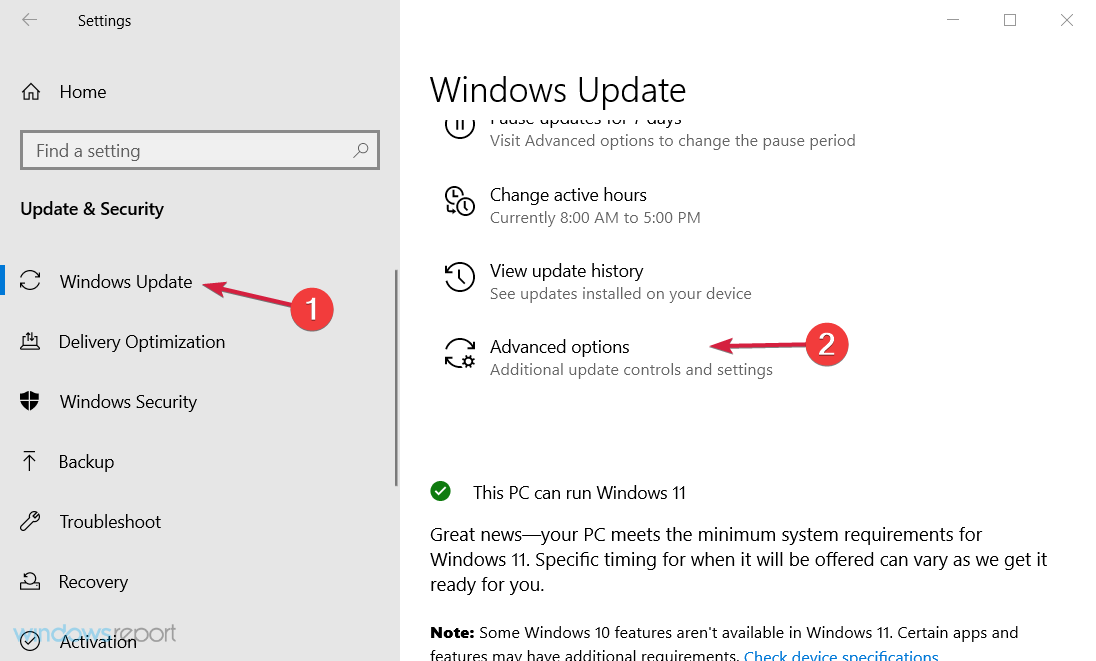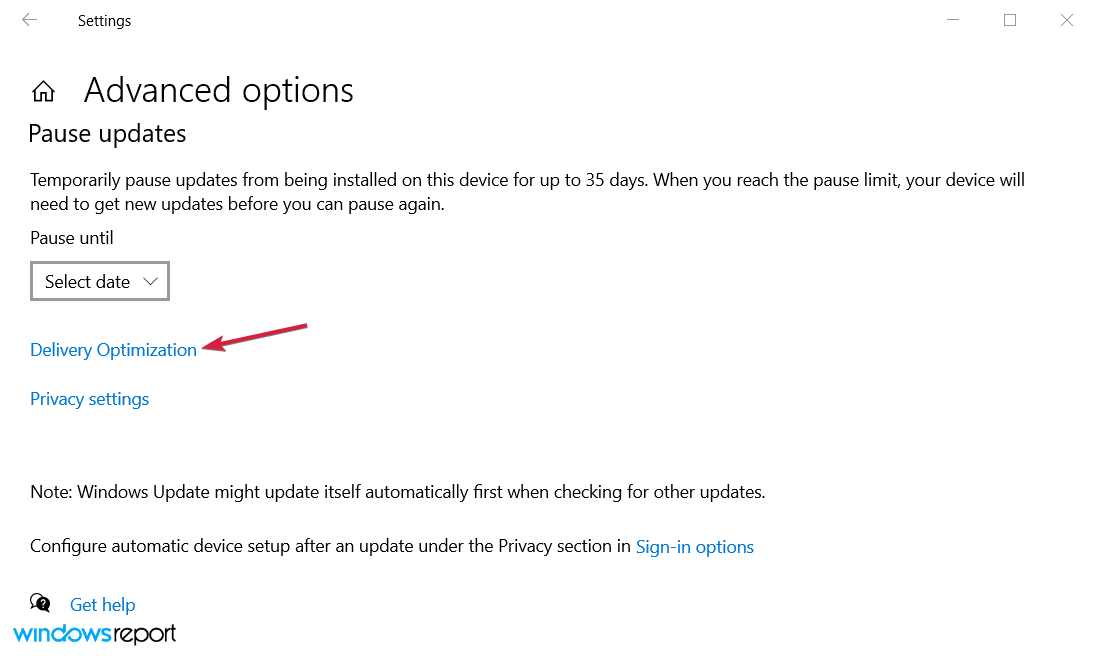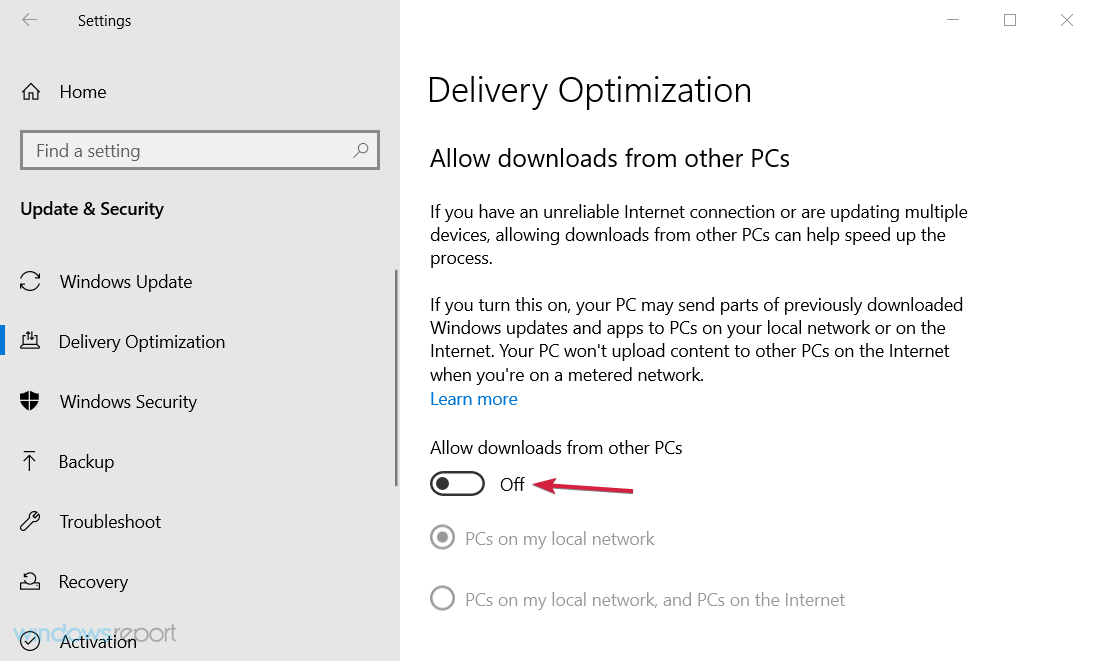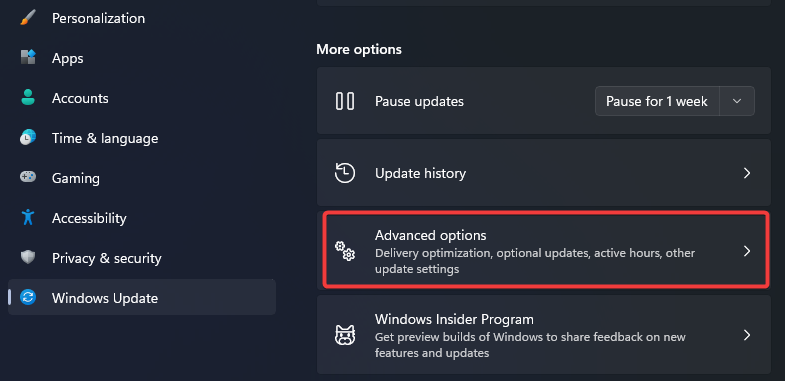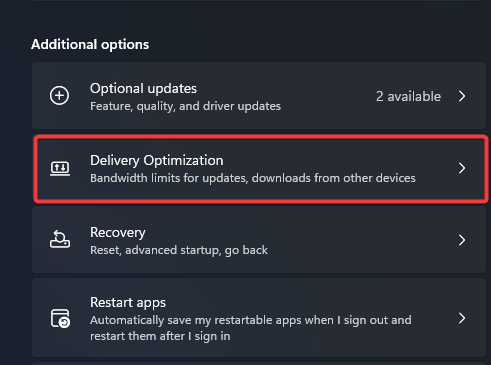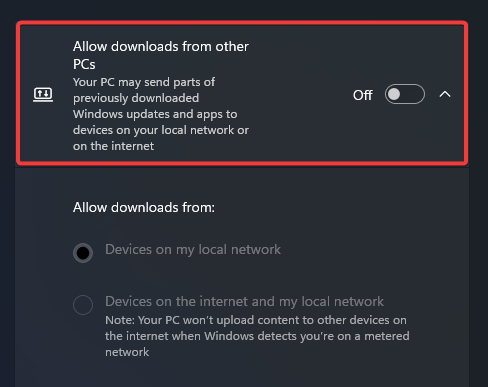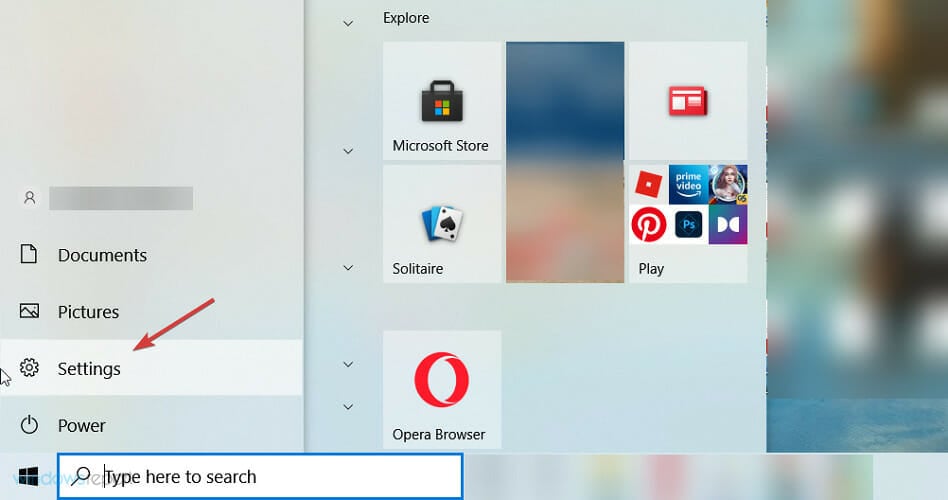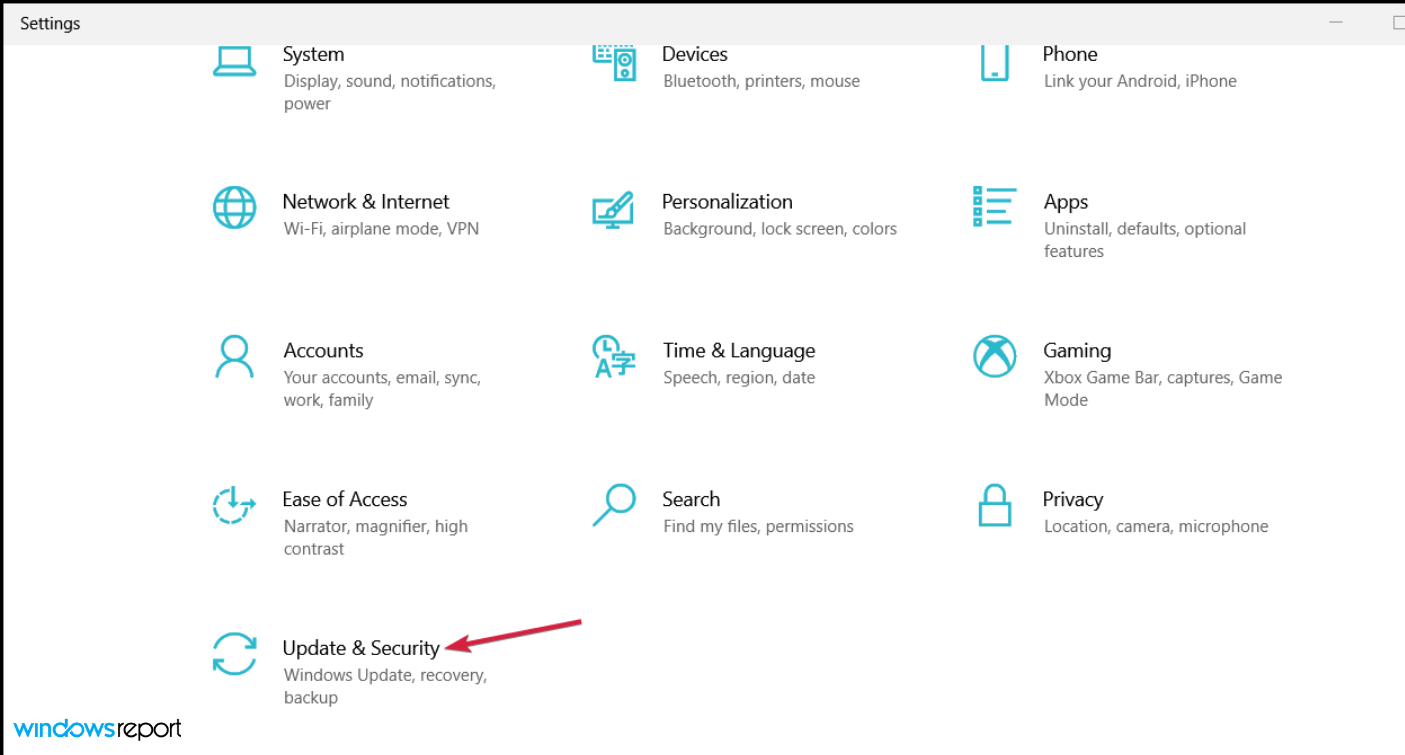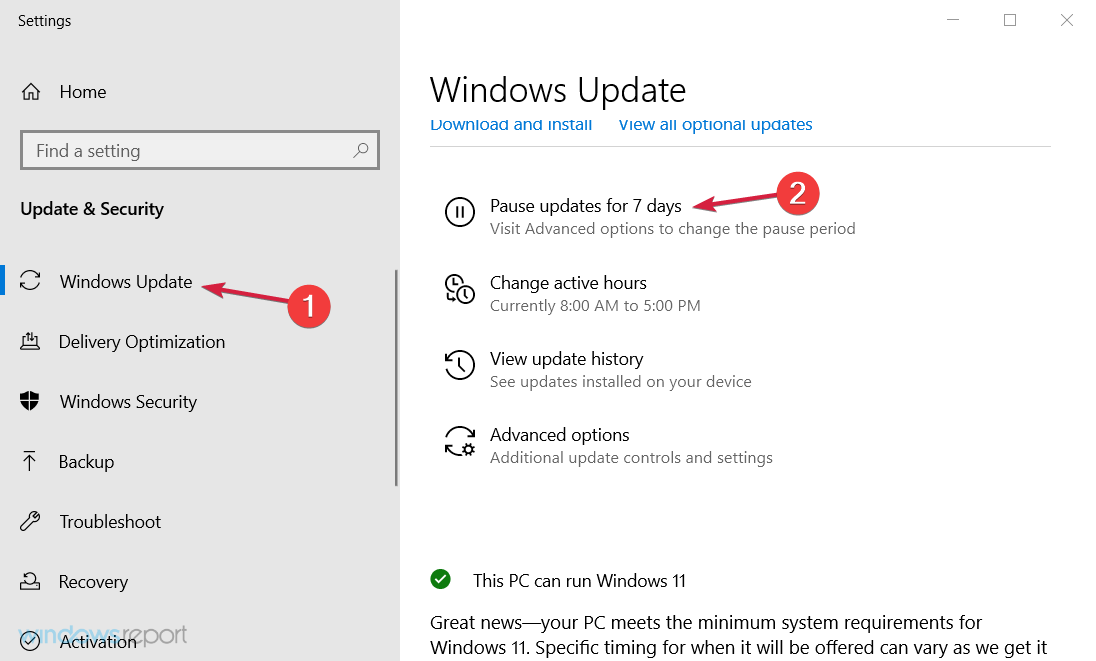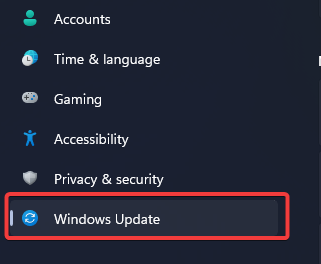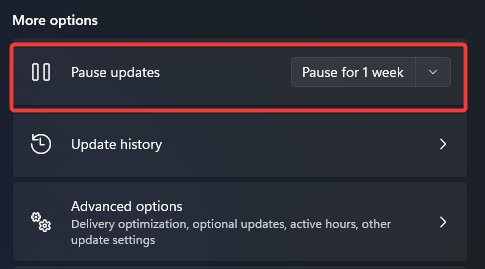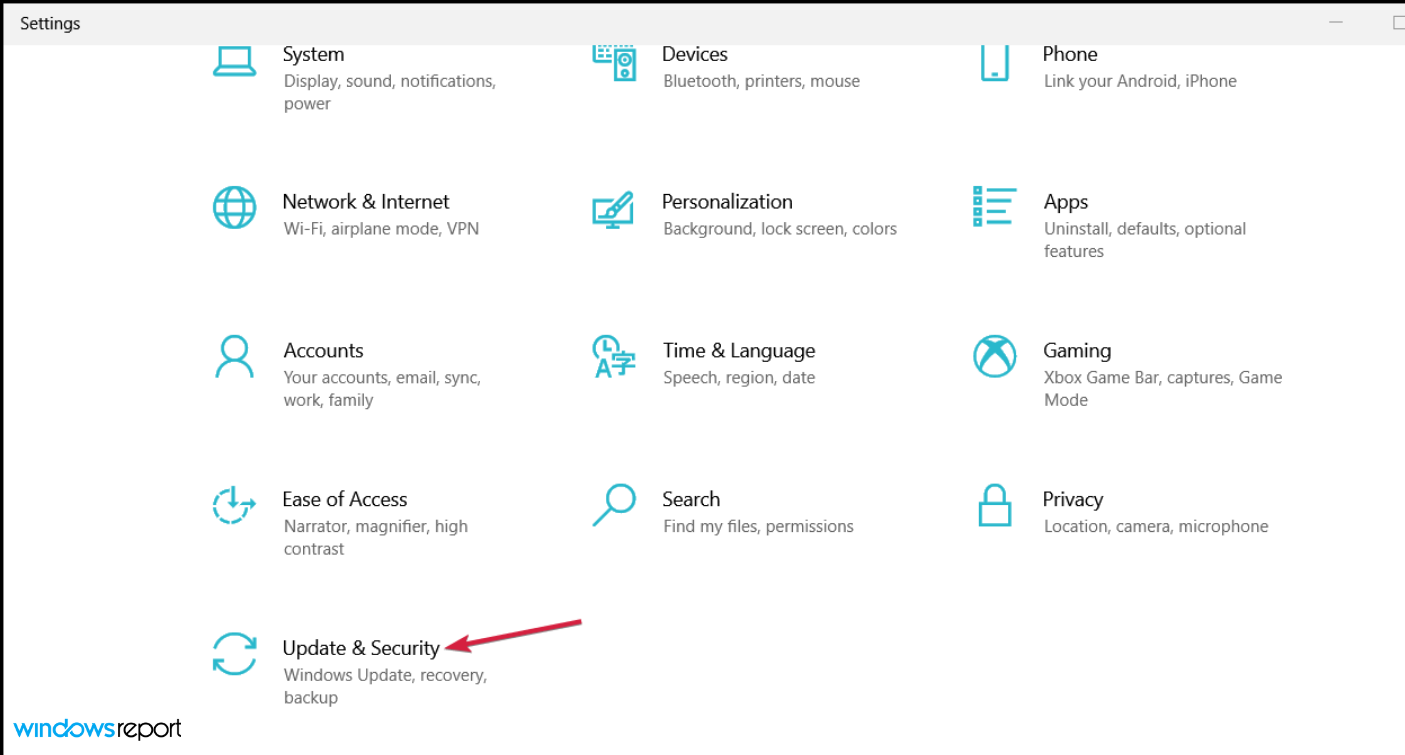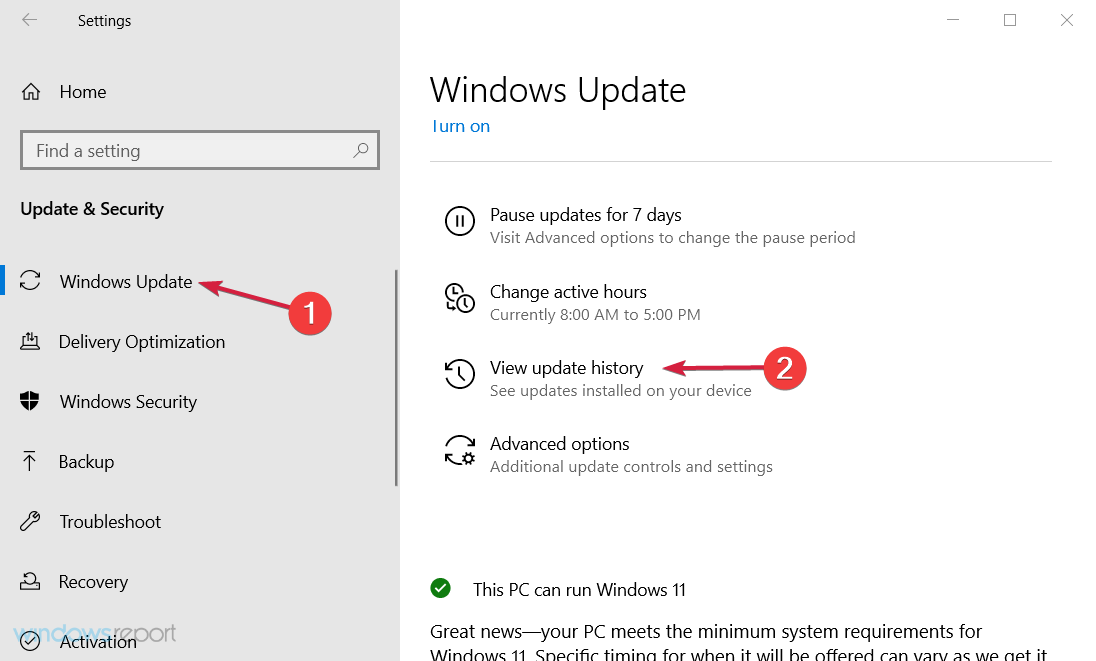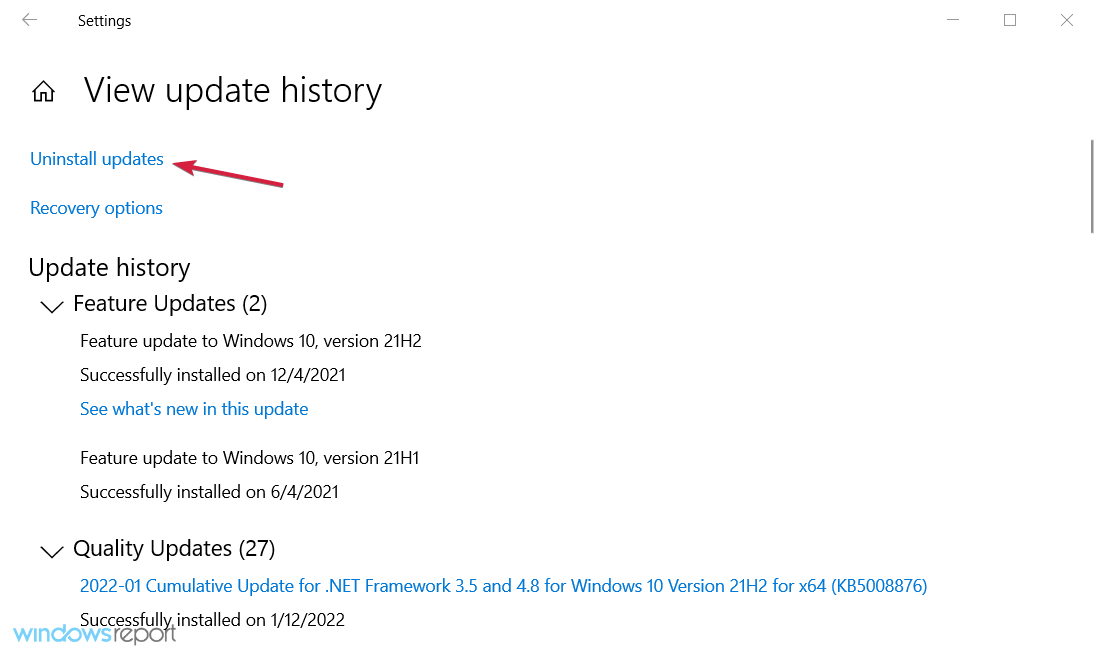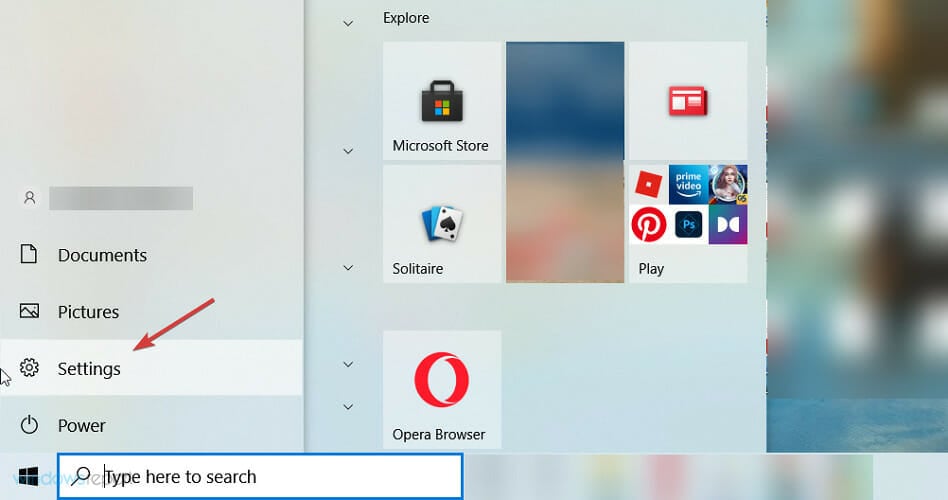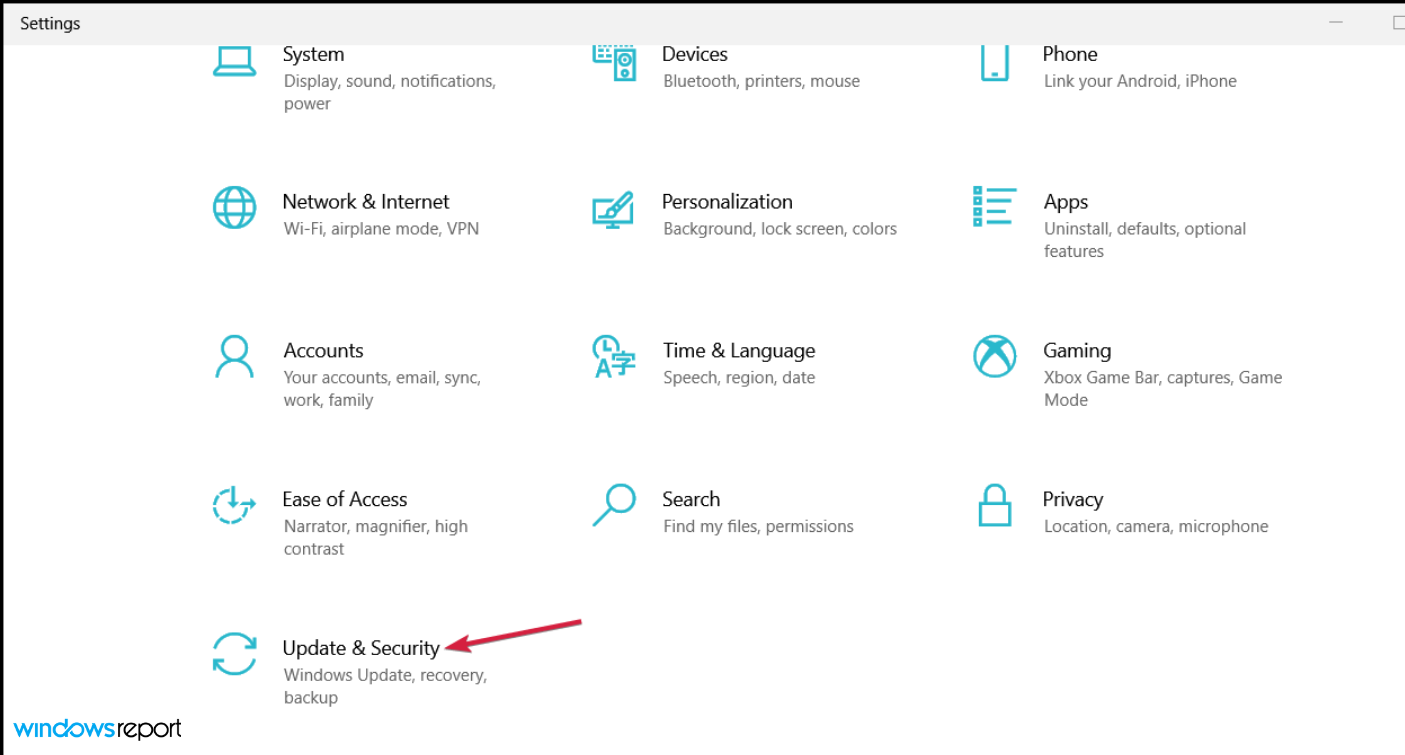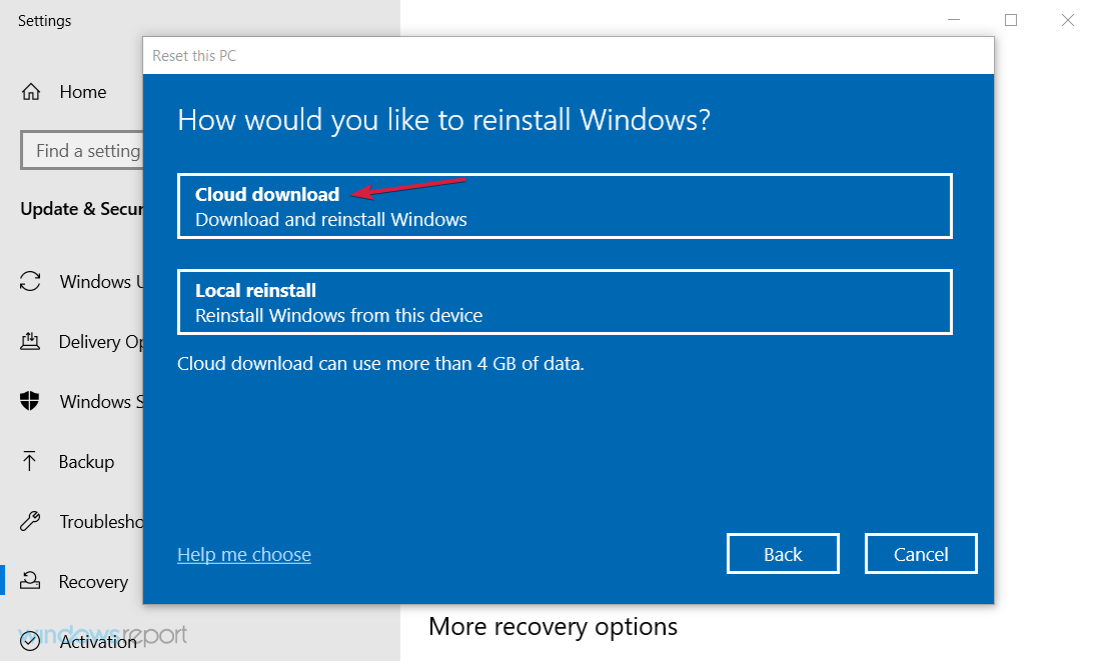Utilizzo Elevato della CPU di Windows Update - 7 Soluzioni
7 min. read
Published on
Key notes
- Quando il processo wuauserv raggiunge livelli elevati di CPU, ciò segnala un problema con il servizio Windows Update.
- Un aggiornamento incompleto o bloccato può innescare questo problema, quindi dovresti risolvere questo problema.
- Sarebbe utile se provassi diverse soluzioni, poiché non tutte saranno rilevanti per la tua situazione.
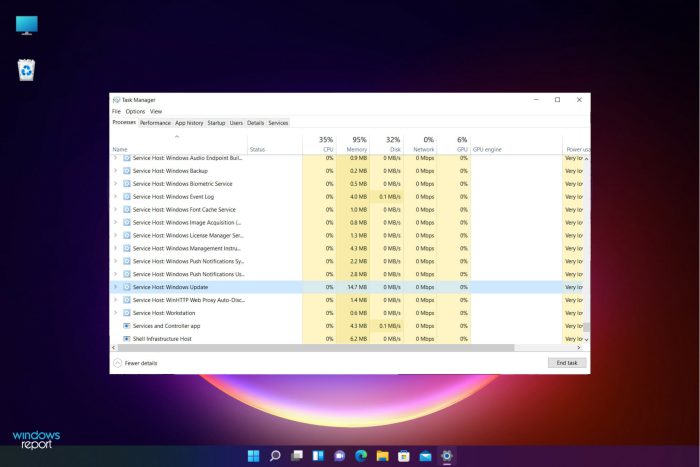
Abbiamo visto più utenti lamentarsi dell’elevato utilizzo della CPU su Windows Update.
Non è insolito che alcune app di terze parti occupino la tua CPU in background. Ma cosa succede quando questo evento indesiderato sembra essere causato nientemeno che da uno dei processi essenziali di Windows?
Questo è ciò che molti utenti hanno segnalato essere il problema, con wuauserv che occupa fino al 60% della CPU, anche in modalità inattiva, il che è assurdo. Per alcuni, anche l’aggiornamento Windows al 100% della CPU era così.
A tale scopo, abbiamo selezionato alcune soluzioni che dovrebbero tornarti utili e, si spera, sollevarti da questo fastidio. Se non riesci a gestire da solo l’elevato utilizzo della CPU da parte dell’host del servizio Windows Update, consulta i passaggi per la risoluzione dei problemi riportati di seguito.
Perché Windows Update richiede così tanta CPU?
Esistono alcuni motivi per cui il tuo computer viene sottoposto a un carico significativo durante Windows Update. Se questo ti ha infastidito, dovresti considerare i seguenti motivi:
- Scarsa capacità del sistema : in sintesi, potresti utilizzare un vecchio PC e i nuovi aggiornamenti e software potrebbero essere eccessivi. In questo caso, avrai costantemente un utilizzo elevato della CPU di Windows Update.
- RAM insufficiente : potresti anche avere poca RAM, il che significa che la memoria del tuo sistema è facilmente congestionata.
- Aggiornamenti simultanei multipli : in questo caso è necessario disabilitare la distribuzione degli aggiornamenti P2P.
- Applicazioni in conflitto : nella maggior parte dei casi, le applicazioni in conflitto saranno software antivirus e potrebbe essere necessario disabilitarle o disinstallarle del tutto.
Molti utenti hanno notato questo problema nelle seguenti varianti:
- Aggiornamento di Windows utilizzando la CPU
- wuauserv CPU alta
- Utilizzo elevato del disco di Windows Update
- CPU elevata del programma di installazione dei moduli Windows
Indipendentemente dalla tua situazione, provare le soluzioni di seguito potrebbe essere d’aiuto.
Cosa posso fare se Windows Update causa un utilizzo elevato della CPU?
1. Riavviare il servizio Windows Update
- Nella barra di ricerca di Windows, digita cmd e seleziona Esegui come amministratore dai risultati.
- Nella riga di comando, digita i seguenti comandi e premi Invio dopo ciascuno.
net stop wuauservnet stop bitsnet stop cryptsvcRen %systemroot%SoftwareDistribution SoftwareDistribution.bakRen %systemroot% system32 catroot2 catroot2.baknet start wuauservnet start bitsnet start cryptsvc - Chiudere il prompt dei comandi e accedere nuovamente a Task Manager per garantire che il consumo anomalo di risorse del servizio Windows Update venga ridotto.
L’utilizzo elevato della CPU dell’host del servizio Windows Update e i problemi di Windows Update in esecuzione con la CPU al 100% dovrebbero essere risolti dopo il riavvio dei servizi correlati.
2. Eseguire lo strumento di risoluzione dei problemi di Windows Update
2.1 Risoluzione dei problemi di aggiornamento su Windows 10
- Premi il pulsante Start e apri l’app Impostazioni .
- Apri Aggiornamento e sicurezza .
- Fare clic su Risoluzione dei problemi nel riquadro di sinistra e selezionare Ulteriori strumenti di risoluzione dei problemi da destra.
- Fai clic su Windows Update per espanderlo, quindi premi il pulsante Esegui lo strumento di risoluzione dei problemi .
- Al termine della procedura, fare clic con il tasto destro sulla barra delle applicazioni e aprire Task Manager .
- Cercare cambiamenti nel comportamento del servizio wuauserv .
2.2 Risoluzione dei problemi di aggiornamento su Windows 11
- Apri l’app Impostazioni e nel riquadro di destra fai clic su Risoluzione dei problemi .
- Fare clic su Altri strumenti per la risoluzione dei problemi .
- In Windows Update, fare clic su Esegui .
Lo strumento di risoluzione dei problemi dedicato risolverà il problema della CPU elevata del servizio Windows Update e, se esamini Task Manager, tutto dovrebbe essere di nuovo normale.
3. Disattiva l’antivirus di terze parti
- Apri l’antivirus di terze parti e accedi al menu Protezione o Sicurezza . Offriamo Bitdefender come esempio, ma tutti gli antivirus possono essere disabilitati dai loro menu.
- Fare clic sul pulsante Apri sotto Antivirus .
- Infine, seleziona la scheda Avanzate e clicca sull’interruttore per disattivare Bitdefender Shield .
Il conflitto tra Windows e specifiche soluzioni di terze parti è già un fatto noto. Tuttavia, ciò non significa che dovrai abbandonare il tuo antivirus quando il comportamento del sistema prende la piega sbagliata.
Basta disabilitarlo per il resto dell’aggiornamento. Quindi, una volta che il servizio Windows Update individua e scarica tutti gli aggiornamenti, puoi abilitarlo nuovamente.
Se scopri che l’antivirus sta causando questo problema, puoi consultare il nostro elenco dei migliori antivirus e ottenerne uno migliore.
4. Disabilitare la distribuzione degli aggiornamenti P2P all’interno della rete locale
4.1 Disabilitare la distribuzione degli aggiornamenti P2P Windows 10
- Fare clic sul pulsante Start per accedere all’app Impostazioni .
- Apri la sezione Aggiornamento e sicurezza .
- Seleziona Windows Update dal riquadro di sinistra e fai clic su Opzioni avanzate .
- Scorri verso il basso e fai clic su Ottimizzazione della consegna .
- Disattiva questa funzionalità e riavvia il PC.
4.2 Disabilitare la distribuzione degli aggiornamenti P2P Windows 11
- Apri l’app Impostazioni.
- Fai clic su Windows Update nel riquadro di sinistra e seleziona Opzioni avanzate sulla destra.
- Scorri verso il basso e fai clic su Ottimizzazione della consegna .
- Disattiva l’interruttore su Consenti download per altri PC .
Con l’introduzione della funzionalità di aggiornamento di Windows, gli utenti possono aggiornare più PC in una rete locale con la distribuzione degli aggiornamenti P2P. A prima vista sembra fantastico, poiché dovrebbe accelerare notevolmente il processo di aggiornamento.
Tuttavia, ci sono alcuni difetti in questo approccio di aggiornamento che, alla fine, possono comportare un ciclo di aggiornamento costante e senza fine.
In tal caso, il servizio Windows Update verrà eseguito continuamente in background e consumerà le risorse di sistema.
5. Metti in pausa gli aggiornamenti di Windows
5.1 Sospendere gli aggiornamenti su Windows 10
- Seleziona il pulsante Start , quindi fai clic su Impostazioni .
- Scegli Aggiornamento e sicurezza .
- Fai clic su Windows Update nel riquadro di sinistra, quindi scorri verso il basso a destra e seleziona Sospendi aggiornamenti per sette giorni .
- Riavvia il PC.
5.2 Sospendere gli aggiornamenti su Windows 11
- Apri l’app Impostazioni.
- Fare clic su Aggiornamenti di Windows .
- Seleziona l’opzione Sospendi aggiornamenti nel riquadro di destra.
Sospendere gli aggiornamenti per un po’ può risolvere il problema, ma solo temporaneamente. Quindi è fondamentale installare gli aggiornamenti per mantenere il tuo sistema sicuro, quindi non abusare di questa funzionalità.
6. Disinstallare gli aggiornamenti recenti
- Fai clic su Start , quindi sull’icona a forma di ingranaggio per aprire Impostazioni .
- Seleziona Aggiornamento e sicurezza .
- Evidenzia Windows Update nel riquadro di sinistra e fai clic su Visualizza cronologia aggiornamenti .
- Scegli Disinstalla aggiornamenti .
- Fare clic con il pulsante destro del mouse sull’aggiornamento più recente e disinstallarlo.
- Riavvia il PC e cerca le modifiche alla CPU elevata di Windows Update.
Inoltre, aggiornamenti specifici possono provocare un malfunzionamento nella procedura di aggiornamento e impedire alla funzionalità Windows Update di cercare nuovi aggiornamenti o di scaricare aggiornamenti già in coda.
Anche se questo è raro, potrebbe essere proprio il caso. Pertanto, è una soluzione praticabile disinstallare gli aggiornamenti recenti e passare da lì.
7. Ripristina Windows alle impostazioni di fabbrica
- Fare clic sul pulsante Start e selezionare Impostazioni .
- Seleziona il Sezione Aggiornamento e sicurezza .
- Fare clic su Ripristino nel riquadro di sinistra, quindi, sotto l’opzione Ripristina questo PC , fare clic su Inizia .
- Scegli Conserva i miei file .
- Clic Scaricamento della nuvola poi Ripristina .
- Questa procedura alla fine ripristinerà il tuo PC ai valori di fabbrica.
- Infine, controlla se l’utilizzo elevato della CPU di Windows Update è stato risolto.
L’ultimo posto nell’elenco è riservato alle opzioni di ripristino dolorose ma a volte necessarie. Più precisamente, la funzione Ripristina questo PC consente di ripristinare le impostazioni di fabbrica del PC.
In una shell di sistema complessa come Windows, molte cose possono andare storte, soprattutto se decidi di aggiornare il sistema anziché eseguire una reinstallazione pulita.
Fortunatamente, Windows dispone di un’opzione di ripristino avanzata che ti consente di ripristinare i valori di sistema predefiniti mantenendo i tuoi file.
D’altra parte, se la reinstallazione pulita è la tua tazza di tè, scopri come eseguire una reinstallazione pulita di Windows 10.
Questo dovrebbe bastare. Queste soluzioni risolveranno l’utilizzo elevato della CPU negli aggiornamenti di Windows 10 e 11 e in alcuni casi, anche quando non è in esecuzione nulla.
Se hai domande riguardanti le soluzioni incluse o soluzioni aggiuntive di cui sei a conoscenza, non esitare a comunicarcelo nei commenti qui sotto.