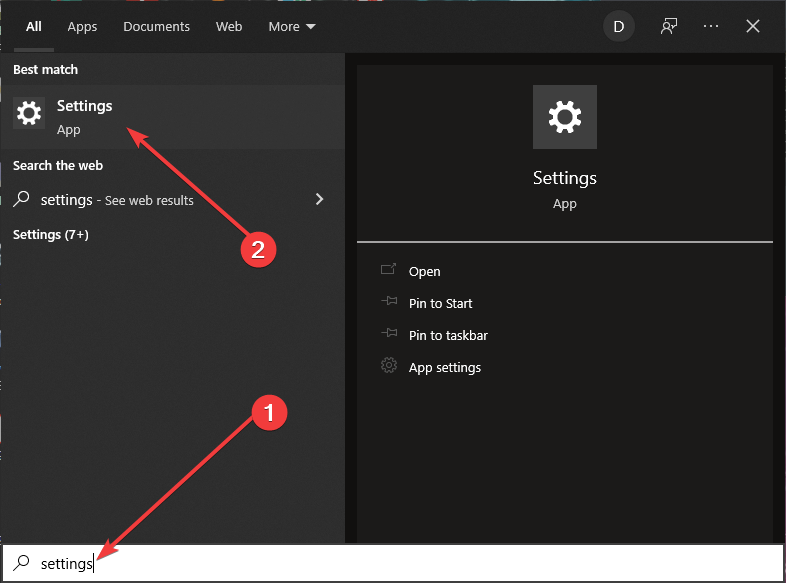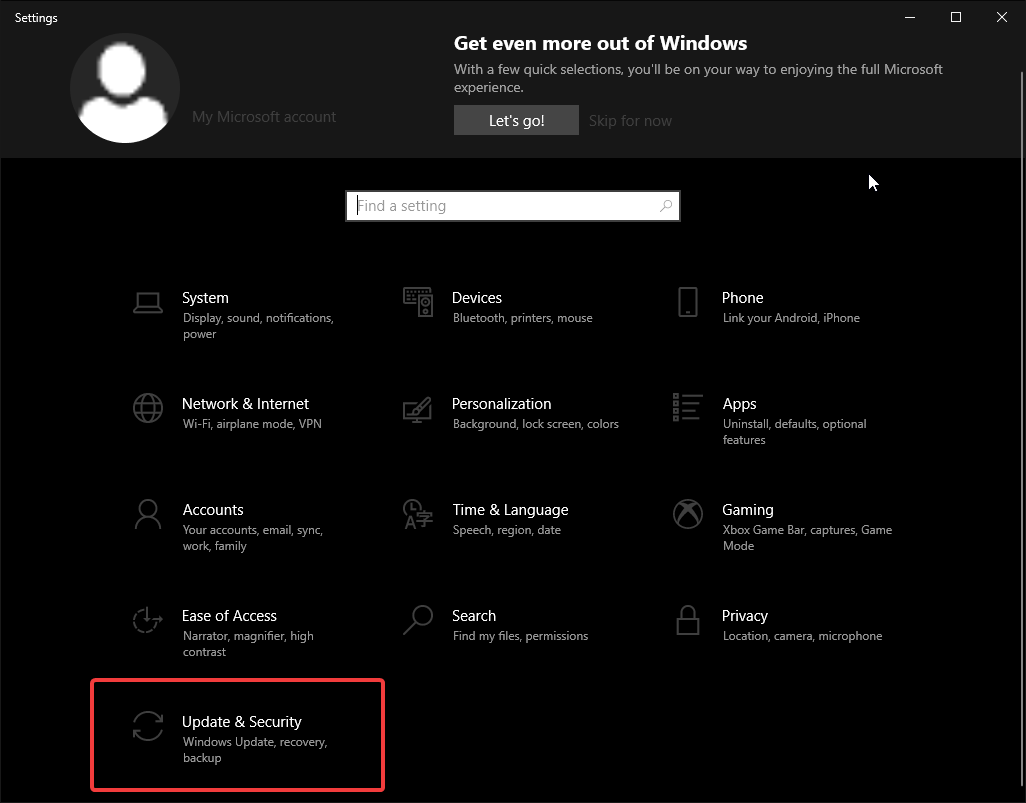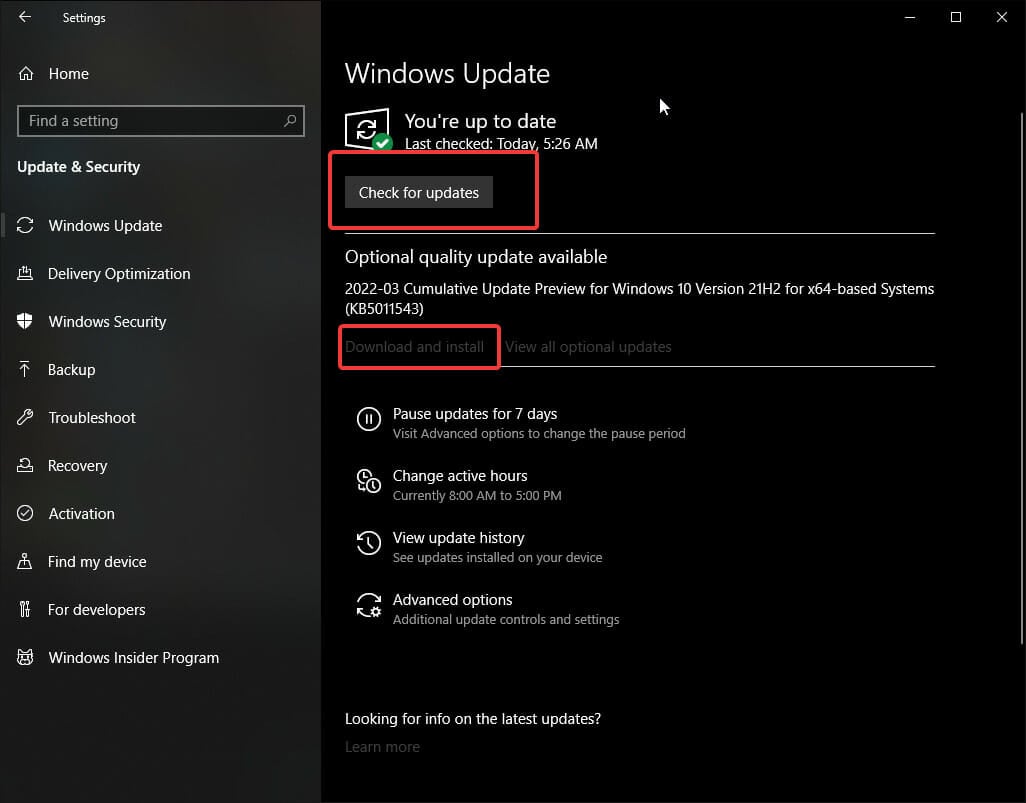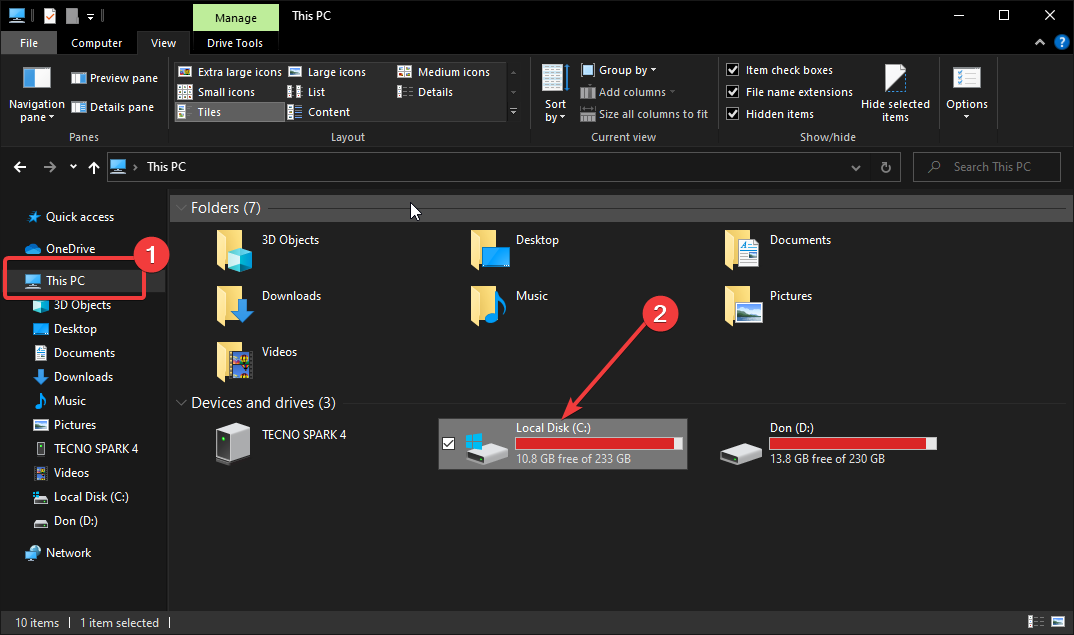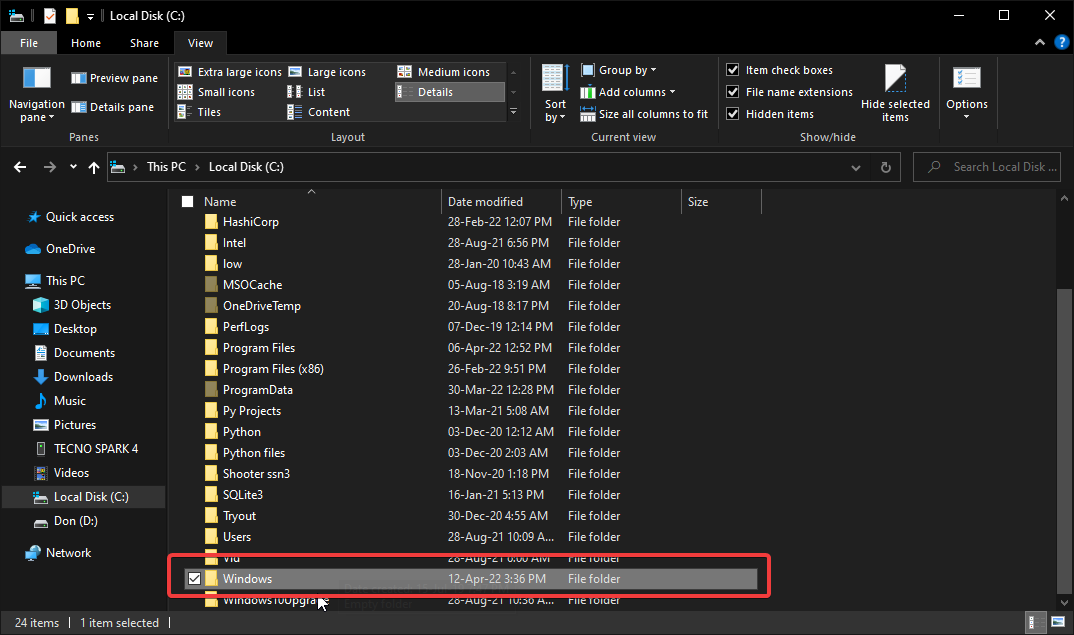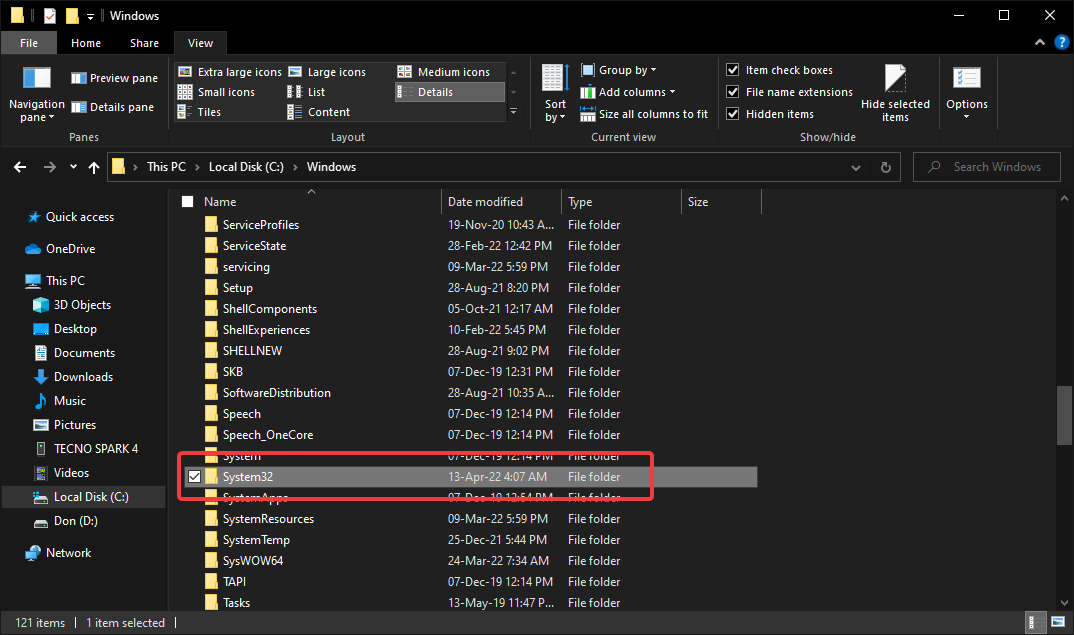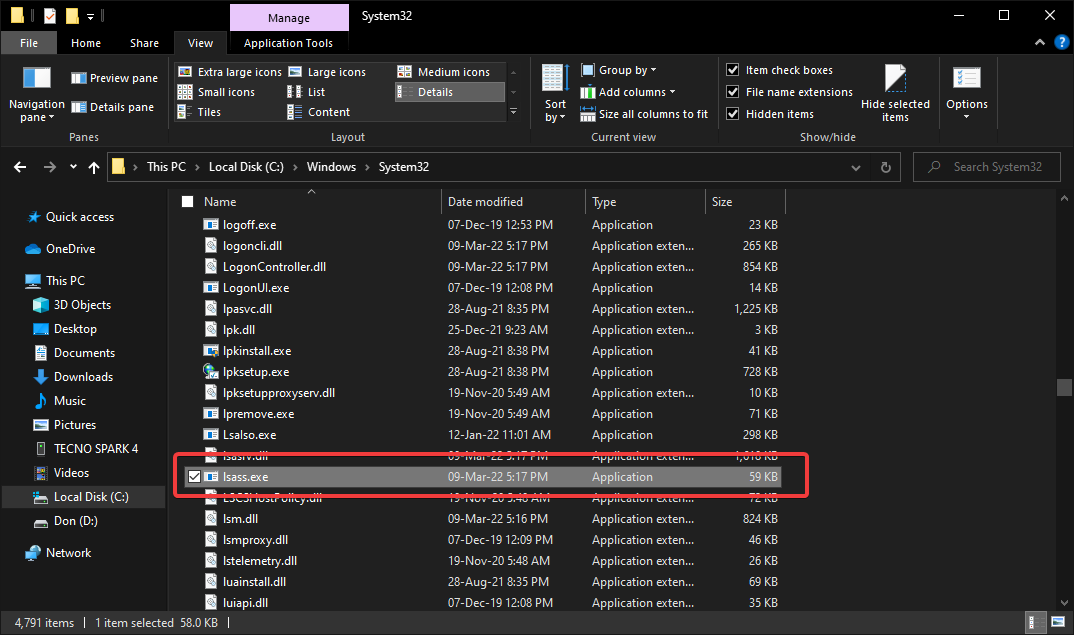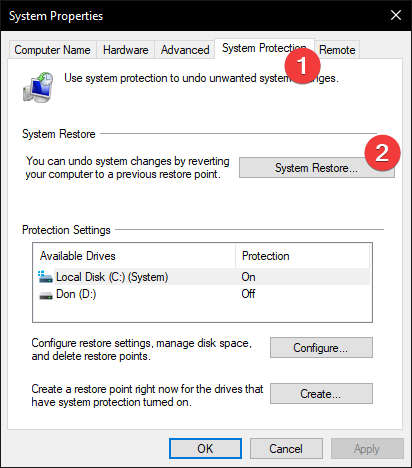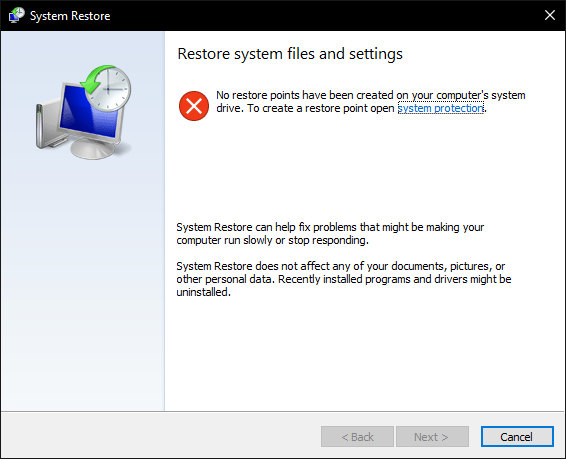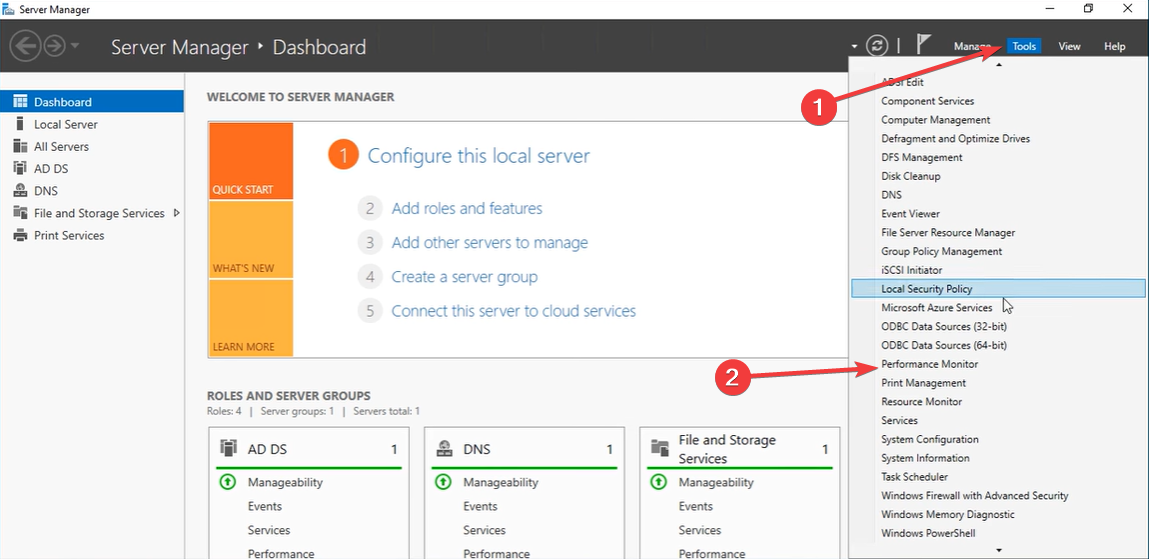Come Correggere un Utilizzo Elevato della CPU in Windows 11
5 min. read
Published on
Key notes
- Un utilizzo elevato della CPU da parte di un programma LSASS difettoso può portare a diversi problemi, incluso un computer lento.
- Alcune delle soluzioni che consigliamo includono la verifica delle correzioni tramite Windows Update, il ripristino del sistema e l’utilizzo di un programma antivirus per risolverlo.
- È importante mantenere il computer ben protetto dai virus e sempre aggiornato per evitare tali problemi.
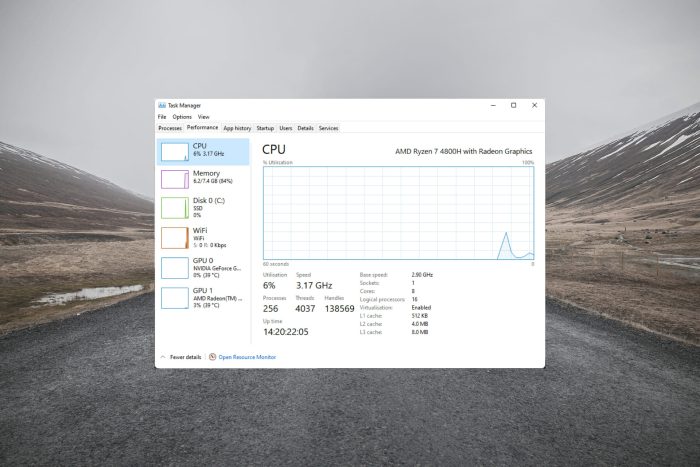
Alcuni utenti potrebbero riscontrare problemi di utilizzo elevato della CPU, che possono influenzare le prestazioni complessive del sistema e causare rallentamenti fastidiosi.
Windows 11 è il sistema operativo più recente di Microsoft, progettato per offrire un’esperienza utente fluida e veloce.
In questo articolo, esploreremo le cause comuni dell’utilizzo elevato della CPU in Windows 11 e forniremo una serie di soluzioni pratiche per risolvere questo problema.
Seguiremo passo dopo passo le procedure per identificare e affrontare le cause sottostanti dell’utilizzo elevato della CPU, aiutandoti a ottimizzare le prestazioni del tuo sistema e a ripristinare un funzionamento fluido e efficiente.
Che tu sia un utente esperto o meno, troverai utili consigli e suggerimenti per risolvere il problema dell’utilizzo elevato della CPU in Windows 11 e mantenere il tuo sistema operativo in ottime condizioni di funzionamento.
Senza ulteriori indugi, esploriamo insieme le soluzioni per correggere un utilizzo della CPU elevato in Windows 11.
Conosciuto anche come LSASS.exe, il processo dell’autorità di sicurezza locale è un file eseguibile che gestisce le operazioni di sicurezza per il tuo computer Windows.
Ciò include funzioni come l’autenticazione della password, la modifica della password e la creazione di token di accesso su più applicazioni.
Se riscontri problemi con il processo dell’autorità di sicurezza locale che utilizza troppa potenza della CPU, è possibile che il tuo sistema venga compromesso.
Ciò fa sì che il programma occupi troppa potenza della CPU e monopolizzi la memoria.
Come posso risolvere il problema con la CPU elevato?
1. Verifica la disponibilità di Windows Update
- Vai al pulsante di ricerca nella parte in basso a sinistra dello schermo.
- Digita Impostazioni e fai clic sull’app.
- Le impostazioni si apriranno con diverse opzioni.
- Scorri verso il basso e seleziona Aggiornamento e sicurezza.
- Fai clic sul pulsante Controlla aggiornamenti e lascia che il tuo computer controlli la disponibilità degli aggiornamenti Windows. L’operazione potrebbe richiedere del tempo.
- Se sei aggiornato, passa alla soluzione successiva. In caso contrario, valuta la possibilità di scaricare e installare gli aggiornamenti.
A volte, gli aggiornamenti di Windows presentano bug e problemi che interessano l’autorità di sicurezza locale.
Microsoft invia regolarmente correzioni con aggiornamenti successivi che a volte non vengono scaricati immediatamente nel sistema.
2. Scansione virus
2.1. Verifica la presenza di programmi LSASS.exe falsi sul tuo computer.
- Apri il tuo esplora file. Nella finestra Questo PC, fare clic sul disco locale (C:).
- Scorri verso il basso fino a Windows e premi Invio.
- Scorri verso il basso fino a system32 e premi Invio
- Controlla se il file lsass.exe è scritto correttamente e si trova in un file insolitamente grande.
- Elimina qualsiasi programma con un errore di ortografia.
2.2. Usa un antivirus
Il modo migliore e più sicuro per eliminare eventuali file e programmi dannosi dal tuo computer è tramite un programma antivirus.
Se stai cercando una protezione antivirus affidabile, prendi in considerazione l’utilizzo di ESET Internet Security. È progettato per proteggere il tuo sistema dalla corruzione di tali programmi dannosi.
⇒ Ottieni Eset Internet Security
3. Esegui un ripristino del sistema
- Vai al pulsante di ricerca in basso a sinistra dello schermo e cerca Crea un punto di ripristino
- Seleziona la scheda Protezione sistema per aprirla
- Trova e seleziona Ripristino configurazione di sistema. Quindi premi Avanti.
- Scegli un punto di ripristino e seleziona la scansione dei programmi interessati. Questa opzione ti farà sapere quali modifiche aspettarti.
- Chiudi la finestra di scansione dei programmi interessati.
- Seleziona Avanti e segui le istruzioni per creare un punto di ripristino per il tuo computer.
Tieni presente che potresti riscontrare un errore nel passaggio 2 se non hai mai creato un sistema di protezione del sistema prima.
Ciò significa che non sarai in grado di applicare questa soluzione al tuo computer e dovrai passare alla soluzione successiva.
4. Esegui il programma di raccolta dati di Active Directory
- Avvia Server Manager Windows Server 2008 o versioni successive.
- Apri Server Manager, fai clic su Strumenti e seleziona Performance Monitor.
- Ora espandere l’ opzione Diagnosi e spostarsi su Affidabilità e prestazioni, Insiemi agenti di raccolta dati e Sistema.
- Fai clic con il pulsante destro del mouse sull’opzione Diagnostica di Active Directory e, dal menu visualizzato, seleziona Start.
- Dopo la compilazione, accedere a Diagnostica, Affidabilità e prestazioni, Report, Sistema e Diagnostica di Active Directory per visualizzare il report.
Tieni presente che funzionerà solo su server Windows.
Conclusione
Affrontare e risolvere il problema dell’utilizzo elevato della CPU in Windows 11 è fondamentale per garantire prestazioni ottimali del sistema e un’esperienza utente senza intoppi.
Attraverso le soluzioni e le procedure descritte in questo articolo, sei stato guidato attraverso un processo completo per identificare e affrontare le cause sottostanti dell’utilizzo elevato della CPU.
Dalla gestione dei processi in background al controllo dei driver e delle impostazioni di alimentazione, hai appreso una varietà di strumenti e strategie per ottimizzare le prestazioni del tuo sistema operativo.
Ricordati di monitorare regolarmente le prestazioni del sistema e di applicare le correzioni appropriate quando necessario per mantenere il tuo sistema Windows 11 in condizioni ottimali.
Con una corretta manutenzione e una gestione attenta delle risorse di sistema, potrai godere di un’esperienza informatica più veloce, fluida e efficiente su Windows 11.
Continua a seguire le best practice descritte in questo articolo e sarai in grado di massimizzare le prestazioni del tuo sistema operativo per un’esperienza utente senza problemi.
Considera l’idea di impostare la protezione e, se riscontri problemi, questa guida dettagliata ti aiuterà.
Abbiamo anche una guida su cosa fare se l’Autorità di sicurezza locale è disattivata, quindi da non perdere.
Ricorda di mantenere sempre il tuo sistema ben aggiornato in ogni momento per mantenere il tuo computer sano e robusto.
Se hai ulteriori correzioni, sentiti libero di lasciarle nella sezione commenti qui sotto.