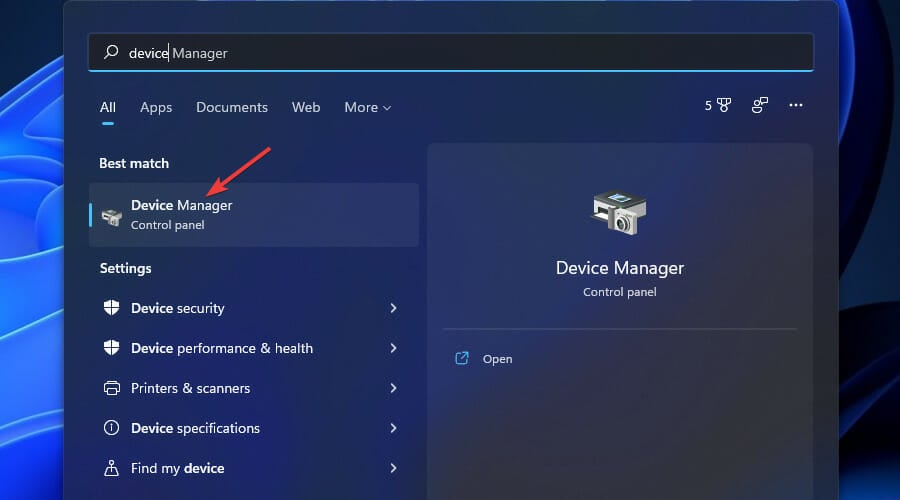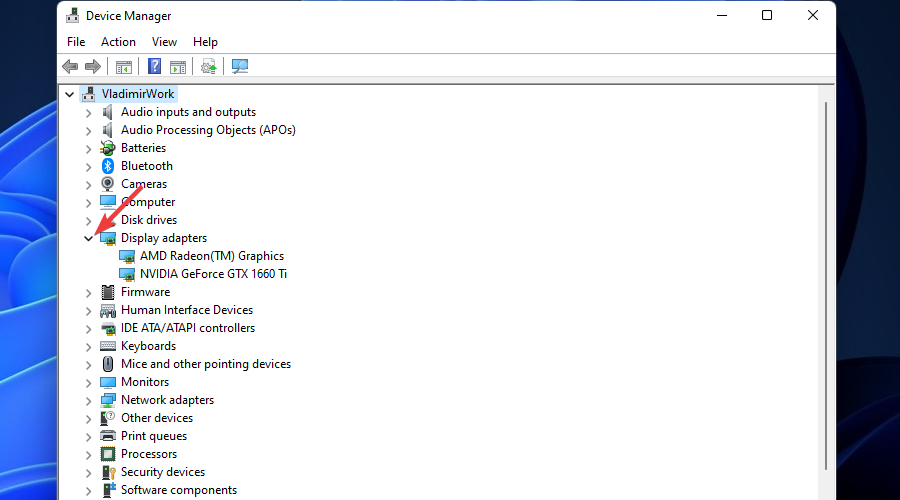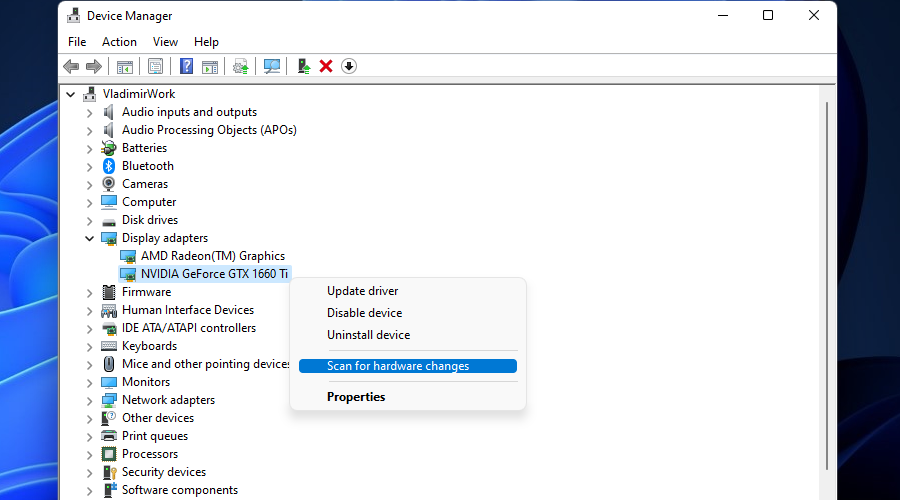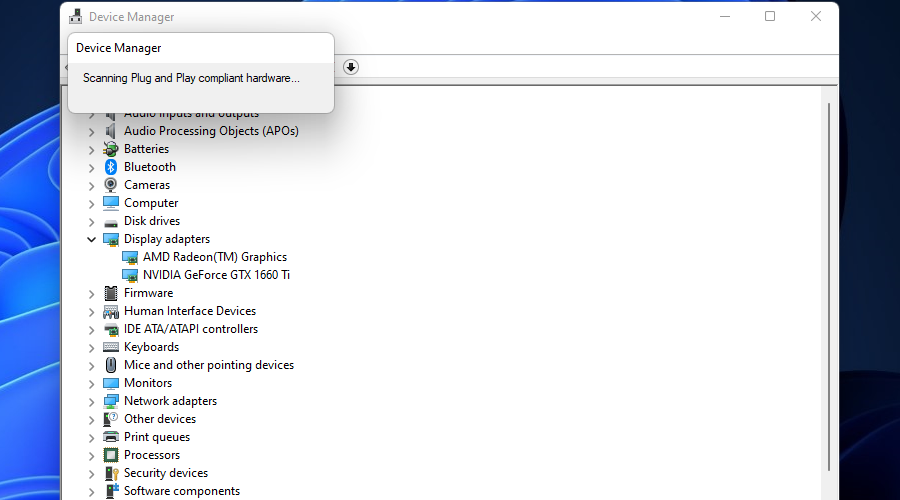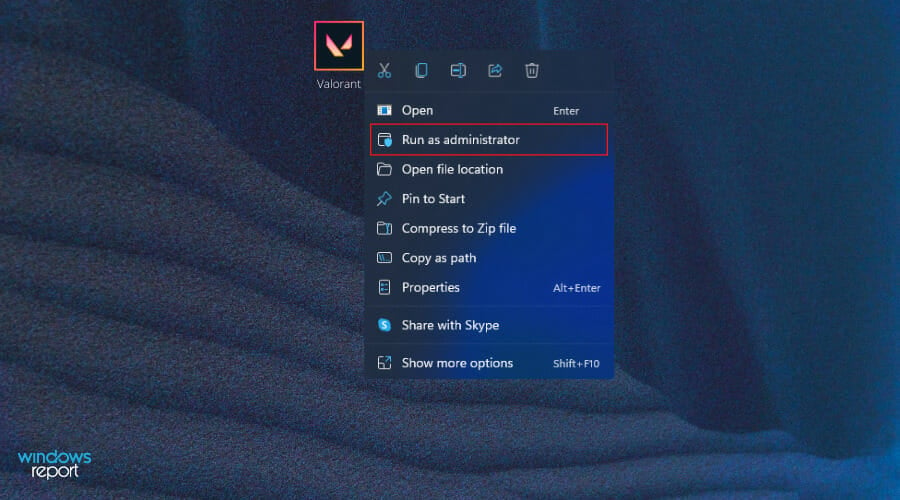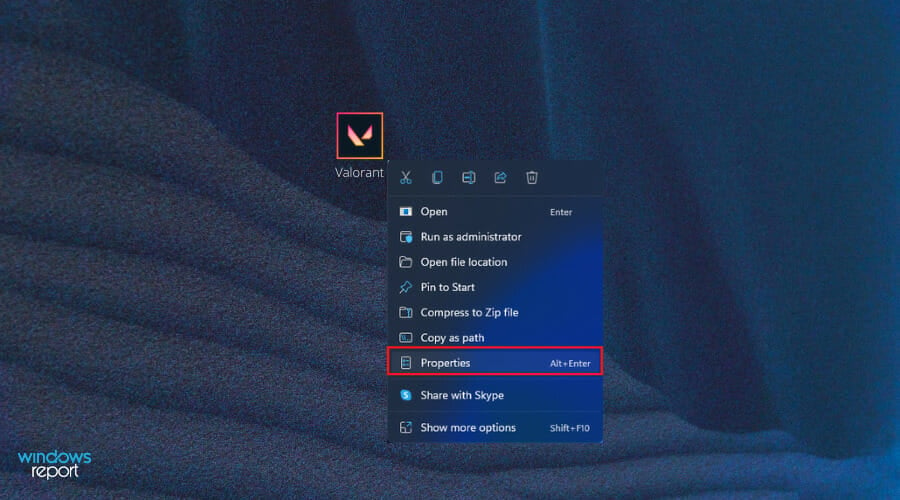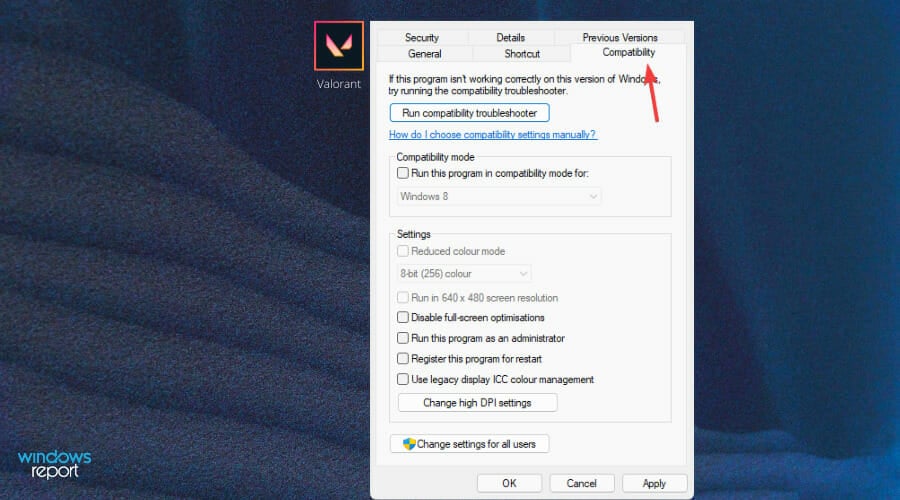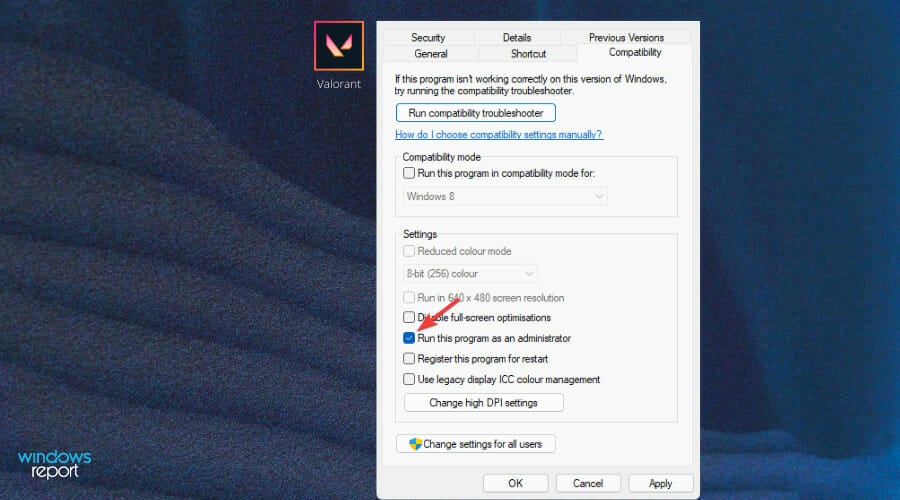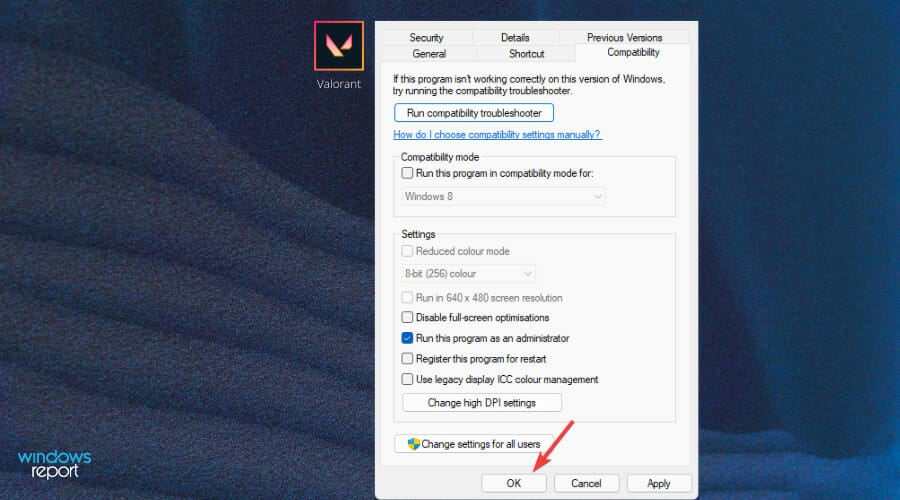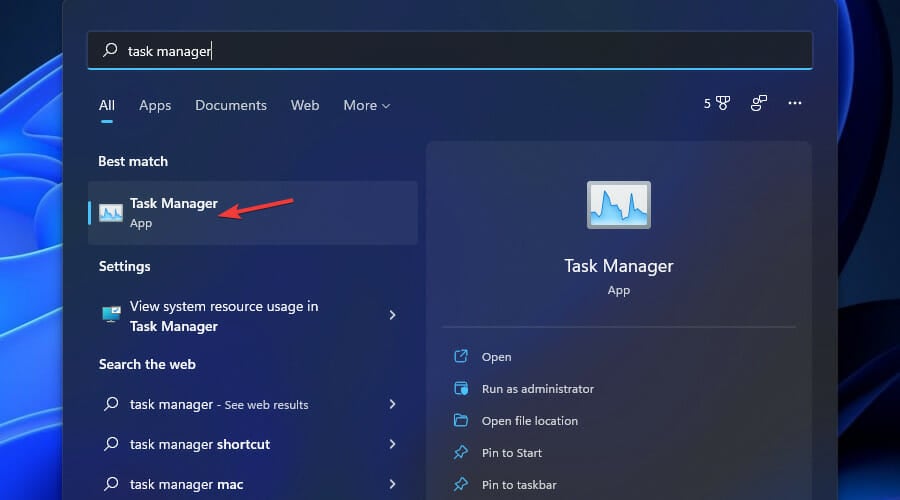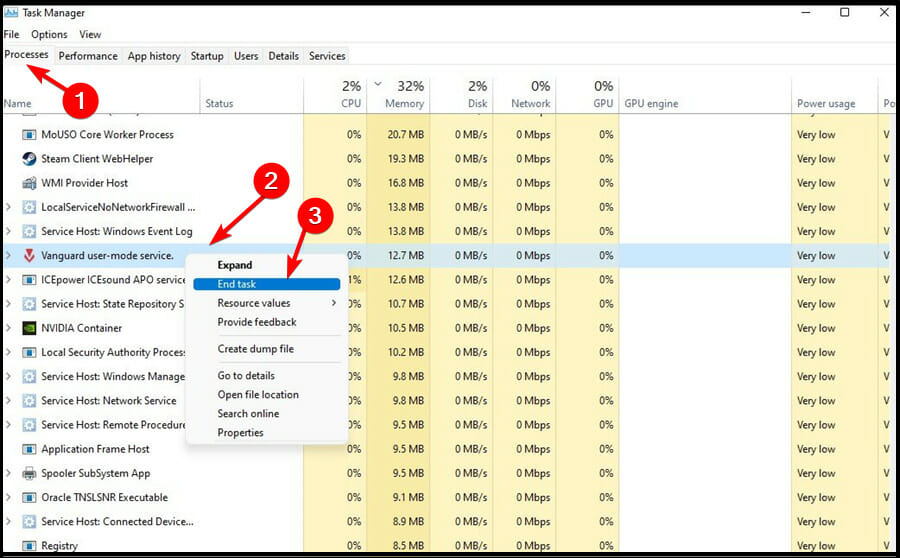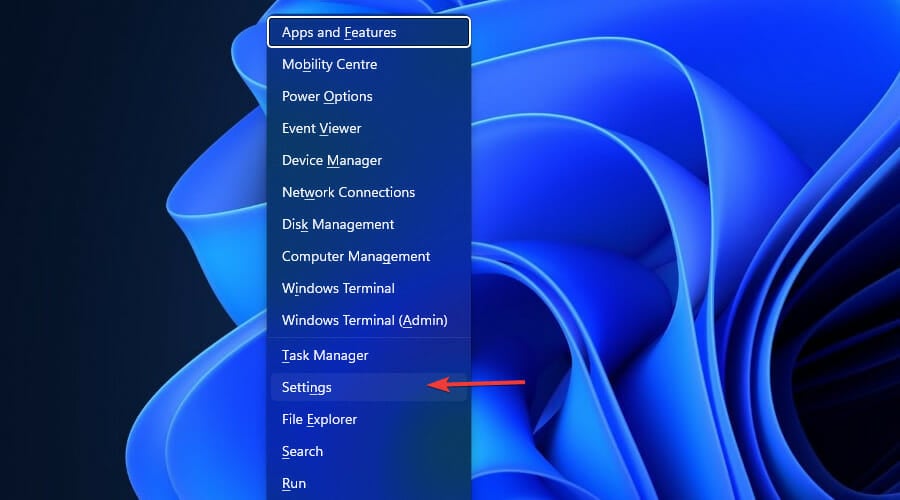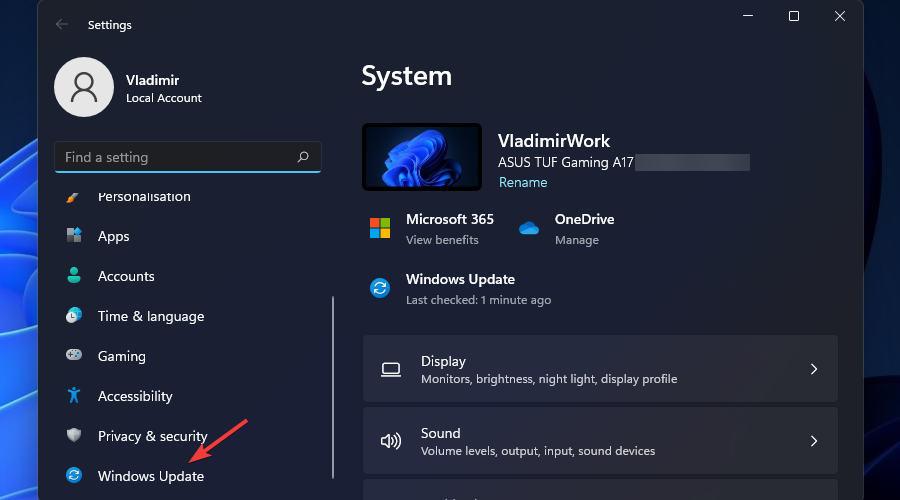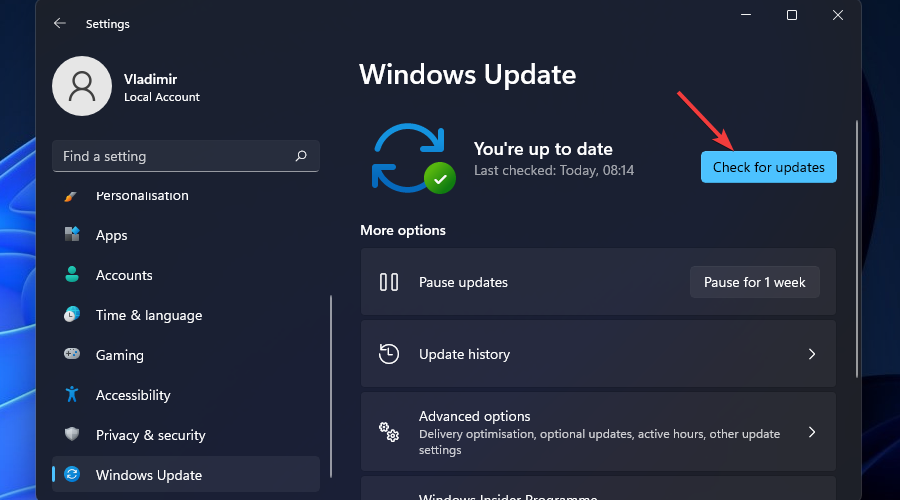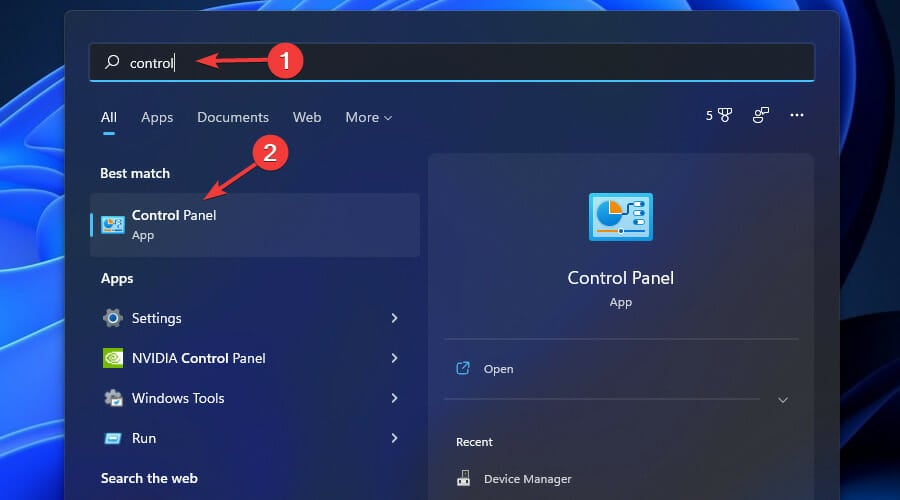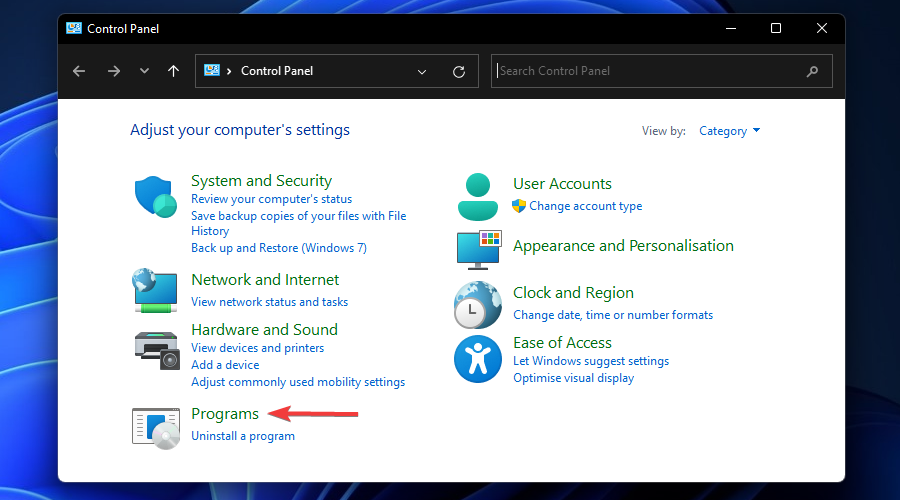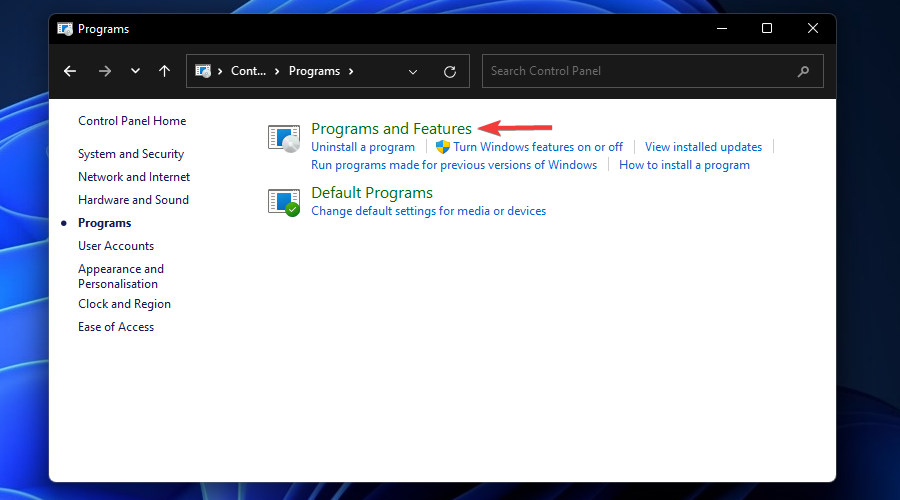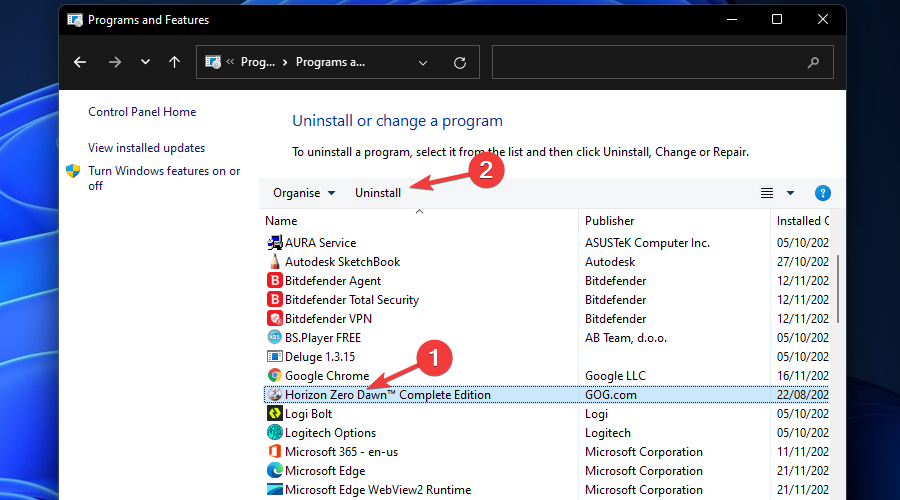Valorant Non Funziona su Windows 11 - Come Risolverlo
8 min. read
Published on
Key notes
- Se Valoran non funziona, puoi aggiornare il driver della scheda grafica o reinstallare il gioco.
- Per eseguire Valorant senza problemi sul tuo PC, è necessario che disponga delle funzionalità TPM 2.0 e Secure Boot disponibili su Windows 11.
- Per saperne di più su come giocare a Valorant su Windows 11, consulta le soluzioni rapide in questo articolo.
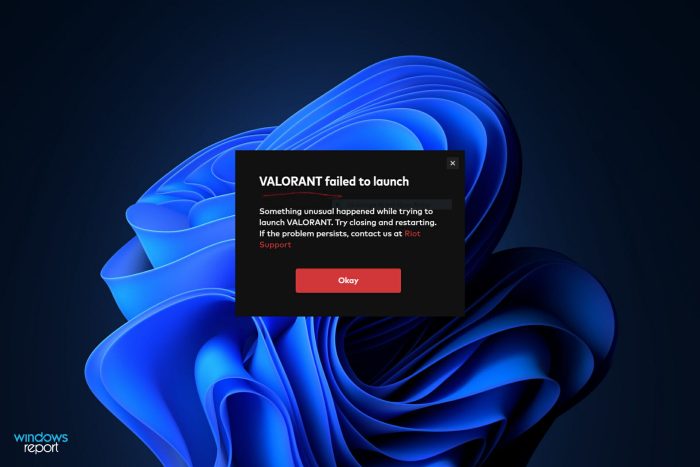
Valorant non si apre sul tuo dispositivo Windows 11? Quindi, questo potrebbe essere il risultato di un bug Valorant che attacca il tuo sistema operativo.
Questo nonostante gli sviluppatori del gioco indichino categoricamente che è necessaria la funzionalità TPM 2.0 per giocare su Windows 11.
Ricorda che i giocatori non possono divertirsi con Valorant su dispositivi Windows 11 non supportati, soprattutto se non soddisfano i requisiti di sistema stabiliti.
L’assenza di una di queste funzionalità potrebbe impedire l’apertura di Valorant.
Diverse persone hanno anche provato a installare il gioco sui propri dispositivi. Questo articolo affronterà questo problema in modo approfondito e ti fornirà la soluzione migliore.
Perché non posso giocare a Valorant su Windows 11?
Valorant è un gioco relativamente nuovo sul mercato. Pertanto, non esiste una spiegazione chiara del motivo per cui alcune persone affrontano delle sfide mentre tentano di aprirlo.
Tuttavia, il problema potrebbe verificarsi perché alcune delle sue funzionalità principali sono ancora in versione beta.
Di conseguenza, i giocatori riscontrano alcuni problemi che alla fine interrompono il gameplay.
Potrebbero esserci casi in cui il tuo dispositivo non riesce ad avviare Valorant nonostante soddisfi i requisiti di sistema di Windows 11. Ecco alcuni dei più importanti:
- Bug minori durante l’avvio del gioco: includono l’utilizzo di un dispositivo non idoneo per giocare, problemi software come l’utilizzo di driver grafici obsoleti e pratiche di installazione errate. Spesso porta al codice errore Valorant 59.
- L’avvio sicuro è disattivato: il sistema anti-cheat di Valorant dipende dall’avvio sicuro e può causare ulteriori problemi. Abbiamo una guida su come risolvere l’errore VAN9003 in Valorant su Windows 11, quindi da non perdere.
- Overclocking della scheda grafica: spingere il sistema al limite può innescare molti eventi imprevisti e persino impedire l’apertura di Valorant.
- Accesso a più dispositivi con lo stesso account: questo problema può verificarsi con qualsiasi gioco, non con Valorant, quindi dovresti controllare i dispositivi che utilizzi.
- App in background: alcune app in esecuzione in background potrebbero impedire l’apertura di Valorant.
Abbiamo soluzioni per tutti i problemi di cui sopra, quindi puoi procedere e utilizzare i metodi elencati di seguito per risolvere il problema.
Come posso risolvere il problema con Valorant che non funziona in Windows 11?
1. Esegui il gioco in modalità compatibilità
Nella guida seguente, ti mostreremo come eseguire il gioco in modalità di compatibilità e risolvere rapidamente il problema di Valorant che non funziona sui dispositivi Windows 11.
1. Fai clic con il pulsante destro del mouse su Valorant e scegli Proprietà.
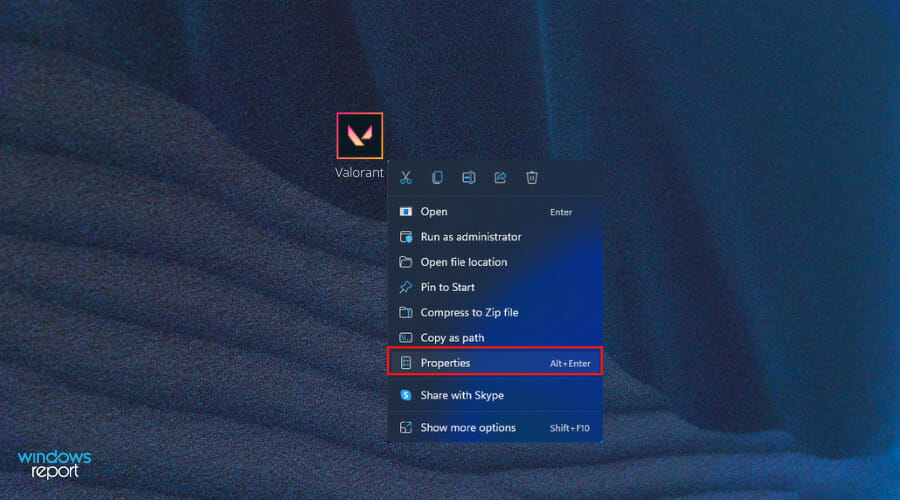
2. Nella scheda Compatibilità, spunta la casella Esegui questo programma in modalità compatibilità, quindi scegli un sistema operativo più vecchio.
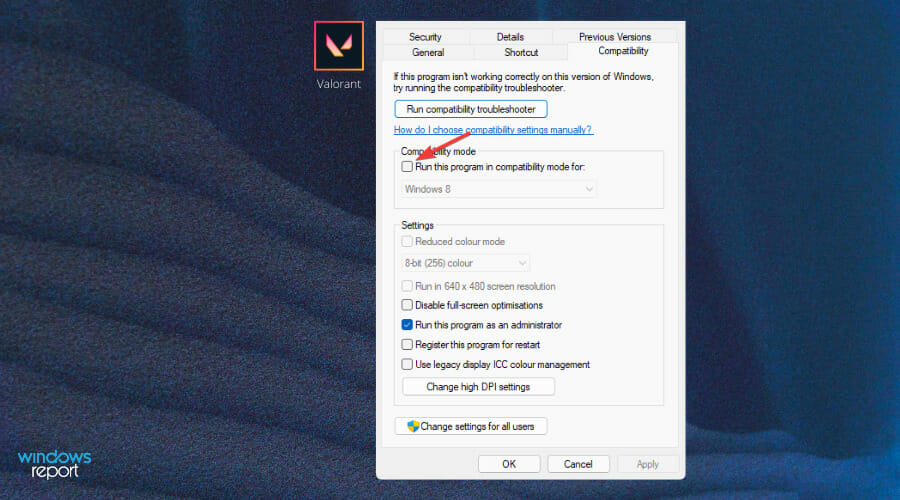
3. Fai clic sulla lista a discesa e scegli una versione più vecchia di Windows.
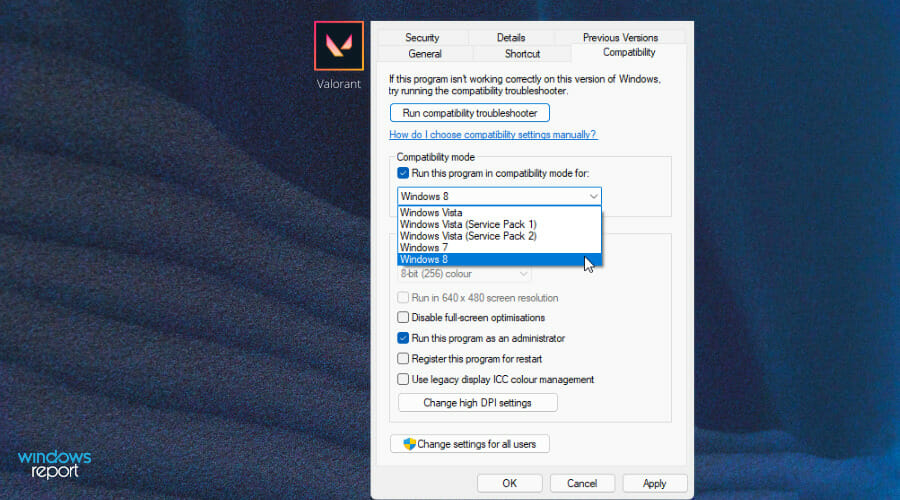
4. Clicca su OK per salvare le modifiche.
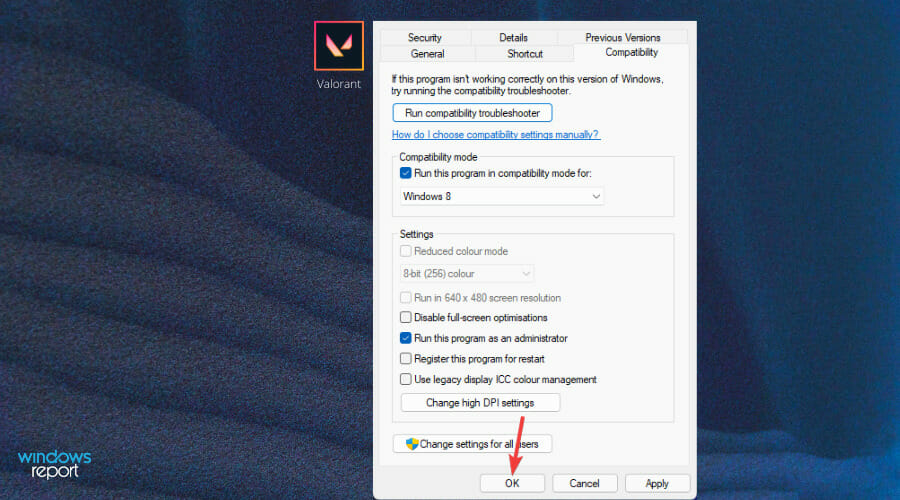
L’aggiornamento di Windows può impedirti di eseguire Valorant sul tuo sistema o addirittura causare un errore di compatibilità, vanificando in definitiva i tuoi sforzi per giocare.
In una situazione del genere, prova a eseguire il gioco in modalità compatibilità e verifica se riesci a risolvere il problema.
2. Aggiorna il driver della scheda grafica
- Avvia Gestione dispositivi cercandolo nella barra di ricerca.
- Espandi Schede video facendo clic sull’interruttore.
- Fai clic con il pulsante destro del mouse sul driver GPU e scegliere Scansione modifiche hardware.
- Lascia che Windows cerchi automaticamente il driver più recente per GPU e lo installi sul tuo PC.
Se il tuo dispositivo funziona con un driver della scheda grafica obsoleto, potrebbe impedire l’avvio del gioco Valorant. Pertanto dovrai aggiornare il driver della scheda grafica.
Mantenere aggiornati i driver grafici può anche aiutarti a prevenire altri problemi di gioco come un errore critico che si è verificato in Valorant, leggi questa guida per saperne di più.
Per garantire una risoluzione più rapida quando si tratta di driver, puoi utilizzare uno strumento dedicato come Outbyte Driver Updater per mantenere i tuoi driver aggiornati automaticamente.
3. Esegui il gioco come amministratore
3.1 Prova a eseguire il gioco con i diritti di amministratore
- Fai clic con il pulsante destro del mouse sull’icona Valorant e scegliere Esegui come amministratore.
- Verifica se il gioco funziona con questa opzione attivata. In tal caso, chiudilo e configura le impostazioni di amministrazione in modo permanente seguendo il passaggio successivo.
3.2 Configura le impostazioni di amministratore permanenti per questo gioco
- Fai clic con il pulsante destro del mouse sul file eseguibile e scegliere Proprietà.
- Fai clic sulla scheda Compatibilità.
- Seleziona la casella Esegui questo programma come amministratore.
- Premi OK.
Un’altra soluzione alternativa potrebbe essere provare a eseguire il gioco con privilegi di amministratore e quindi tentare di aprirlo nuovamente.
 NOTE
NOTE
4. Chiudi tutti i processi relativi a Riot
- Avvia Task Manager in Windows 11 digitando Task Manager nella casella di ricerca e facendo clic sul risultato.
- Nella scheda Processi, trova i processi Riot (di solito hanno un logo Valorant o Riot ), fai clic su uno e scegli Termina attività.
Se uno dei processi Riot non funziona correttamente, potrebbe essere questo il motivo per cui Valorant non si apre. Tuttavia, la chiusura dei processi potrebbe aiutarti a risolvere il problema.
5. Aggiorna il tuo sistema operativo
- Premi la combinazione di tasti Win + X e seleziona Impostazioni.
- Scegli il pulsante Windows Update dal riquadro di sinistra.
- Fai clic sul pulsante Controlla aggiornamenti e attendere che Windows li controlli/installi.
Ora apri il gioco e verifica che il problema relativo alla mancata apertura di Valorant in Windows 11 sia risolto.
6. Reinstalla Valorant
- Fai clic sul pulsante Cerca, digita control e apri il Pannello di controllo.
- Fai clic su Programmi.
- Quindi, fai clic su Programmi e funzionalità.
- Seleziona il gioco e clicca su Disinstalla.
Nel caso in cui non riesci a disinstallare il gioco, prova a utilizzare i metodi menzionati in questa guida per risolvere il problema di mancato funzionamento di Valorant.
Se hai provato i metodi sopra indicati e nessuno ha funzionato, puoi provare a installare nuovamente il gioco sul tuo dispositivo.
È possibile che si sia verificato un errore durante la configurazione iniziale del gioco.
Una volta disinstallato il gioco, visita il suo sito Web ufficiale e scarica la versione più recente. Quindi, reinstalla il gioco sul tuo dispositivo e controlla se ora riesci ad aprire il gioco correttamente.
Riot Games ha aggiornato il proprio sistema anti-cheat Vanguard, fortemente dipendente dalle funzionalità Secure Boot e TPM 2.0 disponibili esclusivamente su Windows 11.
Questa mossa garantisce che i giocatori non tentino di imbrogliare l’hardware o l’ID del dispositivo se è già stato loro vietato l’accesso a questo gioco.
Inoltre, Trusted Platform Module 2 (TPM 2) e Secure Boot sono interamente dedicati alla sicurezza. Ciò significa che non possono utilizzare un nuovo ID dispositivo invece dell’identificazione originale a cui è già stato vietato l’accesso al gioco.
Tuttavia, il divieto non si applica agli utenti Windows 10, che possono comunque eseguire Valorant sui propri dispositivi nonostante l’assenza di Secure Boot e della funzionalità TPM 2.0.
Come posso risolvere gli arresti anomali di Valorant su Windows 11?
Quando ricevi l’errore Impossibile avviare correttamente, significa semplicemente che Valorant non può avviarsi correttamente.
Una delle soluzioni più semplici che potresti implementare in una situazione del genere sarebbe riavviare il dispositivo. Dopo aver applicato questa soluzione, controlla se il problema è stato risolto.
Gli utenti dovrebbero provarlo più volte e lasciare che il gioco ricominci da zero. Idealmente, questo dovrebbe consentirti di aprire correttamente il gioco.
Inoltre, potrebbe anche presentare un altro errore che porta a una soluzione adeguata.
Ciò consentirà a tutti i tuoi programmi di ricominciare da capo, installare eventuali aggiornamenti in sospeso e persino rimuovere eventuali blocchi che impediscono il corretto funzionamento di Valorant. Inoltre, ti aiuterà a risolvere eventuali problemi con il software anti-cheat Vanguard.
Ti consigliamo di eseguire i giochi come amministratore e in modalità compatibilità.
Ora vediamo le soluzioni dettagliate per Valorant che non si apre in Windows 11.
Perché Valorant non risponde?
Se il gioco non risponde, potrebbe essere dovuto a uno dei seguenti motivi:
- Conflitti tra Windows e Valorant
- Un vecchio sistema operativo e un driver della scheda grafica obsoleto
- L’avvio sicuro è disabilitato
- Installazione del gioco difettosa o file di gioco danneggiati
- App in esecuzione in background
Molto probabilmente risponderà dopo aver utilizzato le soluzioni menzionate in questa guida.
E necessario tenere presente che Valorant dipende fortemente dai requisiti di sistema di Windows 11, in particolare dalla funzionalità TPM 2.0, a causa delle azioni relative all’hardware e alla sicurezza.
Rispettando i requisiti di sistema, puoi evitare errori, incluso l’errore TPM Valorant di Windows 11.
La funzionalità di Windows 11 offre agli utenti un ulteriore livello di sicurezza. Per ulteriori informazioni sulla funzionalità TPM 2.0, consulta la nostra guida TPM 1.2 vs. 2.0 .
Inoltre, dai un’occhiata a queste fantastiche VPN per Valorant per correggere i ritardi e ridurre il ping.
I nostri migliori suggerimenti non ti deluderanno poiché sono in grado di rilevare automaticamente il server migliore per ridurre la latenza.
Prima di partire, non perdere la nostra guida sull’errore VAN 1067 in Valorant su Windows 11, poiché può fornirti informazioni più utili.
Ci auguriamo che tu sia finalmente riuscito a risolvere il problema relativo alla mancata apertura di Valorant in Windows 11.
Quale dei metodi sopra indicati ti ha aiutato a risolvere il problema? Per favore condividi i tuoi pensieri con noi nella sezione commenti.