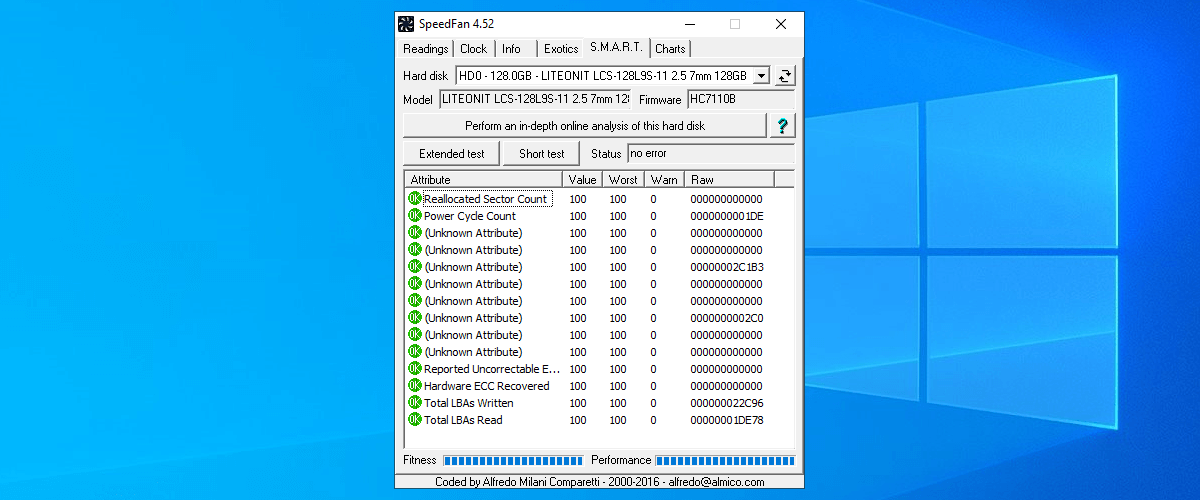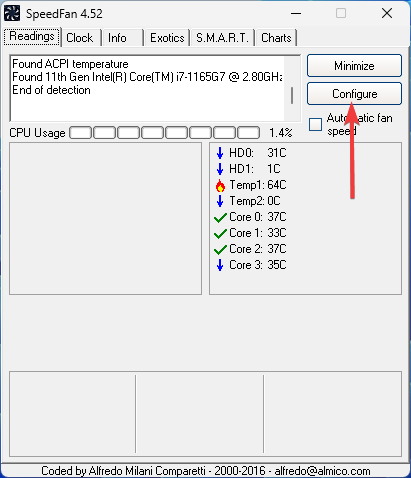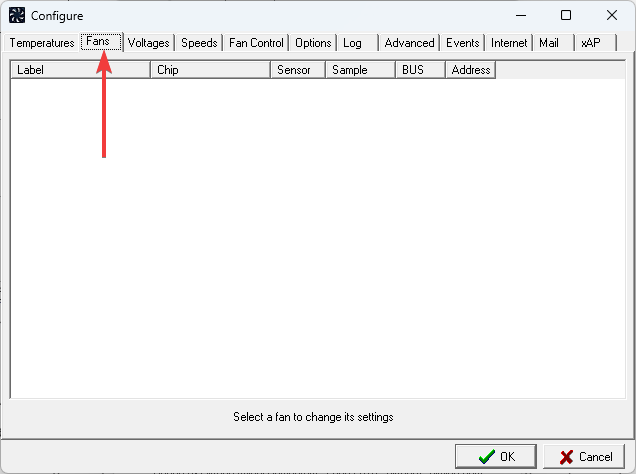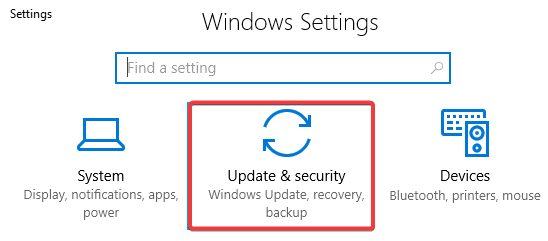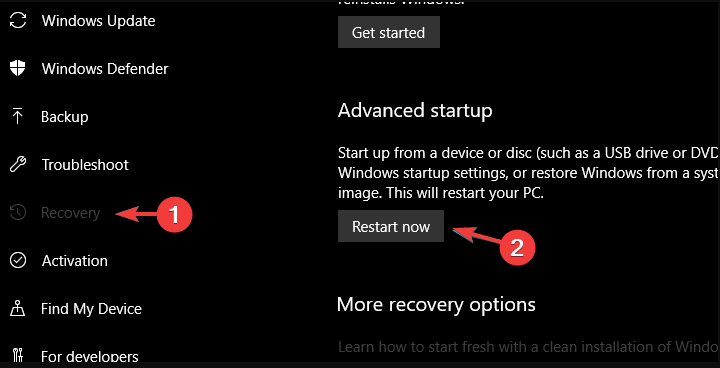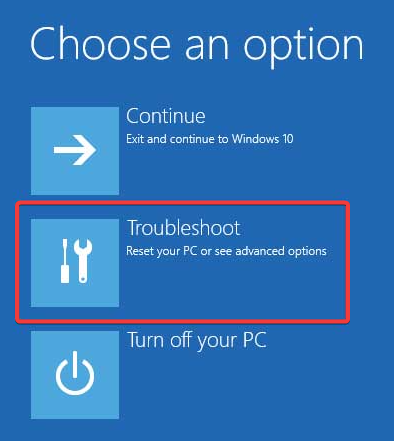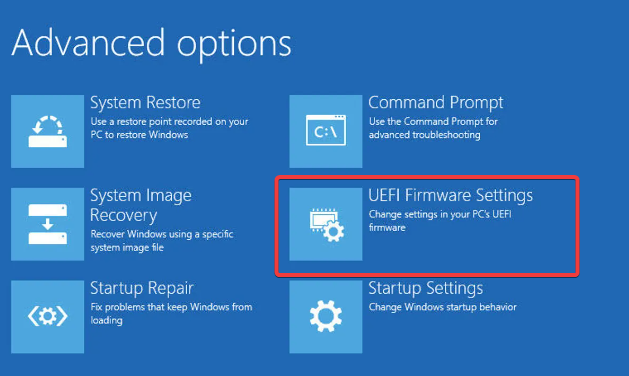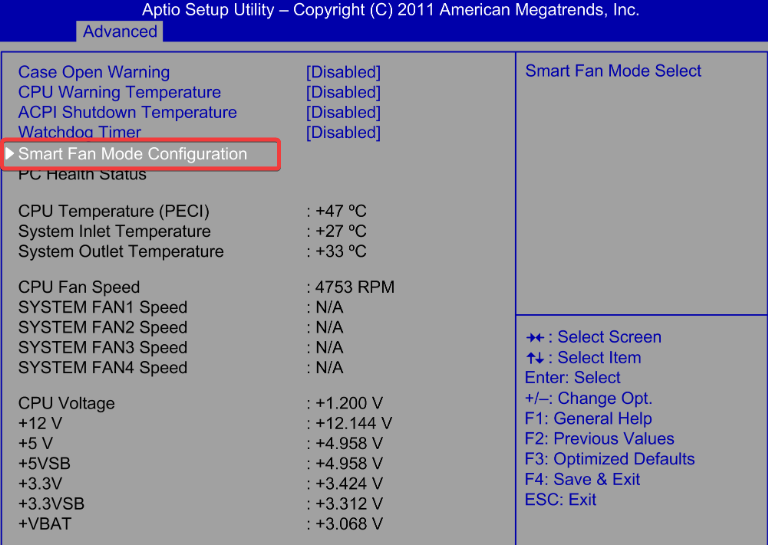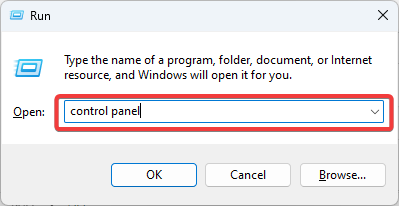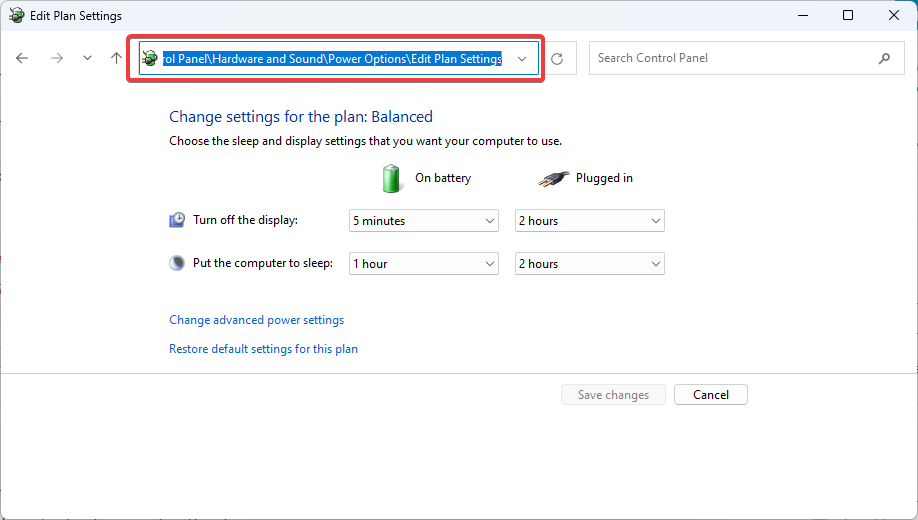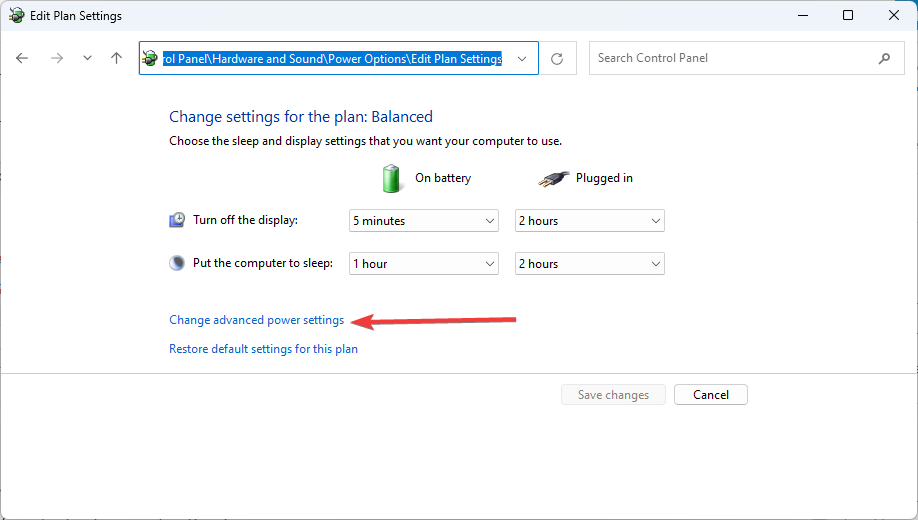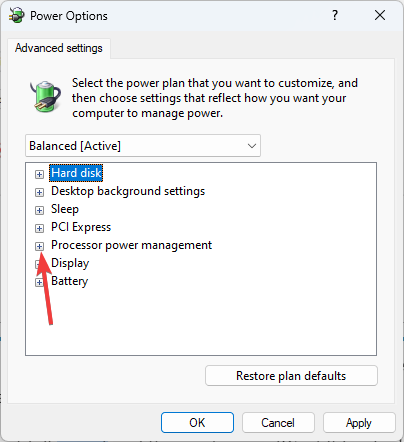Come Controllare la Velocità della Ventola su Windows 10
5 min. read
Updated on
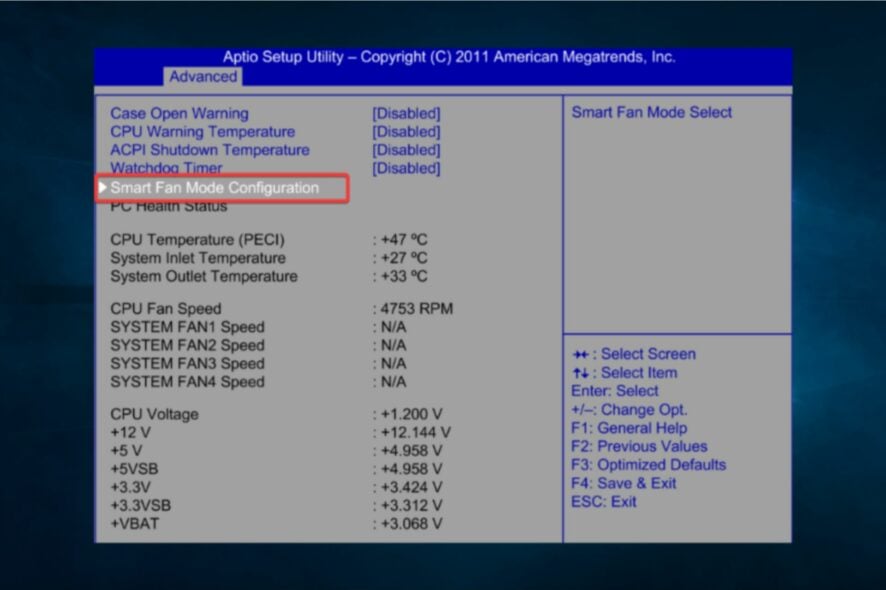
Se hai bisogno di sapere come controllare la velocità della ventola in Windows 10, sei nel posto giusto.
La collaborazione tra software e hardware fa funzionare il sistema correttamente. La CPU è una parte essenziale di una configurazione PC piccola ma allo stesso tempo straordinariamente robusta.
Tuttavia, la CPU potrebbe guastarsi se esposta a temperature anomale per un periodo prolungato (giocatori, stiamo parlando di voi). Tuttavia, ci sono vari modi per evitare questo inconveniente (probabilmente le ventole di raffreddamento extra sono le migliori) e oggi affronteremo un tema piuttosto importante: come aumentare la velocità della ventola della CPU.
Perché è importante controllare la velocità della ventola?
Nel caso in cui tu non conosca l’importanza del consiglio di manutenzione, ecco alcuni validi motivi da considerare:
- Questa è la prima linea di difesa e, anche se la scheda madre controlla la velocità della ventola della CPU, a volte è meglio occuparsene direttamente.
- Puoi risparmiare energia e fornire la corretta quantità di ventilazione e raffreddamento per il tuo sistema regolando la velocità di rotazione delle ventole.
- L’RPM variabile delle velocità della ventola della CPU fornisce un livello di prestazioni adeguato, che tu sia un giocatore su PC, un utente abituale o un professionista creativo che lo utilizza per lavori di rendering impegnativi.
Controlla i passaggi proposti qui di seguito se non sai come modificare la velocità della ventola della CPU in Windows 10.
Ti proponiamo soluzioni utili per controllare la velocità della ventola in Windows 10 che sono valide per diverse marche, comprese Dell e HP.
Come posso controllare la velocità della ventola su Windows 10?
- Utilizzare una soluzione di terze parti per il controllo della ventola
- Controllare il BIOS per le opzioni di velocità della ventola
- Dal pannello di controllo
1. Utilizzare una soluzione di terze parti per il controllo della ventola
- Scarica SpeedFan per Windows 10.
- Fai doppio clic su di esso e segui la procedura guidata per completare l’installazione.
- Ora fai clic su Configura.
- Fai clic sulla scheda Fan/ventola e attendi che vengano visualizzate le ventole, quindi selezionane una e modifica le sue impostazioni.
La maggior parte delle volte, la velocità della ventola della CPU è controllata da risorse integrate. Tuttavia, se vuoi prendere in mano la situazione, la soluzione più efficace è sicuramente SpeedFan.
Ci sono alcuni requisiti che devi soddisfare per usarlo e la sua configurazione non è facilissima ma, una volta che avrai capito come si utilizza, SpeedFan diventerà una parte indispensabile del tuo quotidiano.
I requisiti che abbiamo menzionato includono anche il supporto della scheda madre per il controllo della ventola. Tuttavia, questo è valido solo nel caso in cui tu decida di aggiungere ulteriori ventole di raffreddamento.
Per quanto riguarda le ventole della CPU e della GPU, dovresti essere in grado di controllarle senza problemi. I laptop sono un’eccezione e SpeedFan non verrà utilizzato con computer portatili se non per il monitoraggio.
La velocità della tua CPU non dovrebbe mai comportare un riscaldamento superiore a 70 gradi Celsius, e i 60 gradi sono un limite accettabile per un periodo prolungato.
Ciò significa che è più sicuro a circa 50 gradi, dove il rischio di danni critici dovuti al surriscaldamento è relativamente basso.
2. Controllare il BIOS per le opzioni di velocità della ventola
- Premi il tasto Windows + I per aprire l’ app Impostazioni.
- Apri Aggiornamento e sicurezza.
- Dal riquadro di sinistra, seleziona Ripristino, quindi in Avvio avanzato e fai clic su Riavvia ora.
- Fai clic su Risoluzione dei problemi e seleziona Opzioni avanzate.
- Scegli le impostazioni del firmware UEFI e fai clic su Riavvia.
- Il tuo PC dovrebbe avviarsi nelle impostazioni BIOS/UEFI.
- Una volta lì, dovresti trovare le impostazioni di configurazione della ventola. Queste sono diverse per ogni marca. Potrai vederlo nella scheda Avanzate.
Anche se SpeedFan è uno strumento intelligente, non è necessario orchestrare la velocità di una ventola della CPU dall’interfaccia di Windows. Ciò può essere fatto anche tramite le impostazioni del BIOS. Almeno la maggior parte delle volte.
Anche se diversi produttori di schede madri lo chiamano in modo diverso, c’è sempre un’impostazione della ventola nascosta nel BIOS.
Con alcuni di questi, puoi regolare la velocità, mentre altri devono essere disabilitati per far funzionare la ventola della CPU con il massimo sforzo. Segui i passaggi precedenti per accedere al BIOS in Windows 10 e modificare le impostazioni relative alla ventola.
3. Dal Pannello di controllo
- Premi Windows + R , digita pannello di controllo e premi Invio.
- Sulla barra degli indirizzi, vai al percorso seguente:
Control PanelHardware and SoundPower OptionsEdit Plan Settings
- Successivamente, fai clic su Modifica impostazioni avanzate di alimentazione.
- Espandere la gestione dell’alimentazione del processore.
- Assicurarsi che le due opzioni siano impostate su Attivo per aumentare la velocità della ventola.
Come abbiamo già detto, alcune impostazioni permettono di modificare gli RPM, mentre altre sono fatte per rendere silenziose le ventole. Per questo motivo, ti consigliamo di disabilitare quest’ultima funzione se hai problemi di surriscaldamento.
In questo modo, la ventola di raffreddamento della tua CPU funzionerà sempre alla massima velocità e quindi renderà il tuo PC un po’ più rumoroso ma molto meno soggetto al surriscaldamento.
Siamo giunti alla conclusione di questo articolo. Naturalmente, c’è molto altro da esplorare in merito ai sistemi di raffreddamento nei PC, ma abbiamo cercato di essere concisi e di concentrarci esclusivamente sulla ventola della CPU.
Se hai domande o suggerimenti riguardanti il controllo della ventola della CPU, lasciaci un commento qui sotto.