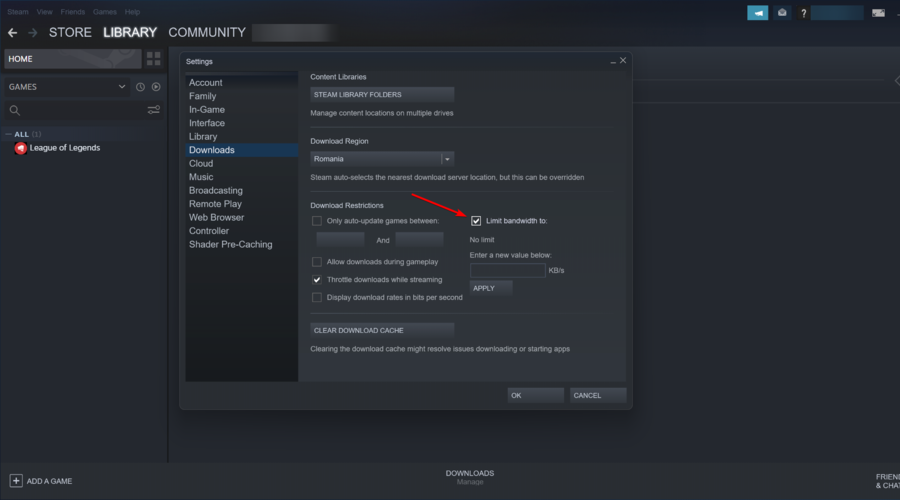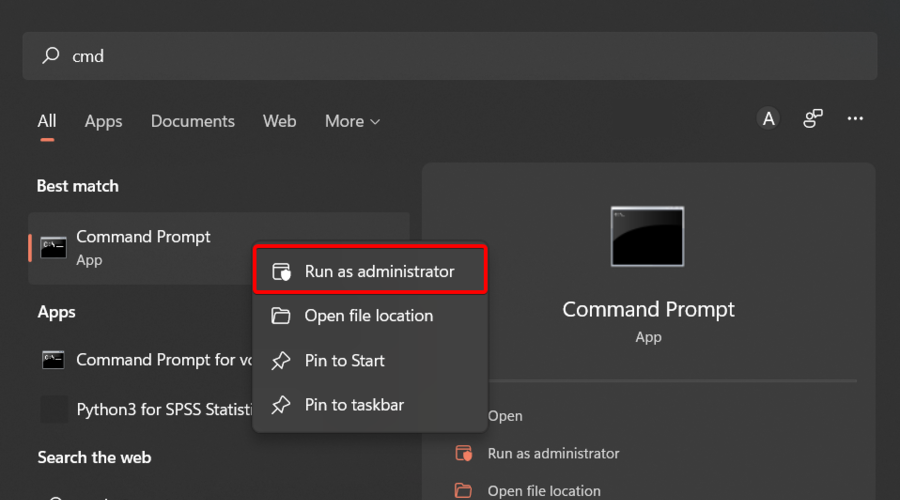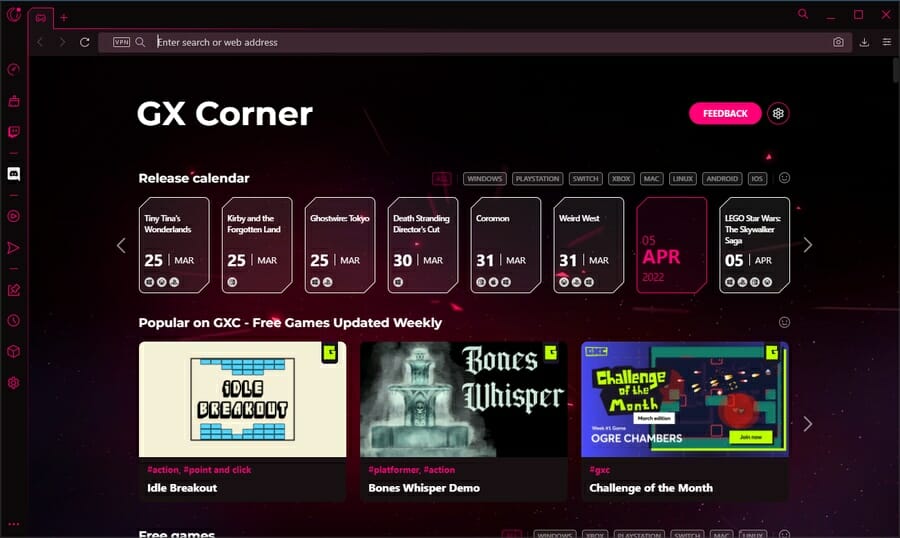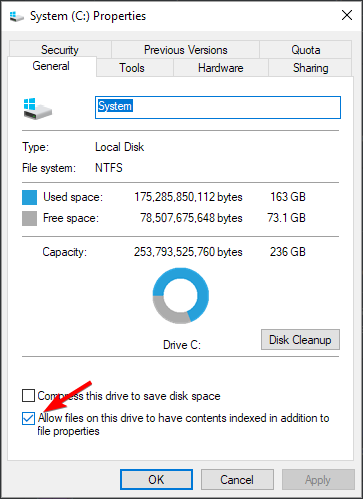Come Aumentare la Velocità di Download di Steam - [Guida]
6 min. read
Updated on
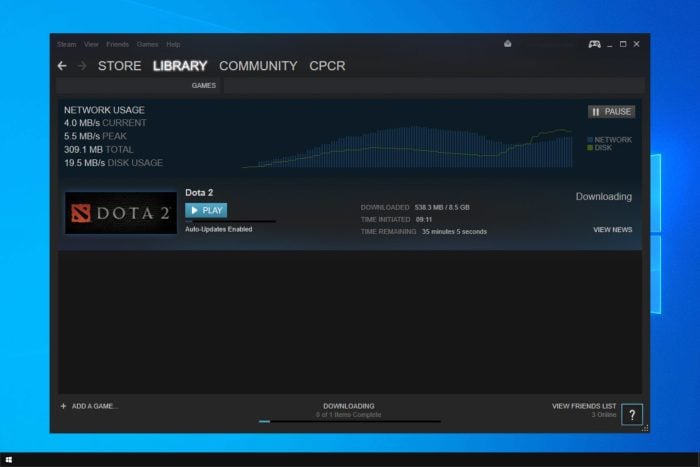
Molti giocatori si lamentano della lentezza della velocità di download di Steam e questo non è l’unico problema.
A volte Steam non riconosce i giochi installati, quindi è essenziale assicurarsi che il download funzioni correttamente.
Poi c’è anche la fluttuazione della velocità di download di Steam, che colpisce la maggior parte della comunità di gioco in un modo o nell’altro. Alcune volte le fluttuazioni sono così gravi che Steam non riesce nemmeno ad andare online.
Ecco una formula ingegnosa a cui aggrapparti. Moltiplica la velocità di download di Steam per 8 e, se il risultato è vicino alla velocità di connessione nota, non hai problemi.
Come posso aumentare la velocità di download di Steam?
1. Svuota la cache dei download
- Premi il tasto Windows, digita Steam, quindi apri il primo risultato.
- Dall’angolo in alto a sinistra della finestra, fai clic su Steam.
- Vai alle impostazioni.
- Nel pannello di sinistra, scegli Download.
- Vedrai il pulsante Cancella cache dei download nella sezione destra in fondo alla pagina. Clicca sopra.
- Dovrebbe apparire una nuova finestra. Premi OK e attendi il completamento del processo.
- Ora accedi nuovamente con le tue credenziali e controlla se la velocità di download è aumentata.
Questa è la prima cosa che dovresti provare se il download di Steam è lento con Ethernet o qualsiasi altro tipo di connessione.
A volte la velocità di download di Steam è lenta, ma Internet è veloce. Ciò può accadere indipendentemente dalla tua attrezzatura o dalle disposizioni della rete.
Puoi ancora combattere con un problema di rallentamento del download di Steam sulla fibra.
2. Modifica il limite di larghezza di banda
- Avvia Steam. Quindi, fai clic sull’opzione Steam nell’angolo in alto a sinistra della finestra.
- Vai alle impostazioni.
- Nel pannello di sinistra, scegli Download.
- In Restrizioni download, vedrai il menu a discesa Limita larghezza di banda.
- Impostarlo su Nessun limite e fare clic su OK.
- Riprendi il download.
Questa è una soluzione semplice e veloce e dovrebbe aiutarti se la velocità di download di Steam è lenta o se Steam non ha una connessione Internet.
 NOTE
NOTE
3. Cambia la regione di download
1.Avvia l’applicazione Steam, quindi seleziona l’opzione Steam dall’angolo in alto a sinistra della finestra.
2. Vai a Impostazioni.
3. Nel pannello di sinistra, seleziona Download.
4. Dovresti vedere una sezione Regione di Download con un menu a discesa sotto.
5. Clicca sul menu a discesa e scegli un server diverso.
6. Premi su OK quando hai finito.
Steam ha molti server in diverse regioni del mondo. Di default, Steam rileva automaticamente la tua area tramite la rete.
A volte, questi server possono essere affollati o possono malfunzionare a causa di un problema hardware, quindi potrebbe essere necessario cambiare la posizione di download.
Dovrai sperimentare e provare diversi server per vedere quale si adatta meglio alle tue esigenze se il download di Steam è lento e si interrompe.
 NOTE
NOTE
4. Ridurre l’utilizzo del disco
- Premi il tasto Windows, digita cmd, fai clic con il pulsante destro del mouse sul primo risultato e scegli Esegui come amministratore.
- Quindi, inserisci il seguente comando: WPR -cancel
- Vale la pena ricordare che alcuni utenti hanno risolto il problema disabilitando le esperienze utente connesse e la telemetria.
- Per fare ciò, apri cmd e digita:
stop-service diagtrack - Se desideri disabilitare anche il processo di avvio, digita:
set-service diagtrack -startuptype disabled
Se l’utilizzo del disco Steam è lento, questa soluzione dovrebbe aiutarti a risolverlo rapidamente.
5. Disabilita la tua VPN o proxy
Il sovraccarico della crittografia potrebbe rallentare l’aggiornamento di Steam se sei attualmente connesso a una VPN o un server proxy.
Disattiva qualsiasi servizio VPN o proxy prima di scaricare un gioco su Steam. Si tratta solo di una soluzione temporanea poiché è necessario riattivare il tunnel protetto una volta terminato il download.
Come soluzione a lungo termine, valuta la possibilità di investire in un servizio VPN premium che utilizzi protocolli VPN moderni, che riducono al minimo i danni alla velocità di connessione di download.
Puoi anche disabilitare la crittografia mentre rimani connesso a un server VPN, anche se ciò non aiuterà a proteggere la tua privacy online.
Perché il download di Steam è così lento?
Esistono diversi motivi per cui il download di Steam è lento, ma soprattutto si tratta di un problema lato server. Pertanto, a volte può essere utile cambiare la regione di download.
Non esiste una piattaforma migliore dell’altra. In effetti, i problemi di avvio di Steam si verificano su Windows 11, che è l’ultimo e osiamo dire il migliore sistema operativo di Microsoft, proprio come possono verificarsi nelle versioni precedenti.
Il problema può verificarsi a causa di fattori locali, come file di cache danneggiati o utilizzo elevato del disco, quindi assicurati di esaminarlo se desideri risolvere il problema.
➡️ Steam limita la velocità di download?
Steam non limita la velocità di download, ma il processo è un po’ più complesso e può causare problemi di velocità di download.
Ogni download è diviso in blocchi e il client li scarica, li estrae e li verifica in ogni momento. Ciò mette a dura prova la CPU e l’unità, causando rallentamenti.
➡️ Come posso scegliere il server di download di Steam più veloce?
Quando scegli il server, dovresti considerare diversi fattori:
- Posizione del server: un server lontano potrebbe avere una latenza più significativa, rallentando così il download.
- Carica: se il server selezionato si trova in una regione ad alta attività, ciò potrebbe avere un impatto negativo sul download.
Dovresti sapere che gli errori comuni di Steam possono influire negativamente sulla tua esperienza, quindi assicurati di risolverli.
I problemi di spazio su disco possono anche rallentare l’applicazione delle patch a Steam, quindi assicurati di avere abbastanza spazio sull’unità per scaricare i giochi.
Tutti questi problemi possono interrompere il download di Steam. Inutile dire che un download di Steam lento e che si interrompe è un vero incubo poiché riduce la velocità di download complessiva.
Quale browser posso utilizzare per ottenere un’esperienza più fluida su Steam?
Se non hai il tempo di affrontare passaggi complessi per la risoluzione dei problemi, esiste una soluzione rapida che potrebbe tornare utile.
Puoi installare Opera GX, il primo browser al mondo orientato ai giocatori che ti consente di scaricare file più velocemente rispetto ai normali browser.
Opera si affida alla sua avanzata tecnologia di download parallelo, che divide i file in parti più piccole.
Queste parti più piccole vengono quindi scaricate simultaneamente. Quindi, se vuoi usufruire di velocità di download elevate su Steam, installa Opera GX sul tuo computer.
Come aumentare l’utilizzo del disco su Steam?
- Apri questo PC.
- Individua l’unità su cui stai scaricando i giochi.
- Fai clic con il tasto destro del mouse e scegliere Proprietà.
- Ora assicurati che Consenti ai file su questa unità di avere contenuti indicizzati oltre alle proprietà dei file.
- Ora fai clic su Applica e OK per salvare le modifiche.
A volte, si tratta più della lentezza dell’utilizzo del disco Steam. E questo può essere un problema significativo, ma speriamo di essere riusciti ad aiutarti a risolverlo.
Se riscontri più problemi, visita i nostri download di Steam che continuano a scendere a 0 per guidare soluzioni più approfondite.
Sentiti libero di provare quelli con cui ti senti più a tuo agio e facci sapere come è andata accedendo alla sezione commenti qui sotto.