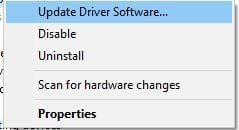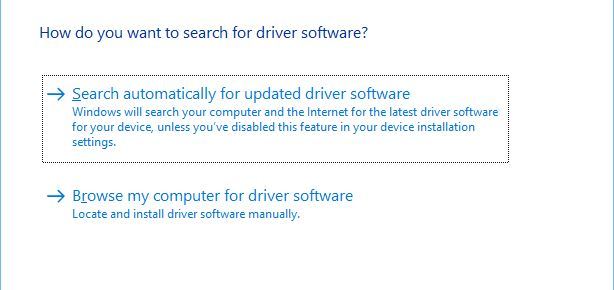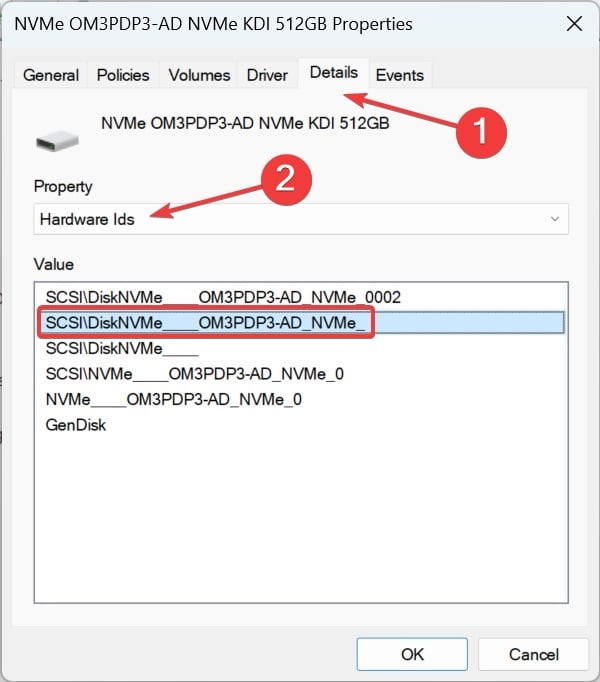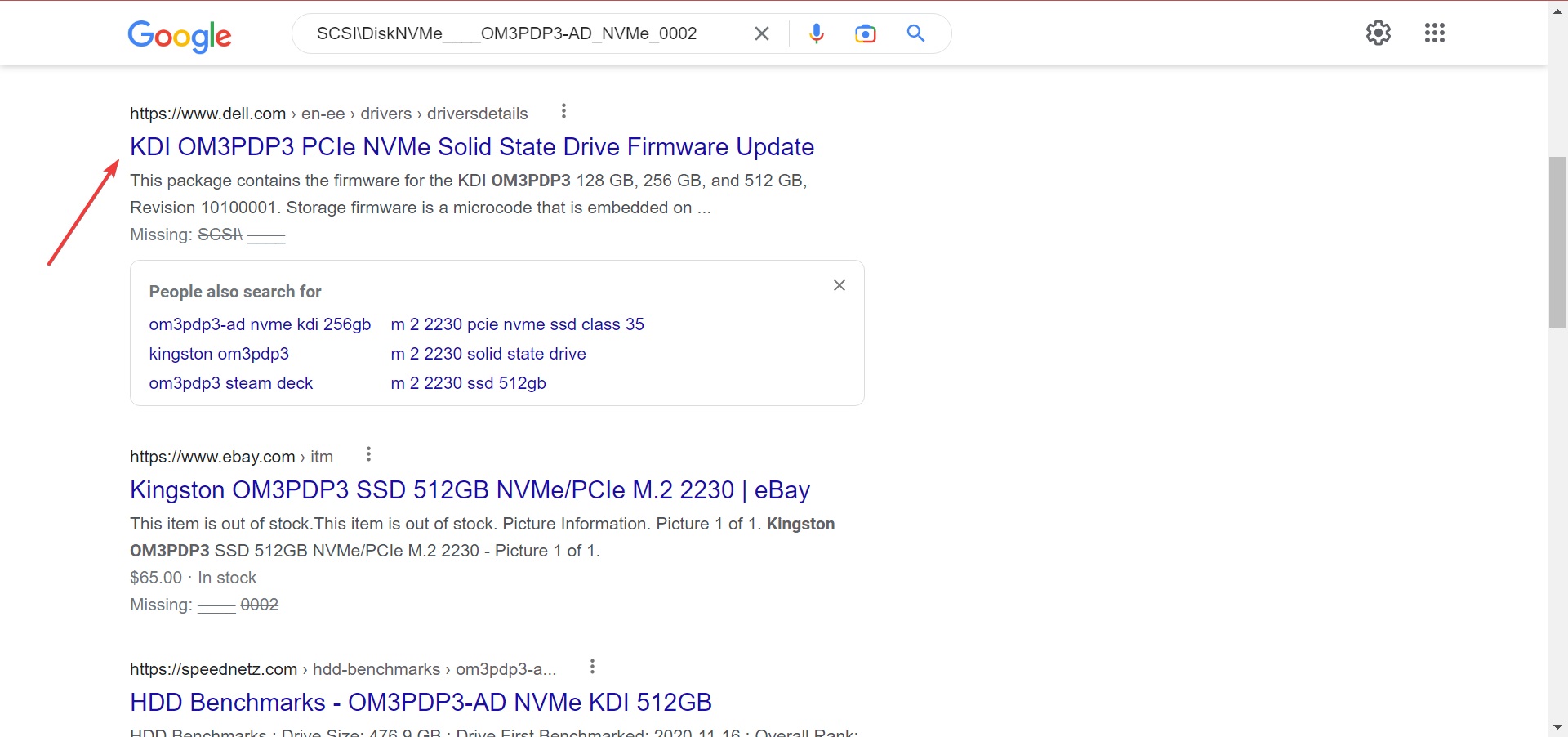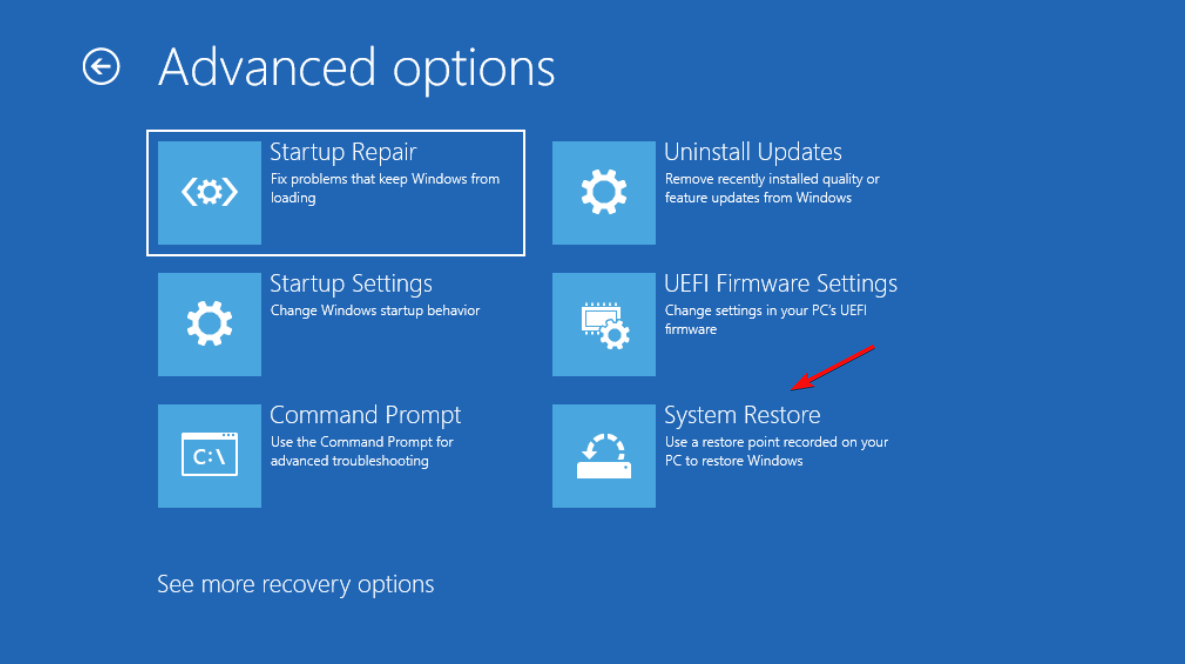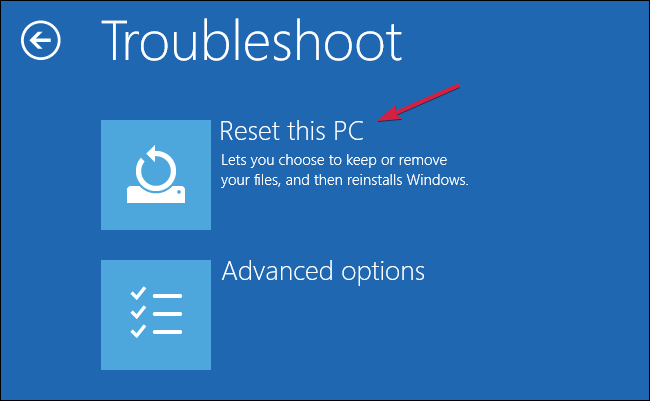BSoD : VIOLAZIONE DMA DRIVER VERIFIER in Windows 10 e 11
7 min. read
Published on
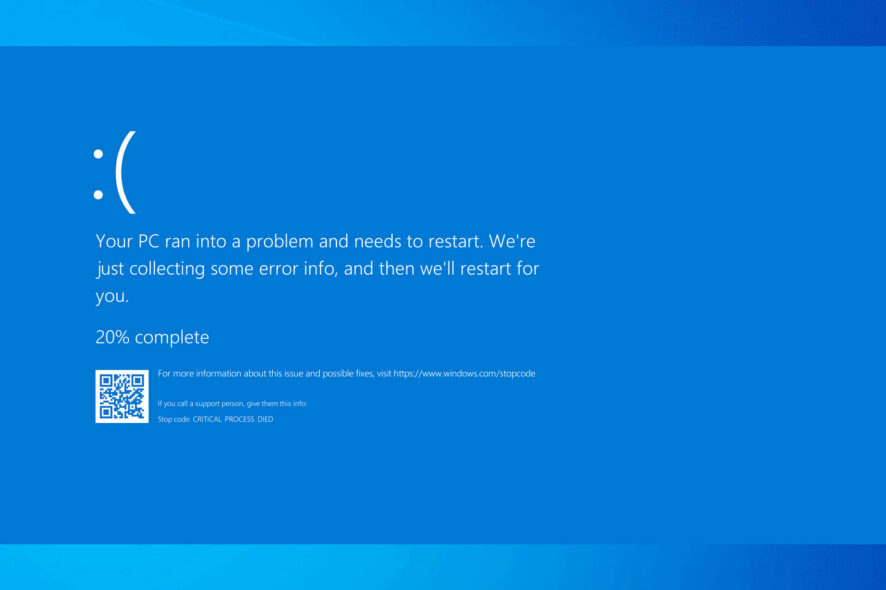
L’errore DRIVER VERIFIER DMA VIOLATION può essere responsabile di un Blue Screen of Death (BSoD) sul tuo sistema operativo Windows 10 o 11, indicando un problema critico che richiede attenzione immediata.
Questi tipi di errori possono essere gravi, e quindi, oggi ti mostreremo come correggere l’errore DRIVER VERIFIER DMA VIOLATION.
Gli errori BSoD sono uno degli errori più gravi che puoi riscontrare ed è comune che questi errori blocchino Windows 10 e 11 e riavviino il PC per evitare danni.
Seguendo i passaggi raccomandati, potrai affrontare e risolvere questo problema, ripristinando la stabilità del tuo sistema operativo.
Che cosa causa l’errore DRIVER VERIFIER DMA VIOLATION?
Esistono molte cause per l’errore DRIVER DMA VIOLATION, ma qui evidenzieremo le più importanti:
- Driver vecchi o corrotti: questo problema è simile alla violazione rilevata da Driver Verifier ed è causato da driver vecchi o corrotti, quindi aggiornarli sarebbe la cosa migliore da fare se desideri risolvere il problema.
- Driver incompatibile: l’errore di violazione del driver può essere visualizzato anche se installi nuovi driver non compatibili con il tuo sistema. Valuta la possibilità di tornare alla versione precedente o di utilizzare i driver predefiniti.
- Problemi hardware: la violazione di Driver Verifier Iomanager ed errori simili possono essere causati dal tuo hardware; pertanto, ti suggeriamo di controllare i componenti e assicurarti che funzionino correttamente.
- File di sistema danneggiati: se i file di sistema sono danneggiati, ciò potrebbe attivare la schermata blu DRIVER VERIFIER DMA VIOLATION.
Ora che conosciamo i motivi alla base del codice di arresto VIOLAZIONE DMA DI DRIVER VERIFIER, applichiamo le soluzioni seguenti per risolverlo.
Come posso correggere l’errore BSoD DRIVER VERIFIER DMA VIOLATION?
[wr_toc]
1. Aggiorna i tuoi driver
- Premi il tasto Windows + X sulla tastiera per aprire il menu Power User e scegli Gestione dispositivi dall’elenco.
- Quando si apre Gestione dispositivi , individua il driver che desideri aggiornare, fai clic con il pulsante destro del mouse e scegli Aggiorna software driver.
- Seleziona Cerca automaticamente il software del driver aggiornato. Windows 10 ora scaricherà e installerà il miglior driver per il tuo PC.
Ogni PC richiede driver per funzionare correttamente con l’hardware e se i tuoi driver sono obsoleti o semplicemente non compatibili con Windows 10, probabilmente riscontrerai l’errore DMA di Driver Verifier.
Molti utenti tendono a scaricare i driver manualmente poiché Gestione dispositivi non sempre scarica i driver più recenti.
Esiste un modo più rapido ed efficace per aggiornare i driver. Con il software di aggiornamento driver di terze parti, puoi aggiornare automaticamente i tuoi driver in modo semplice e sicuro.
A volte, driver difettosi possono causare diversi errori di sistema. Se ciò accade al tuo PC, potresti dover aggiornare o reinstallare completamente alcuni driver.
Poiché il processo non è del tutto semplice, ti consigliamo di utilizzare un affidabile aggiornatore di driver per svolgere il compito.
Ecco come farlo:
- Scarica e Installa Outbyte Driver Updater.
- Avvia il software.
- Attendi che l’app rilevi tutti i driver difettosi.
- Ora, ti mostrerà tutti i driver difettosi elencati per consentirti di selezionare quelli da aggiornare o ignorare.
- Clicca su Aggiorna e Applica selezionati per scaricare e installare le versioni più recenti.
- Riavvia il tuo PC per garantire che le modifiche apportate siano applicate.

Outbyte Driver Updater
Proteggi il tuo PC Windows da vari errori causati da driver problematici con Outbyte.2. Esegui le scansioni SFC e DISM
- Fai clic sul pulsante Start, digitare cmd e selezionare Esegui come amministratore per aprire il prompt dei comandi con privilegi completi.
- Immetti la riga seguente e premere Invio:
sfc/scannow - Attendi il completamento del processo, quindi digita o incolla il seguente comando e premi Invio per avviare una scansione DISM:
DISM /Online /Cleanup-Image /RestoreHealth - Se la soluzione viene trovata, verrà applicata automaticamente.
- Ora chiudi il prompt dei comandi e riavvia il computer.
Il Controllo file di sistema e le scansioni DISM ti aiuteranno a risolvere tutti i problemi con i file di sistema e i problemi del disco.
3. Aggiorna il firmware del tuo SSD
- Fai clic con il pulsante destro del mouse sul pulsante Start e selezionare Gestione dispositivi.
- Espandi Unità disco, fai clic con il pulsante destro del mouse sull’SSD e scegli Proprietà.
- Vai alla scheda Dettagli, scegli ID hardware dal menu a discesa e annota quello per l’SSD.
- Ora cerca l’ ID hardware utilizzando Google o un altro motore di ricerca e apri la pagina Web di aggiornamento del firmware sul sito Web del produttore.
- Scarica il firmware ed esegui il setup per completare il processo di installazione. Dato che utilizziamo un computer Dell, siamo andati al suo sito Web ufficiale. Nel tuo caso potrebbe essere diverso a seconda del produttore.
Dopo aver scaricato e installato l’aggiornamento del firmware, controlla se è possibile riparare l’SSD guasto. Per molti utenti ha funzionato e ti consigliamo di aggiornare il firmware SSD.
Se hai Windows 10 installato sul tuo SSD, ti suggeriamo di aggiornare il firmware del tuo SSD.
Il firmware obsoleto a volte può causare errori DMA DRIVER VERIFIER e altri errori BSoD, quindi assicurati di aggiornarlo.
4. Aggiorna il tuo BIOS
- Scarica la versione più recente del BIOS dal sito Web del produttore della scheda madre e copiala su un’unità flash USB.
- Apri il menu Start e fai clic sul pulsante di accensione.
- Tieni premuto il tasto Maiusc e scegli l’opzione Riavvia.
- Dovresti vedere diverse opzioni disponibili. Scegli Risoluzione dei problemi.
- Ora seleziona Opzioni avanzate e seleziona Impostazioni firmware UEFI.
- Premi il pulsante Riavvia e il tuo computer si avvierà ora nel BIOS.
- Cerca l’opzione di aggiornamento del BIOS e selezionala.
- Infine, scegli il file di aggiornamento del BIOS dall’unità flash USB e attendi l’aggiornamento del BIOS.
A volte il BIOS obsoleto può causare la visualizzazione di errori Blue Screen of Death e, se il tuo BIOS è obsoleto, ti consigliamo di aggiornarlo a una versione più recente.
Per ulteriori informazioni, abbiamo anche una guida completa su come aggiornare il BIOS su Windows 10.
5. Esegui Ripristino configurazione di sistema
- Riavvia il computer alcune volte durante la sequenza di avvio per avviare la riparazione automatica.
- Seleziona Risoluzione dei problemi e vai su Opzioni avanzate. Scegli Ripristino configurazione di sistema.
- Seleziona il tuo nome utente e inserisci la password.
- Selezionare Scegli un punto di ripristino diverso e fare clic su Avanti.
- Scegli un punto di ripristino a cui desideri tornare e fai clic su Avanti.
- Attendi il completamento del processo.
La VIOLAZIONE DMA del codice di arresto di Windows DRIVER VERIFIER può essere causata da alcuni software di terze parti, ma puoi risolverlo facilmente eseguendo un Ripristino configurazione di sistema.
6. Ripristina Windows 10
- Avvia la riparazione automatica riavviando il computer alcune volte durante l’avvio.
- Scegli Risoluzione dei problemi e seleziona Ripristina questo PC.
- Vai a Rimuovi tutto. Potrebbe esserti chiesto di inserire il supporto di installazione di Windows 10, quindi assicurati di avere a portata di mano un’unità flash USB avviabile.
- Seleziona Solo l’unità in cui è installato Windows e seleziona Rimuovi solo i miei file e fai clic sul pulsante Ripristina.
- Seguire le istruzioni sullo schermo e completare il ripristino.
Se il Ripristino configurazione di sistema non risolve il problema, potrebbe essere necessario eseguire il ripristino di Windows 10.
Prima di iniziare a ripristinare il PC, ti consigliamo vivamente di creare un backup per i tuoi file importanti poiché questa procedura eliminerà tutti i file dalla partizione C.
Potrebbe anche essere necessaria un’unità flash USB avviabile con Windows 10 per completare questo passaggio, quindi assicurati di crearne una. Per eseguire il ripristino di Windows 10, procedere come segue:
7. Verifica la presenza di hardware difettoso
I problemi hardware sono una causa comune di errori BSoD. Pertanto ti consigliamo vivamente di verificare se il tuo hardware funziona correttamente.
Diversi utenti hanno segnalato che l’errore DRIVER VERIFIER DMA VIOLATION è stato corretto dopo aver sostituito la RAM difettosa, quindi assicurati di controllare prima la RAM.
Se la RAM non è il problema, controlla se tutti gli altri componenti hardware funzionano correttamente.
Come posso correggere l’errore DRIVER VERIFIER DMA VIOLATION su Windows 11?
Fortunatamente Windows 11 non è molto diverso dalla versione precedente, quindi tutte le soluzioni della nostra guida funzionano anche sul nuovo sistema operativo.
Gli errori Blue Screen of Death come DRIVER VERIFIER DMA VIOLATION possono creare molti problemi, ma puoi facilmente correggere questo errore utilizzando una delle nostre soluzioni.
Ricorda che è sempre consigliabile effettuare un backup completo dei tuoi dati prima di apportare modifiche significative al sistema.
Se l’errore persiste, potrebbe essere utile consultare il supporto tecnico di Microsoft o cercare assistenza da professionisti esperti.