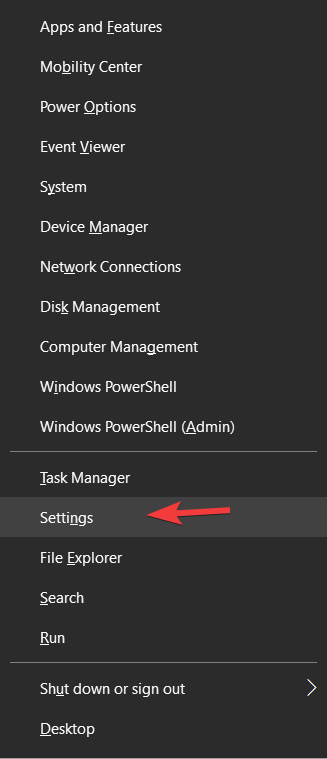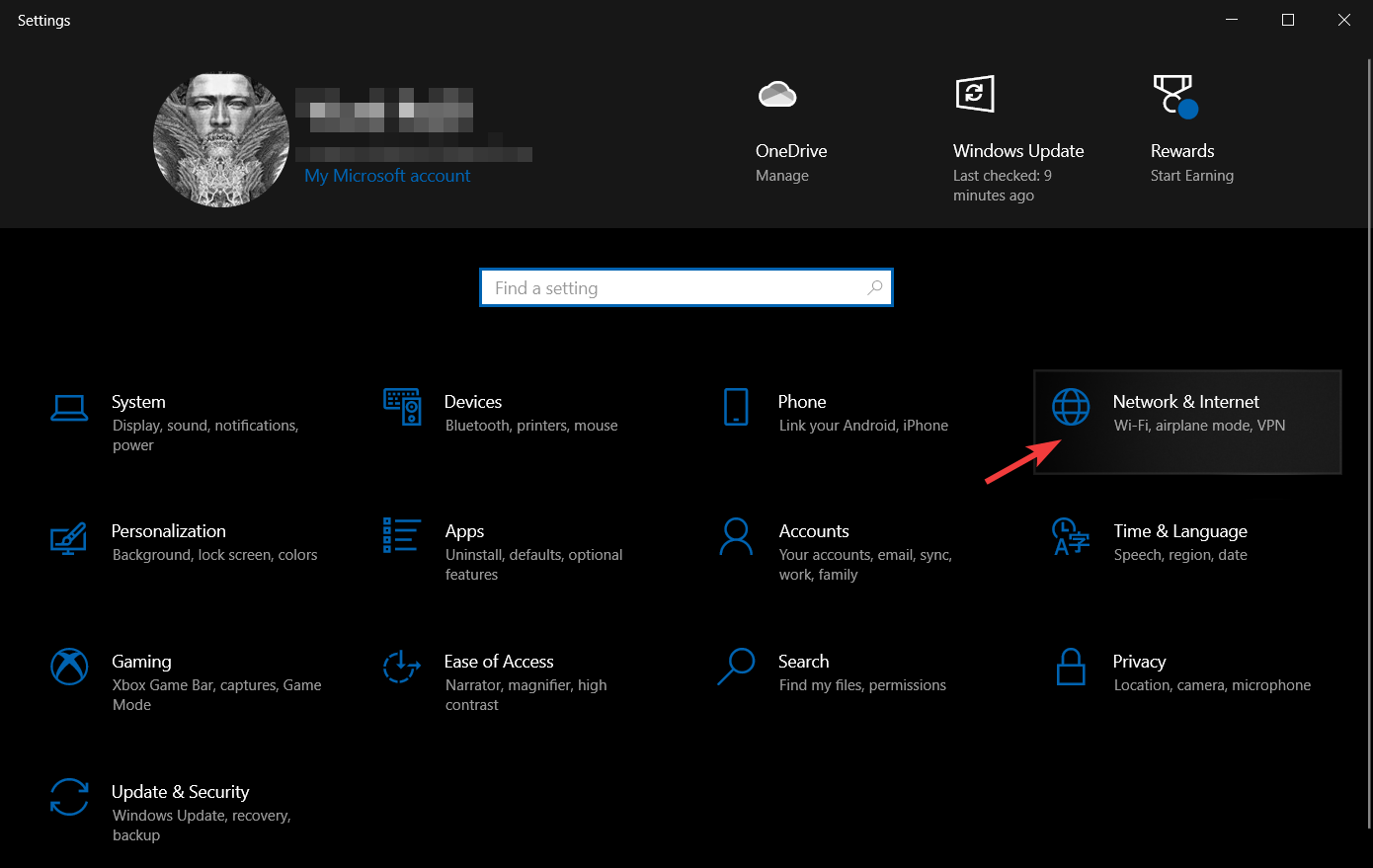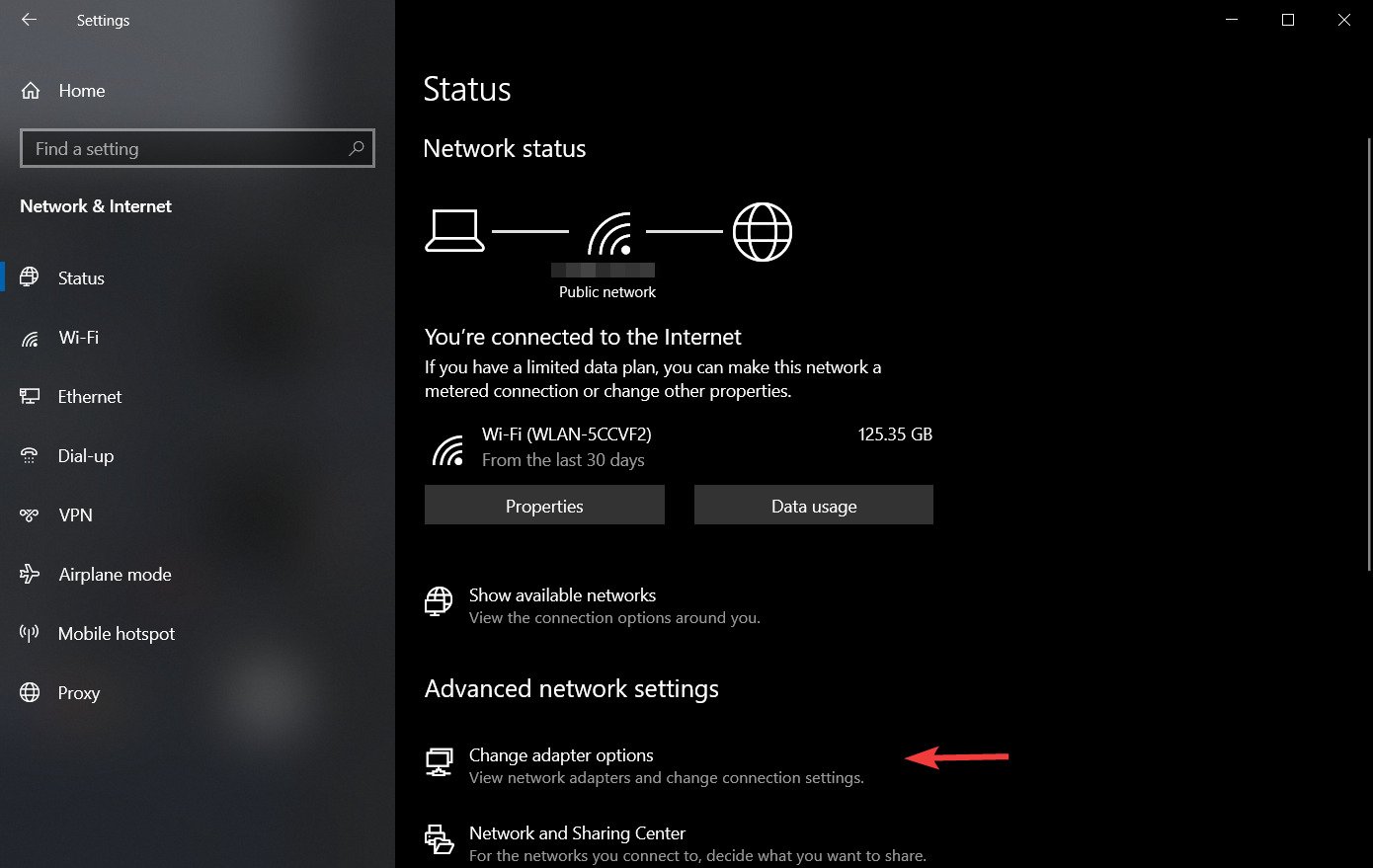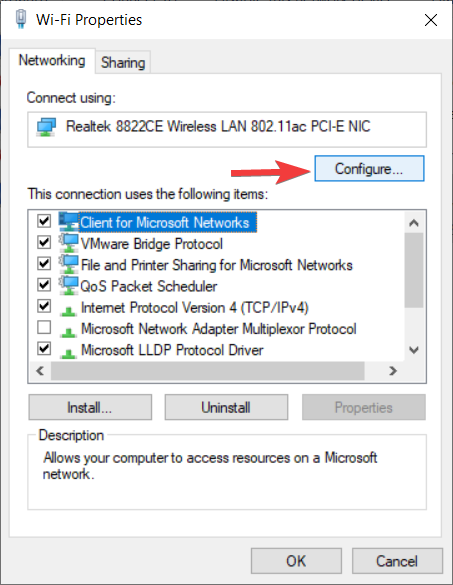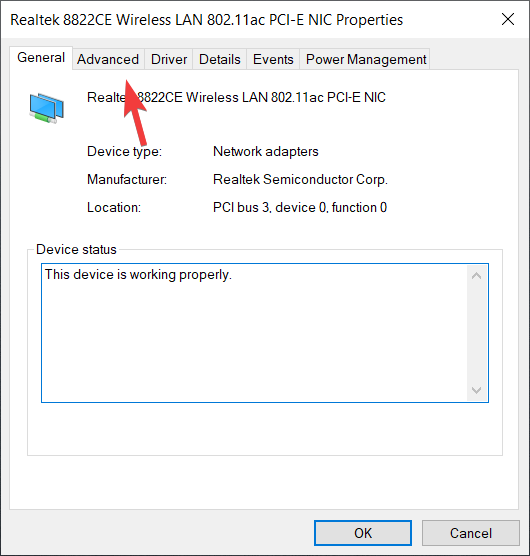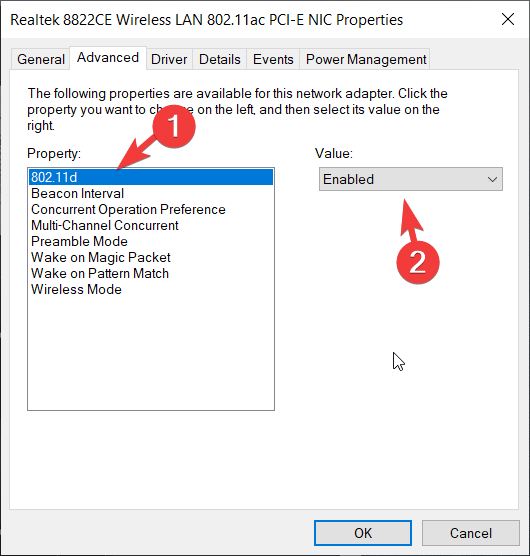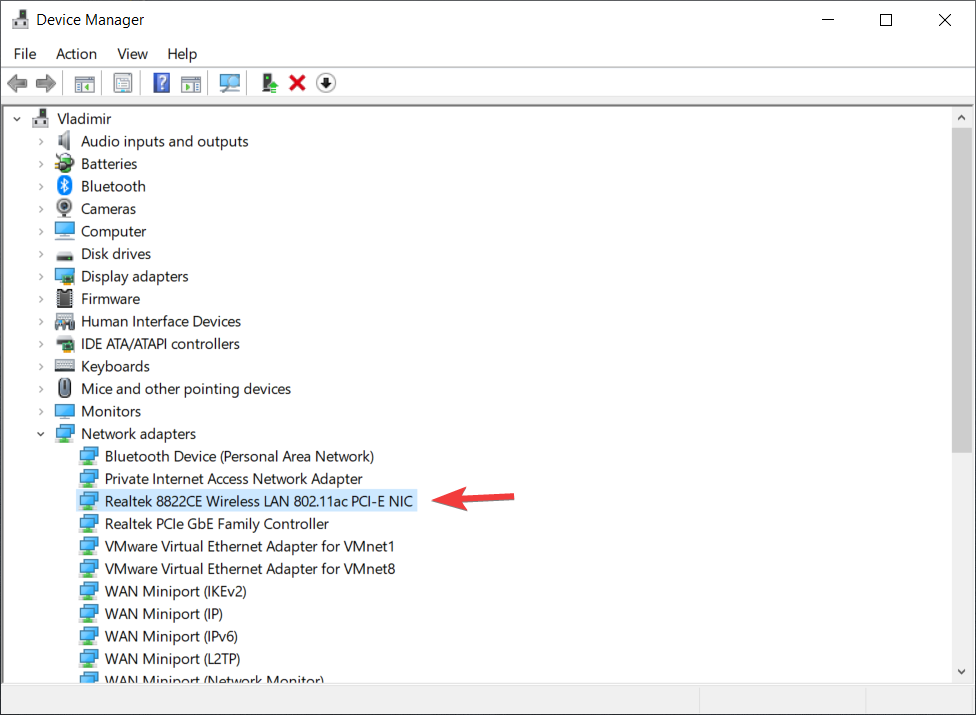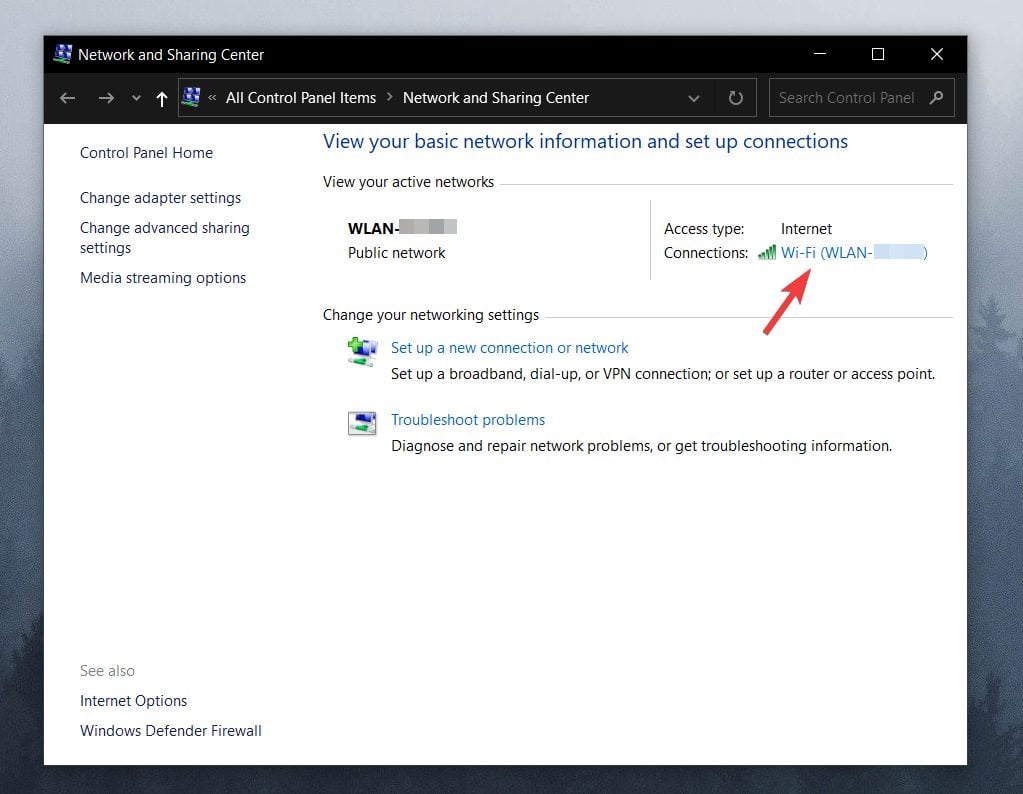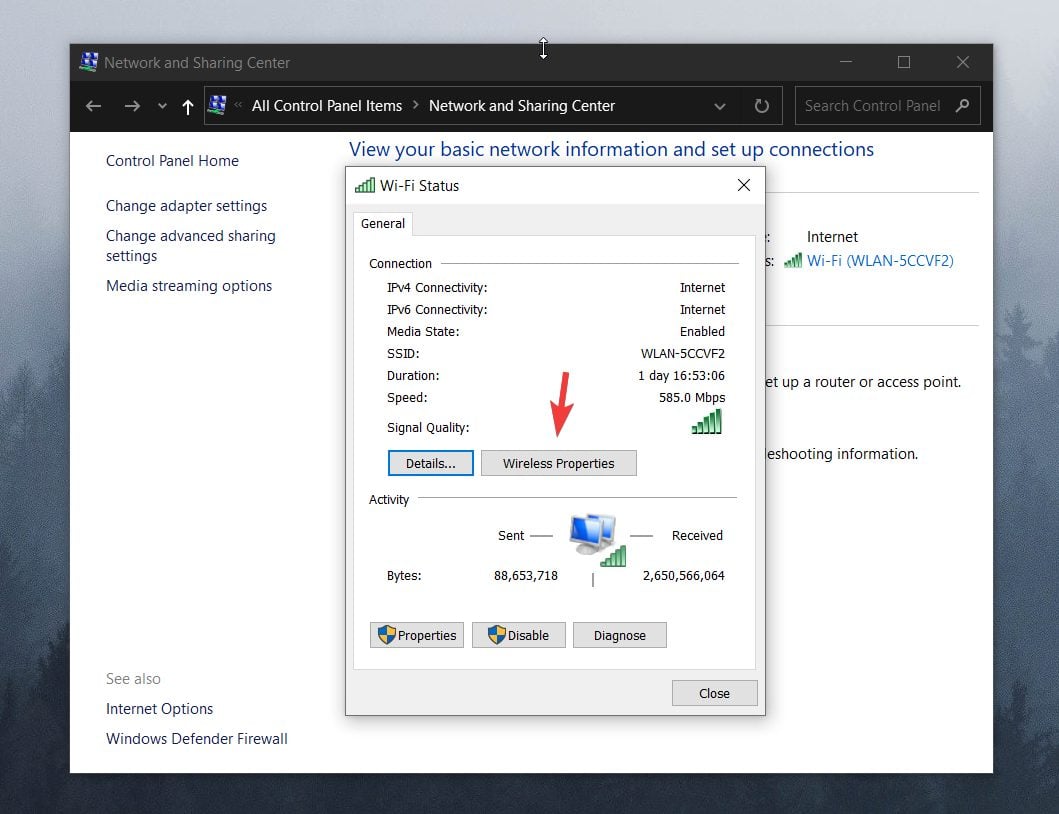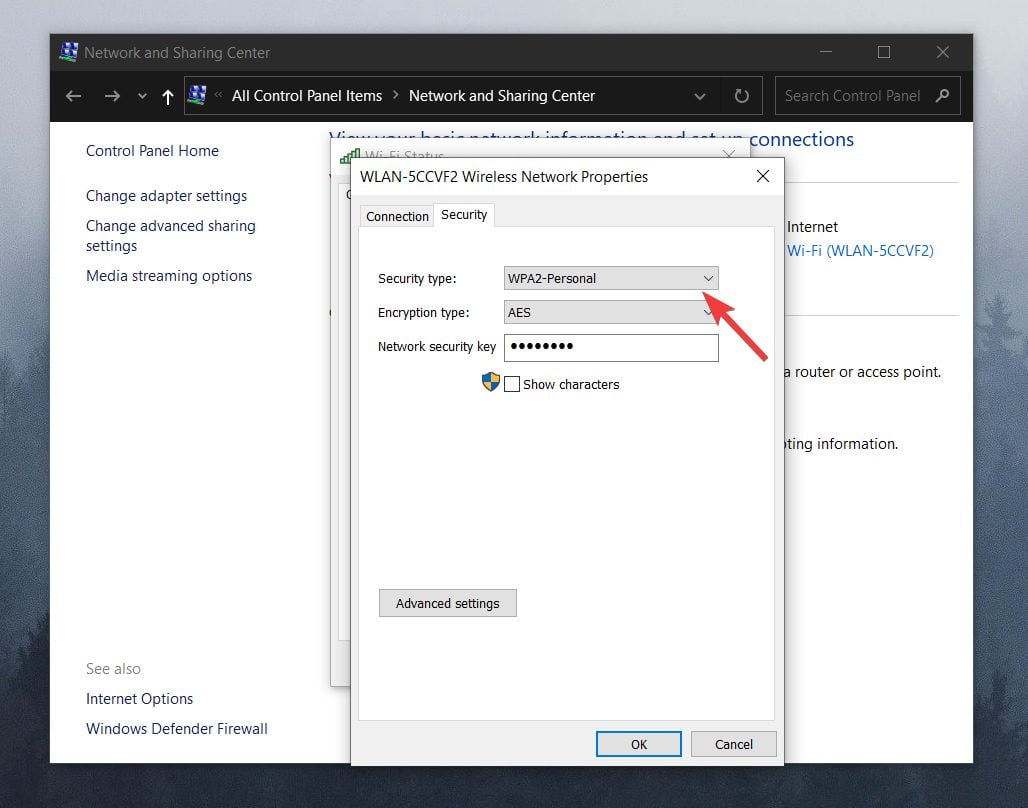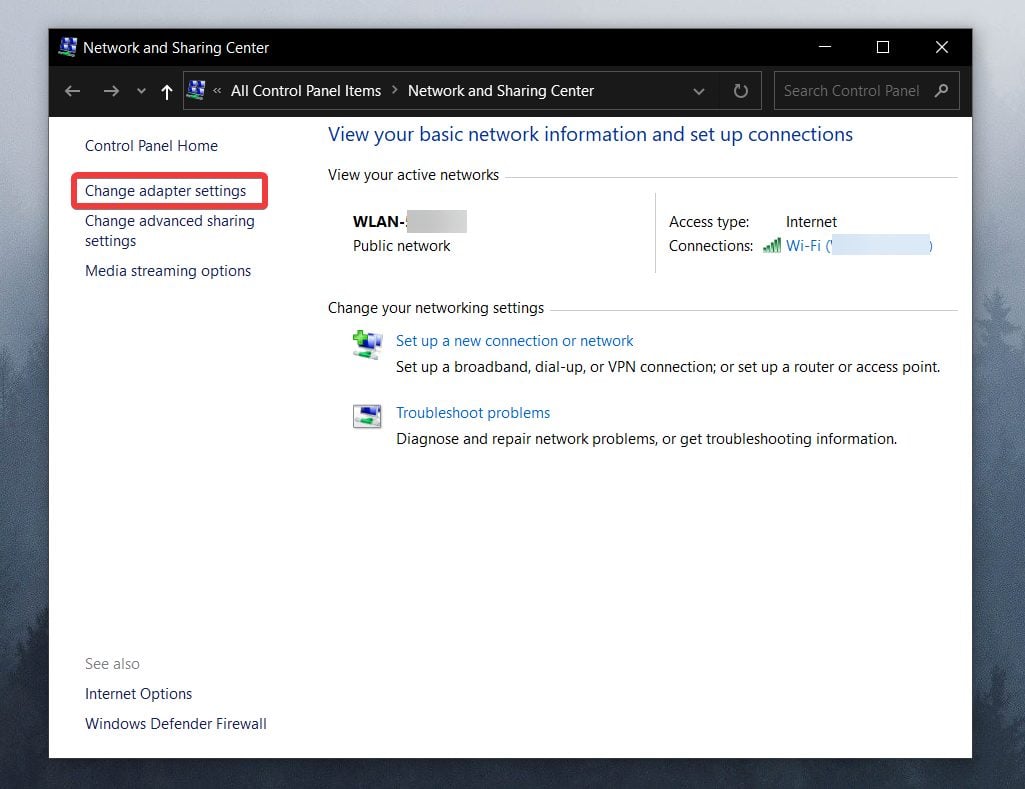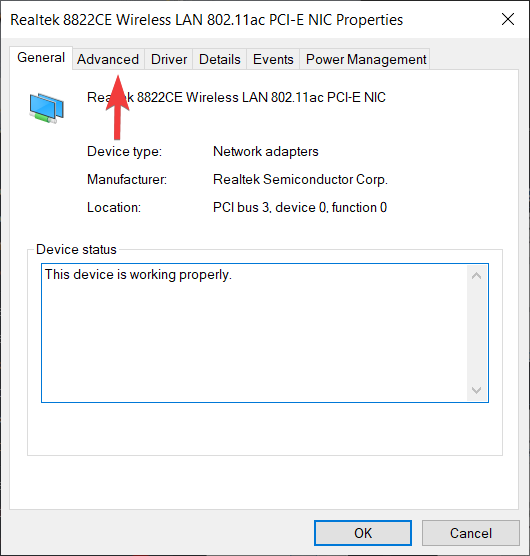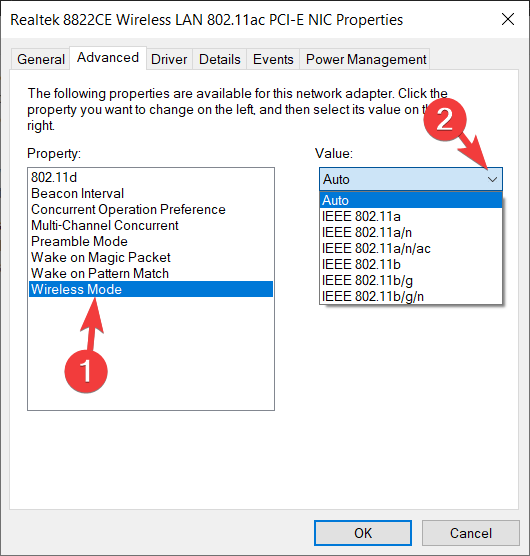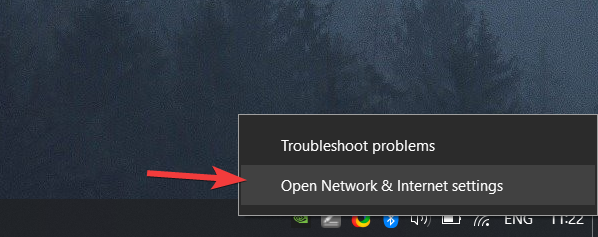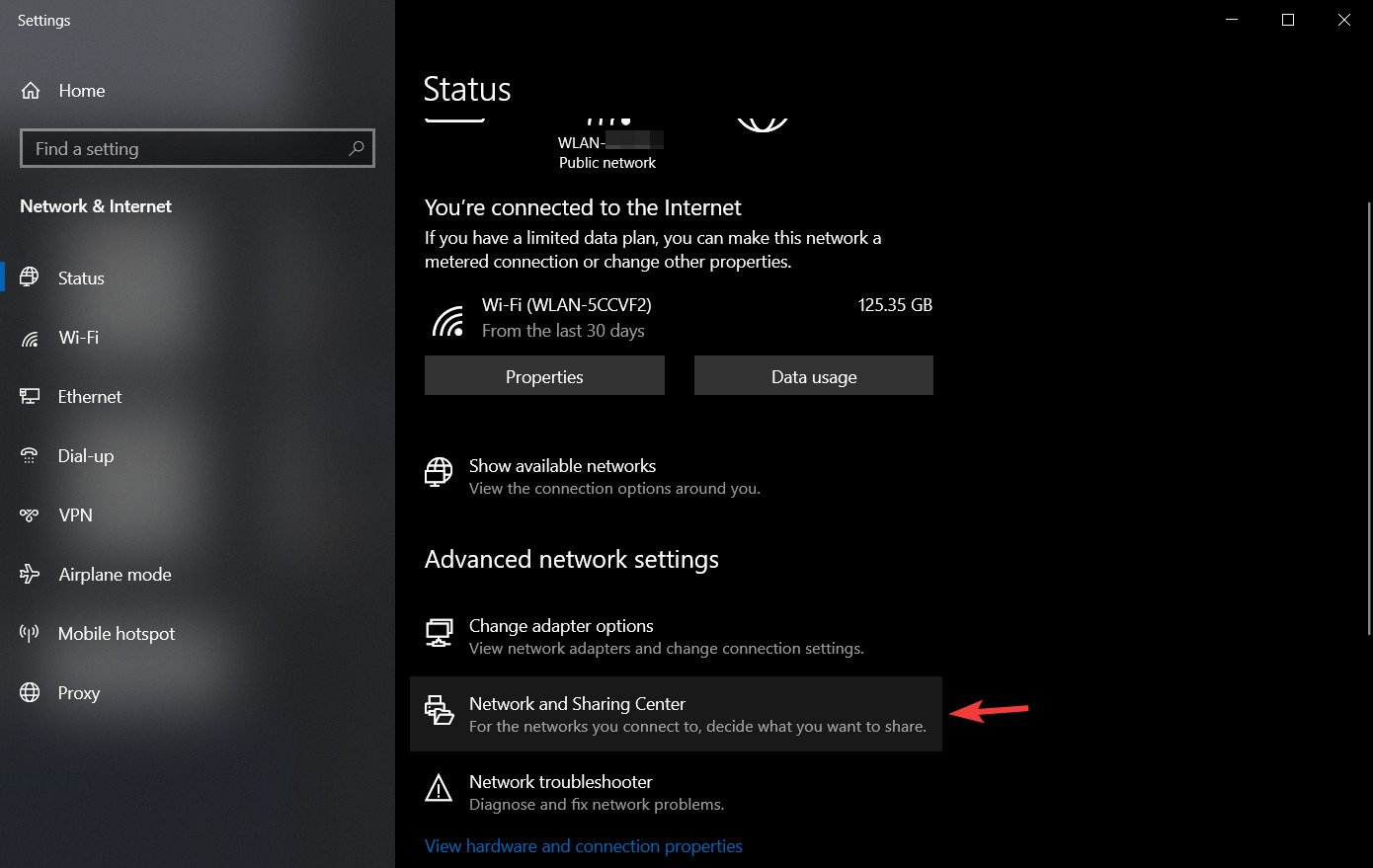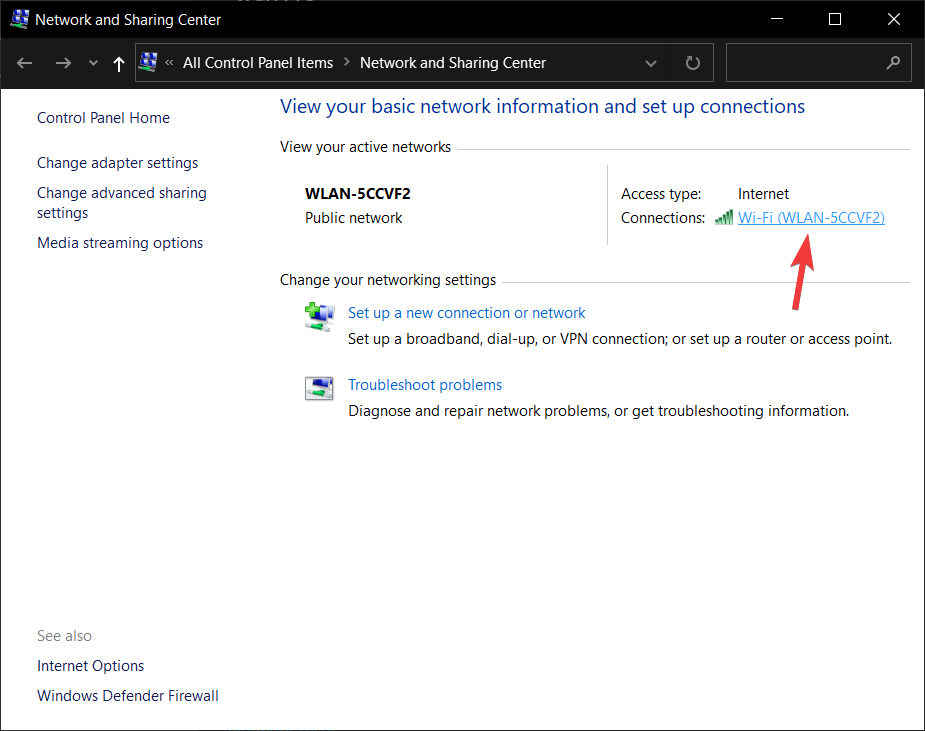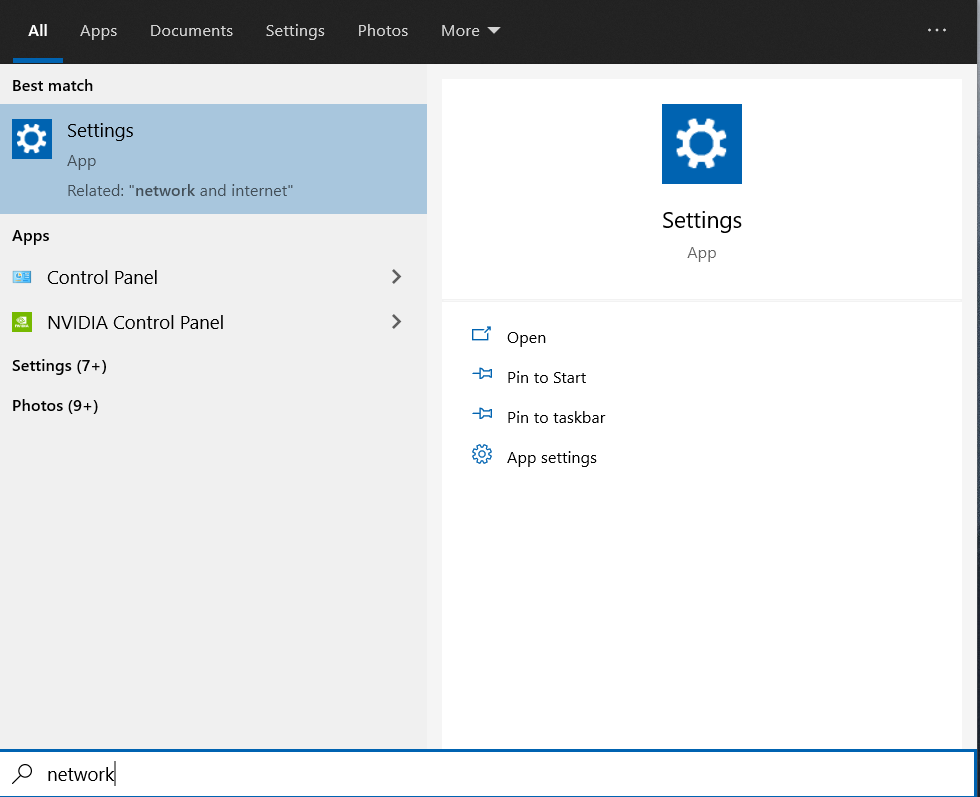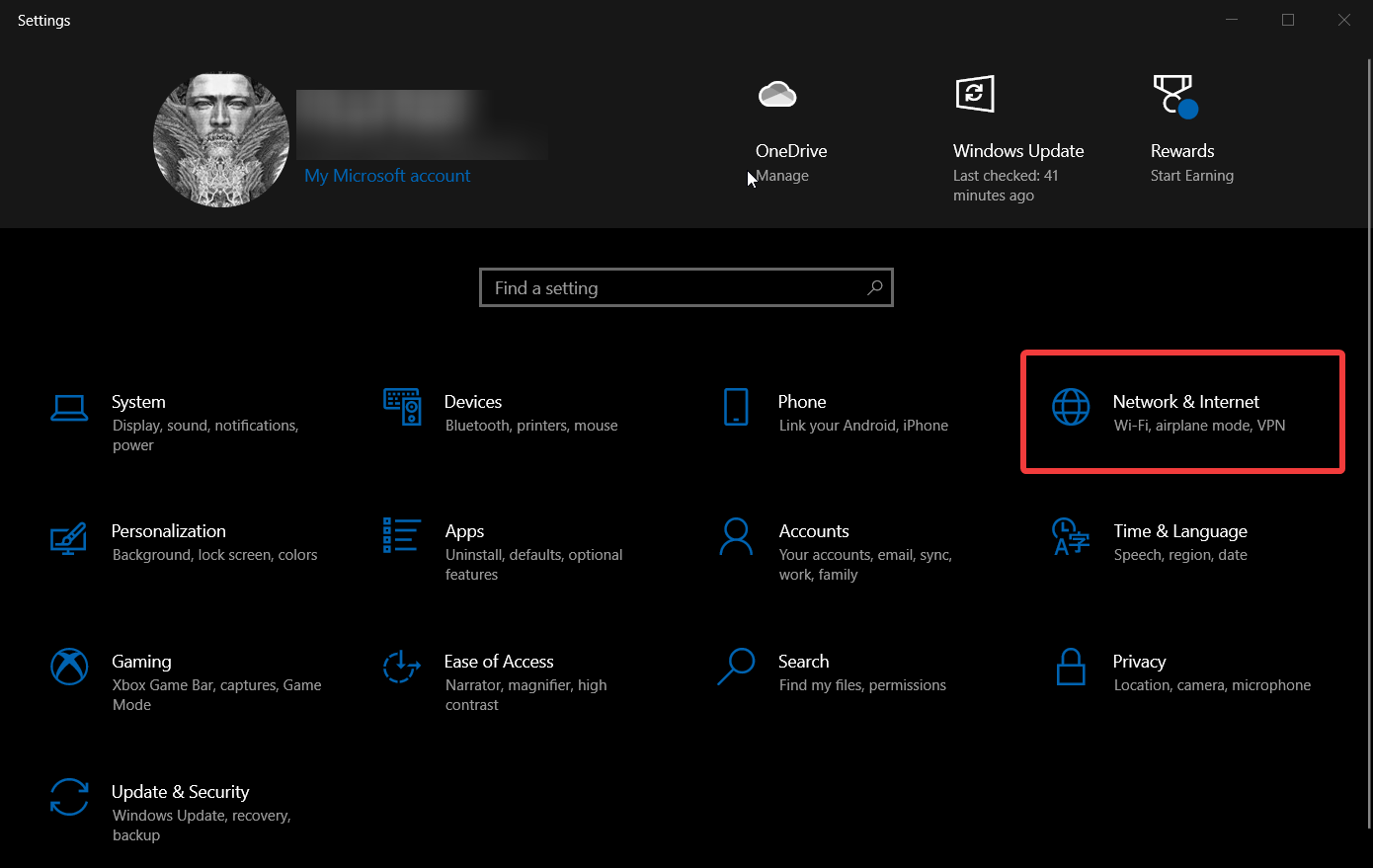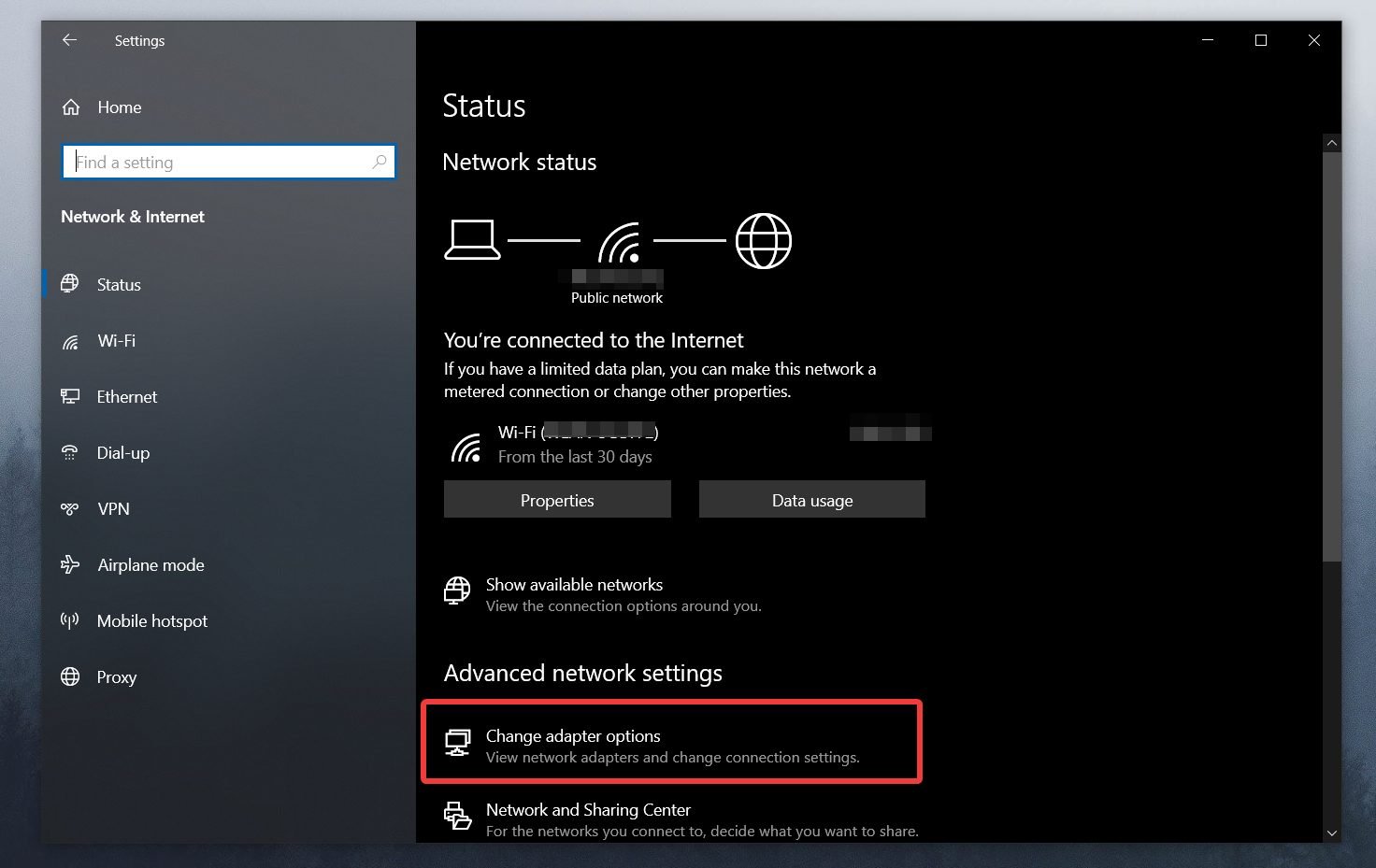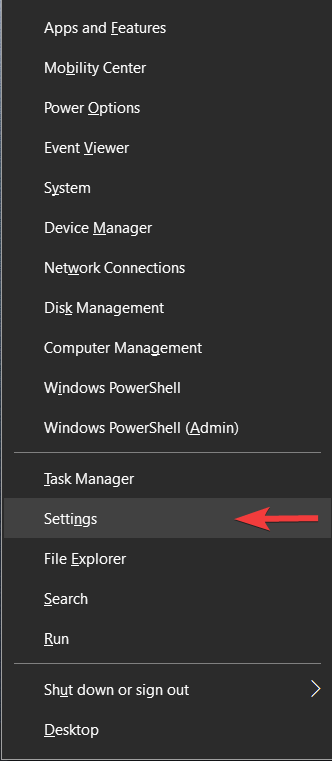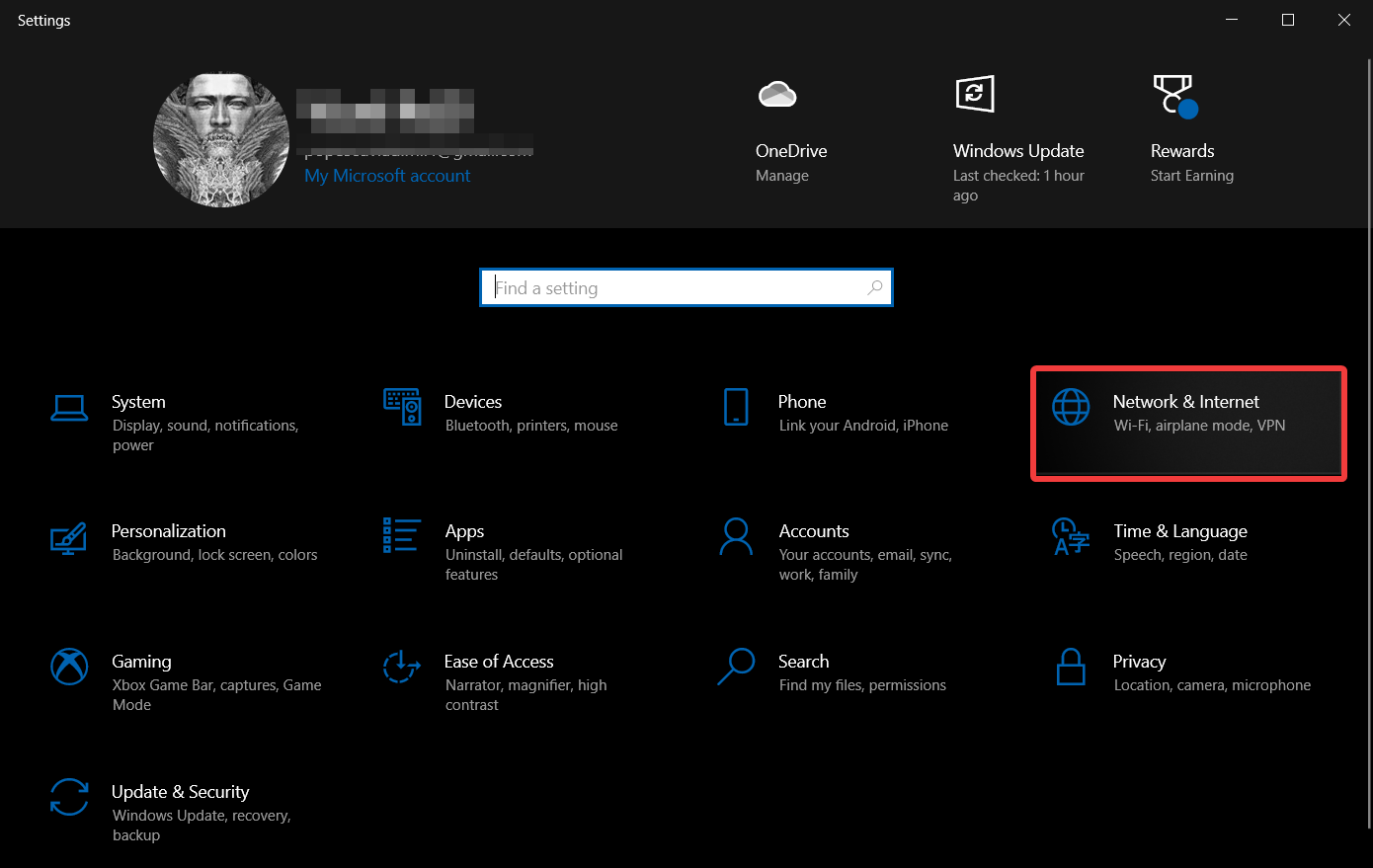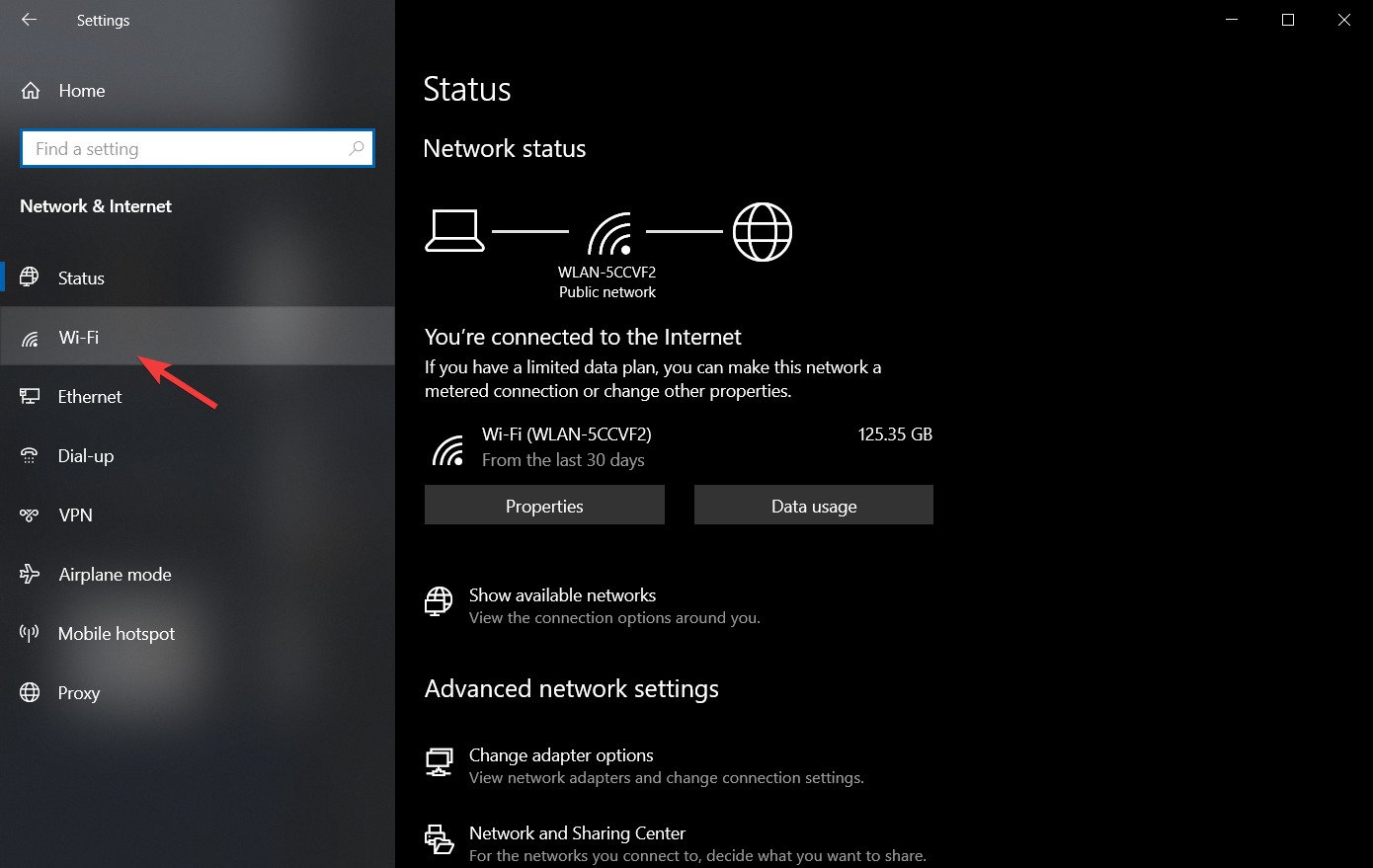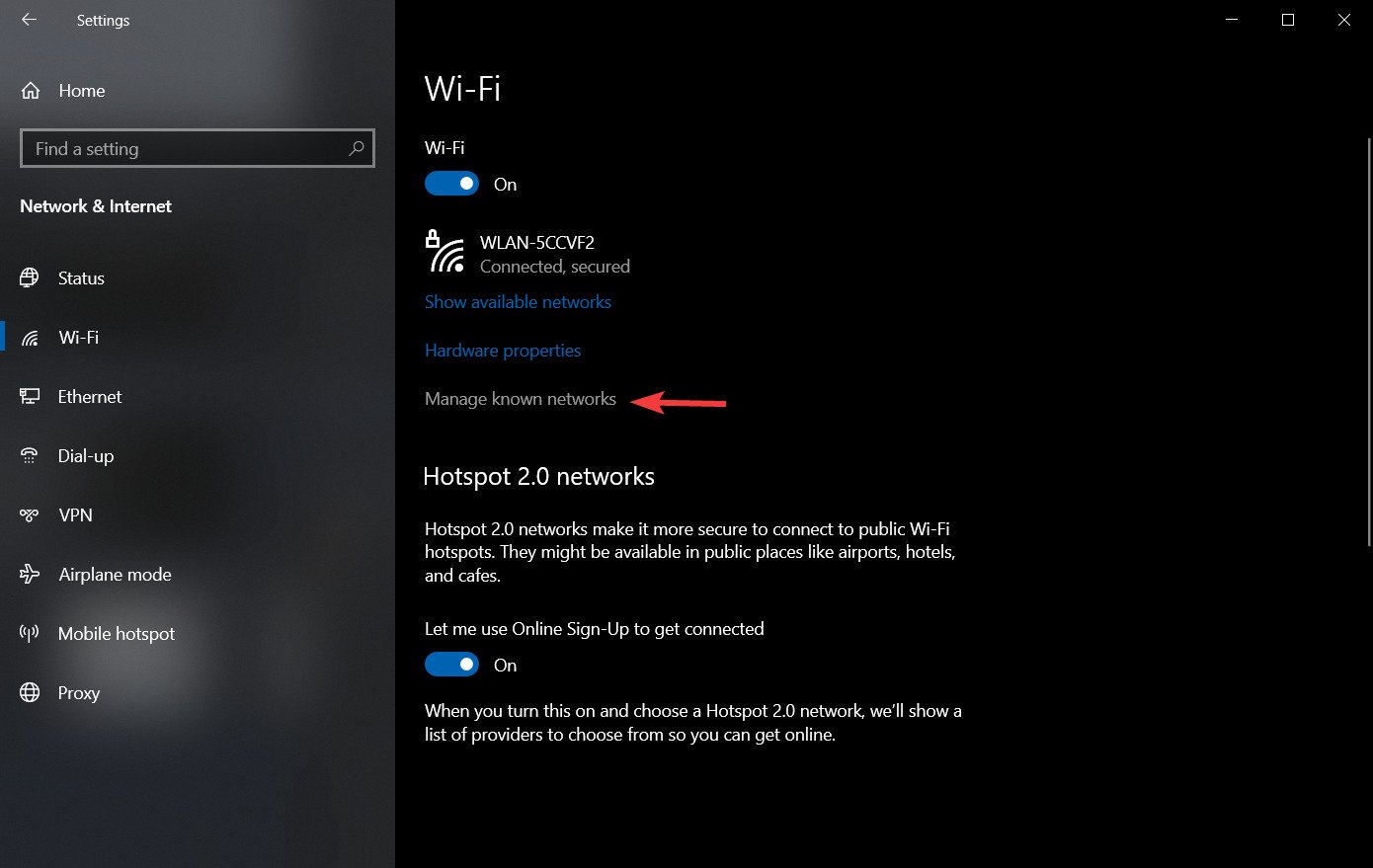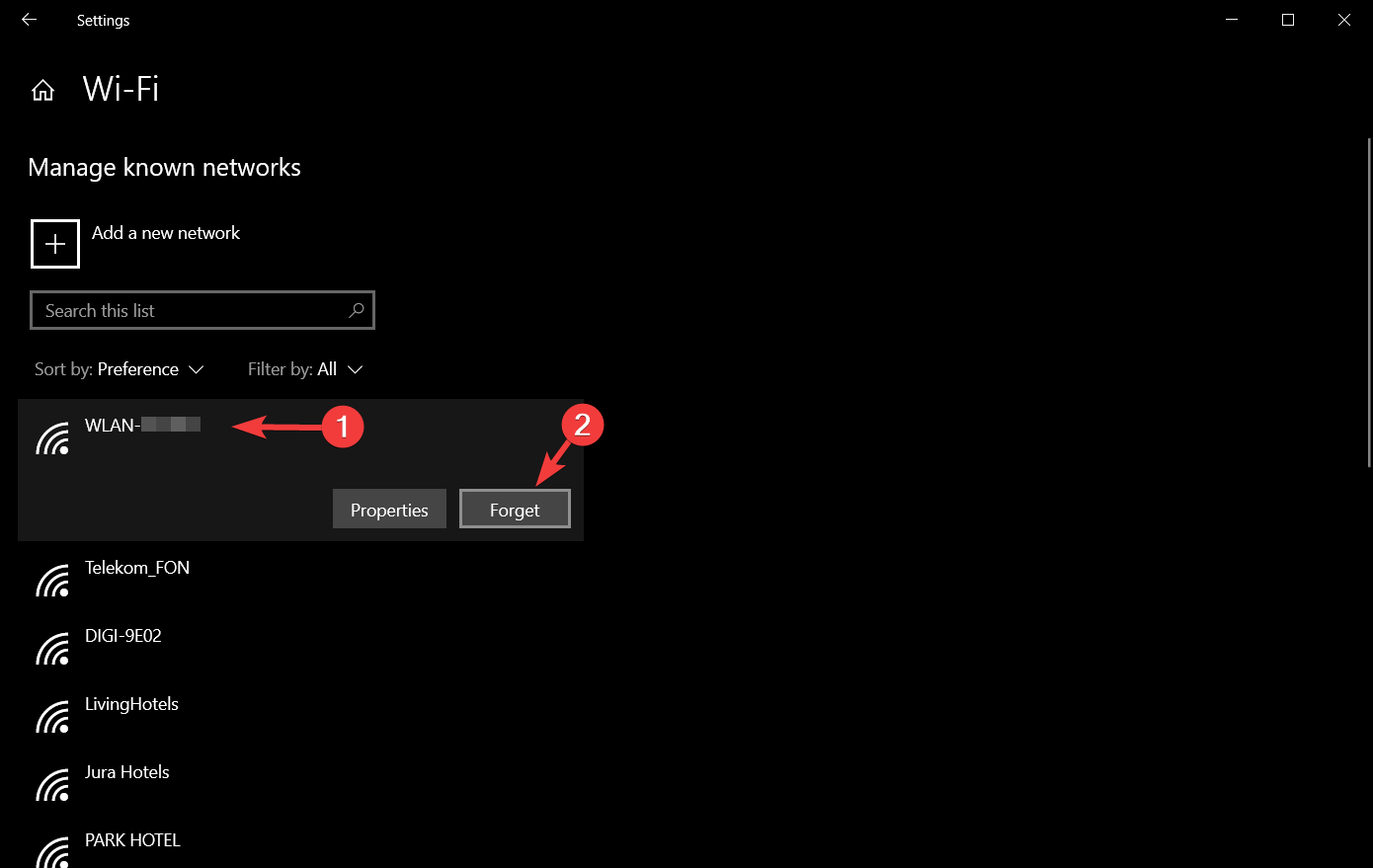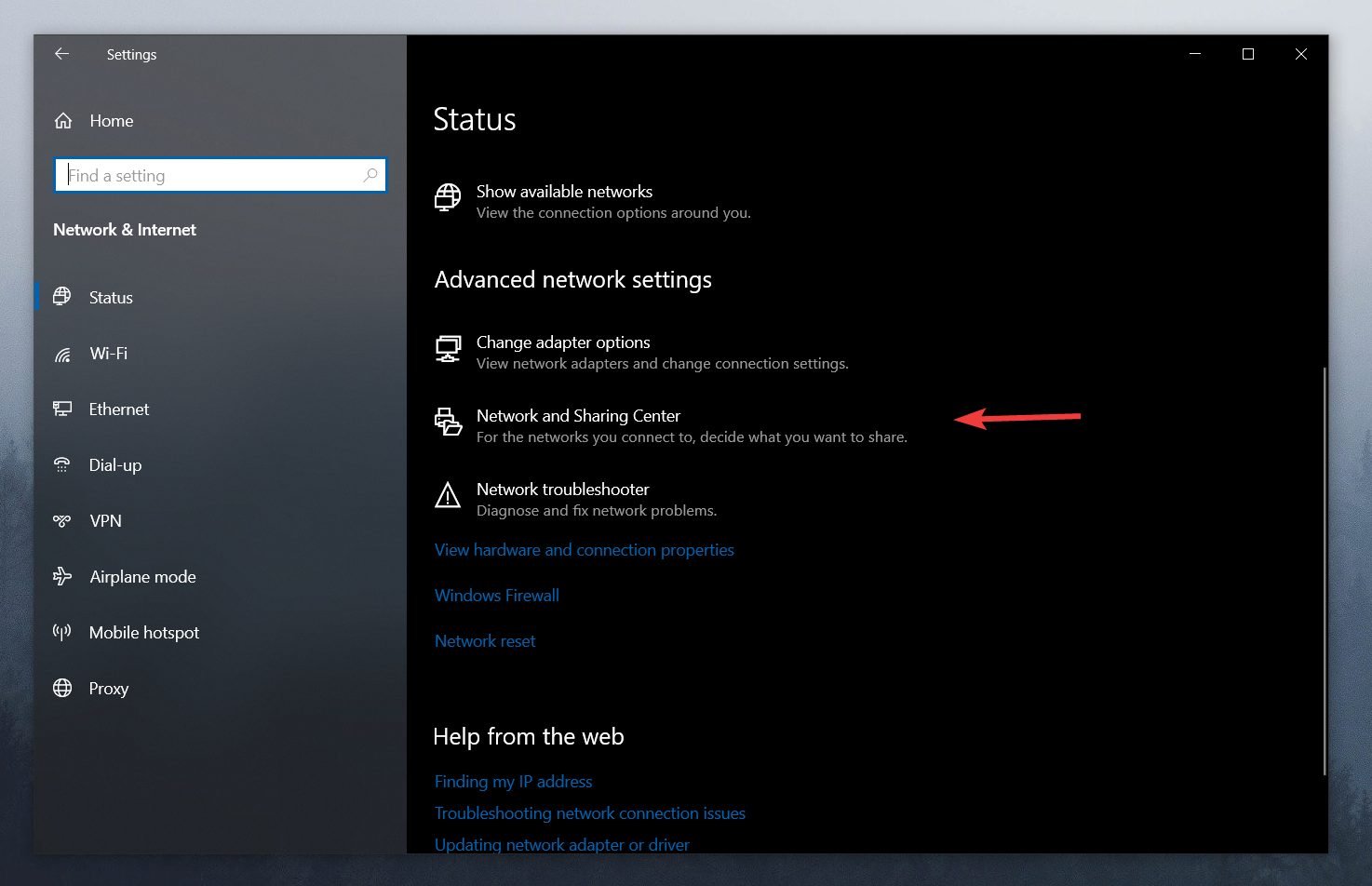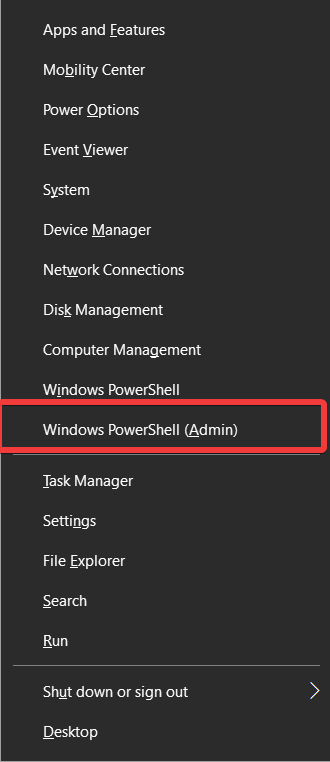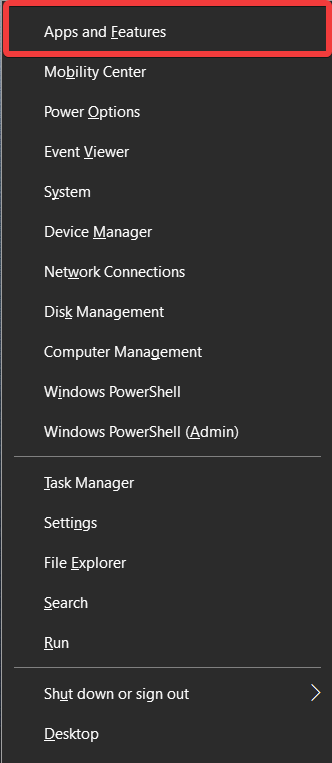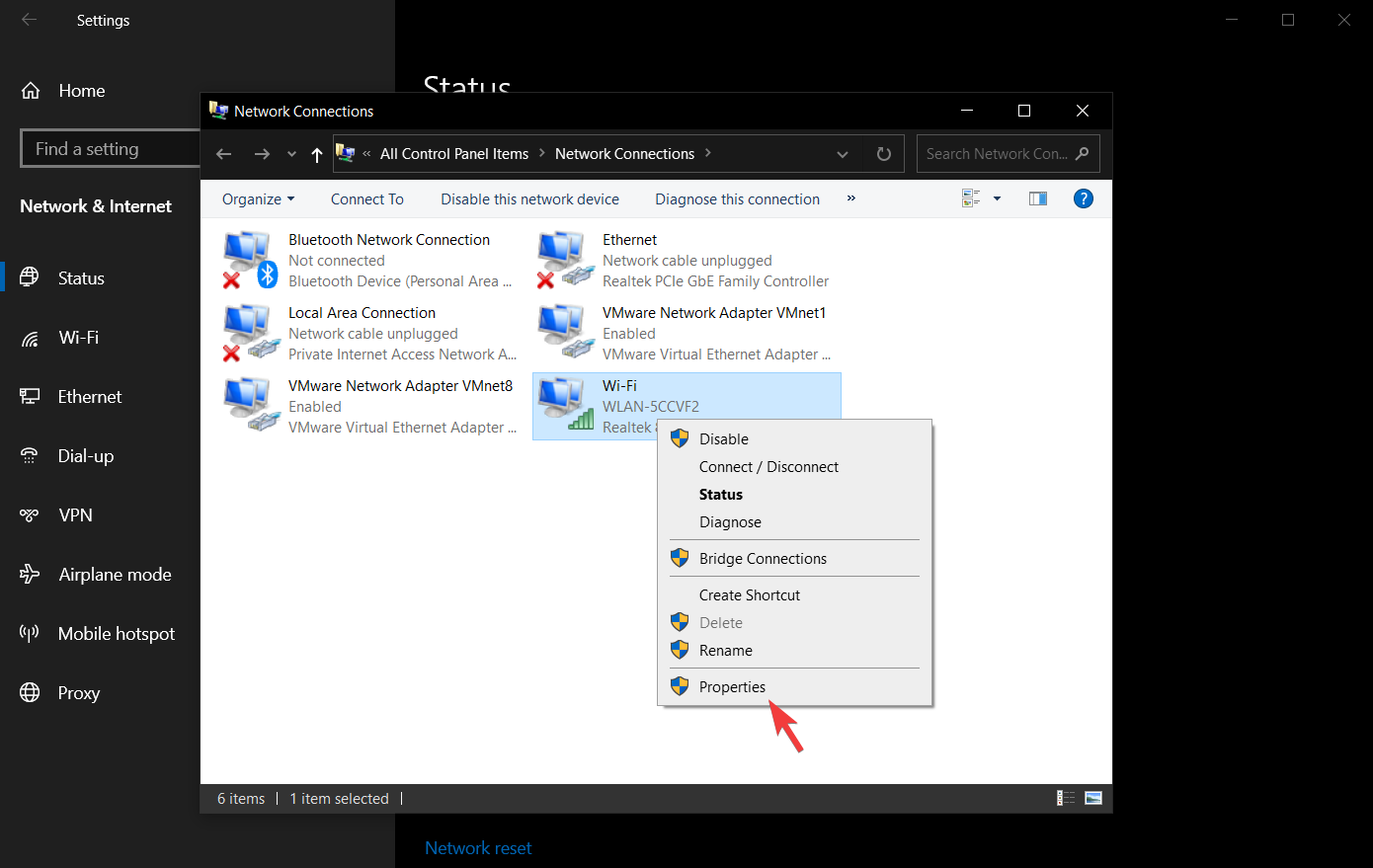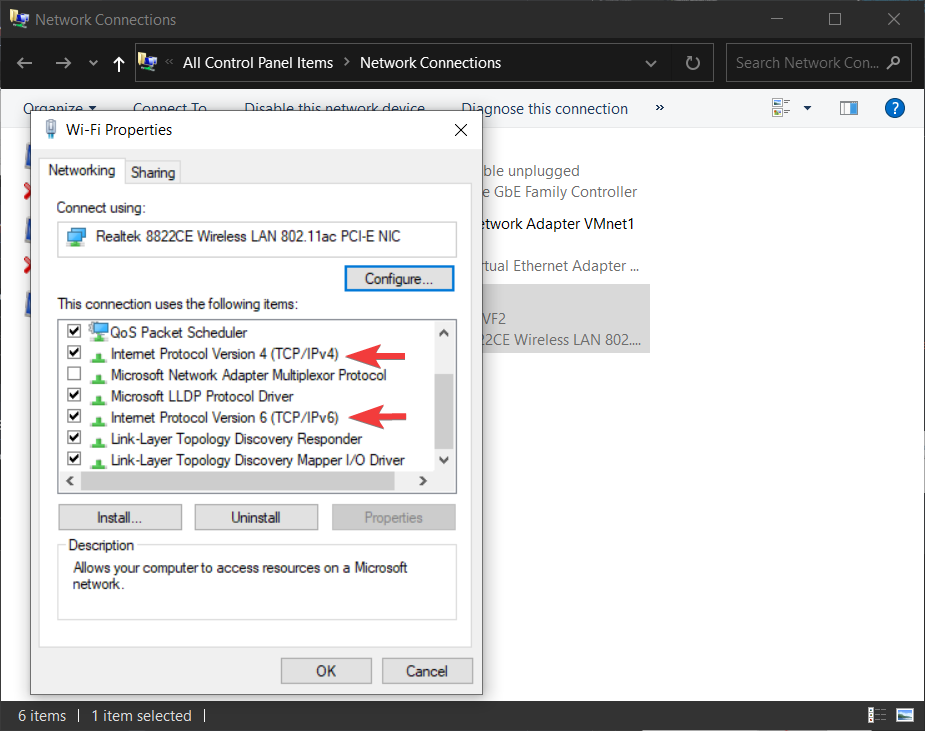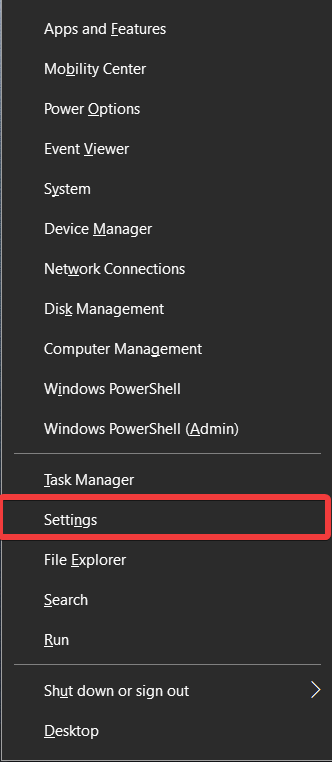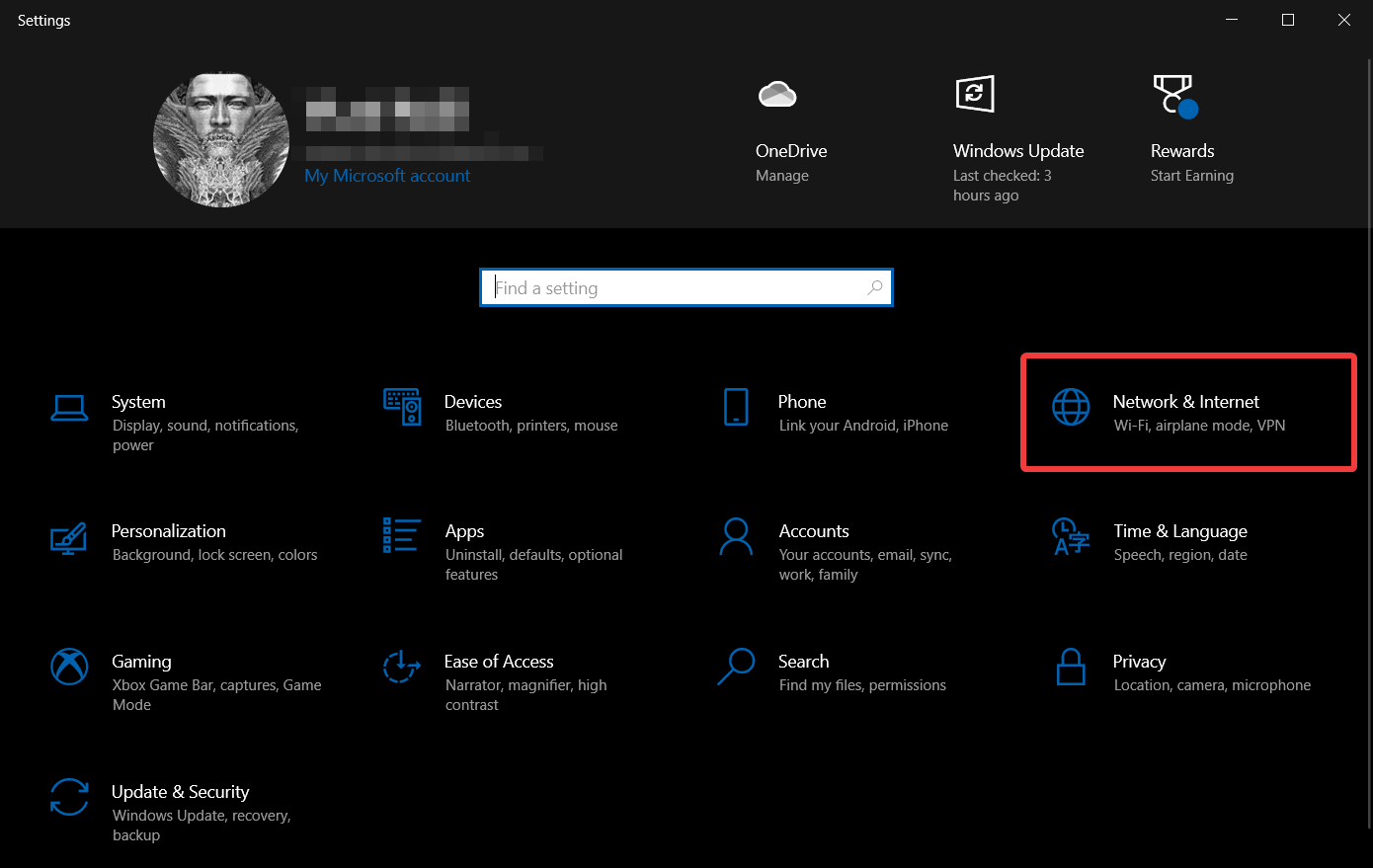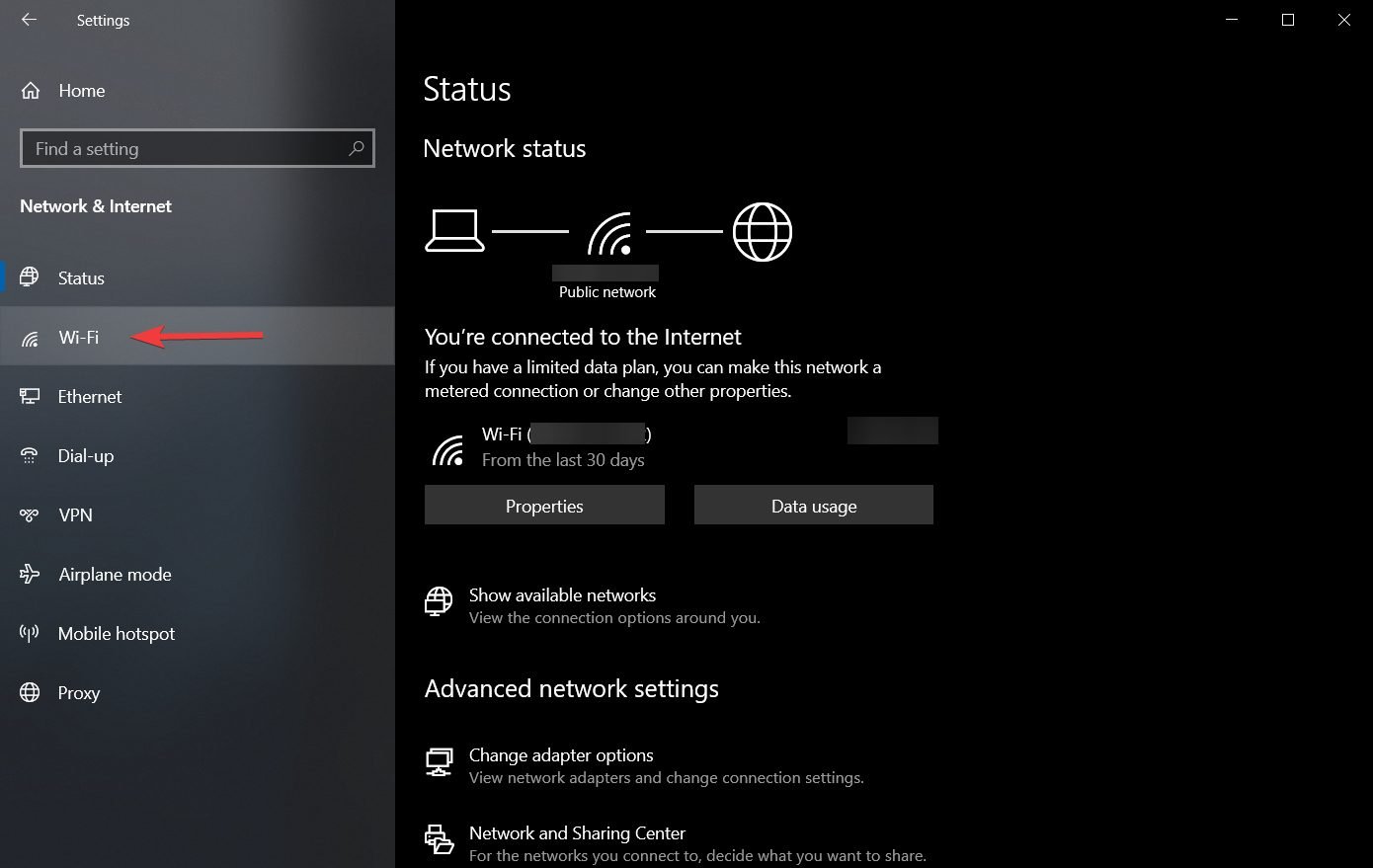Windows 10 non Riesce a Connettersi a Questa Rete [Guida Dettagliata]
15 min. read
Published on
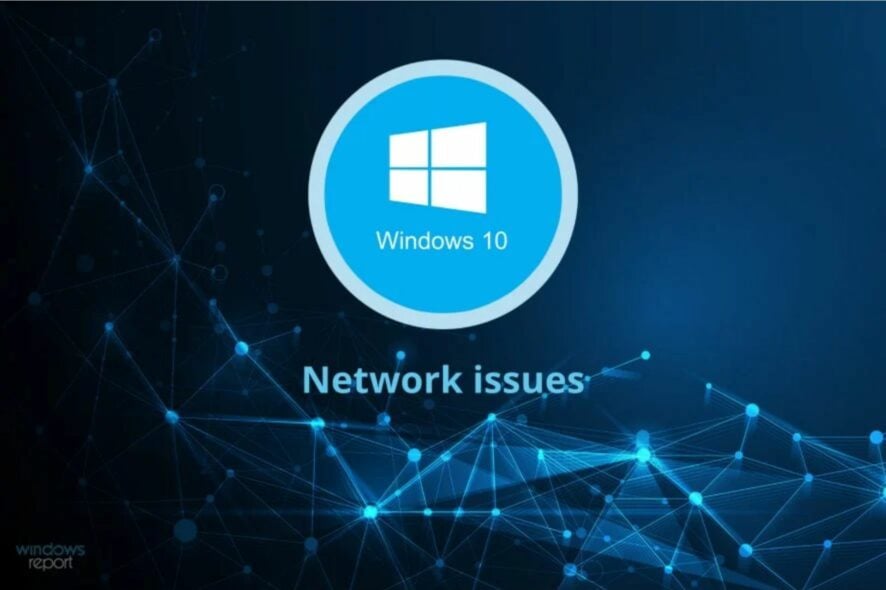
L’accesso a Internet è fondamentale per molte persone, purtroppo in alcuni casi, gli utenti ricevono questo messaggio di Windows 10 “impossibile connettersi alla rete” mentre tentano di stabilire una connessione Internet.
Ciò, a sua volta, può causare una vasta gamma di problemi, tra cui l’impossibilità di lavorare da remoto, l’impossibilità di ricercare un problema e persino l’impossibilità di godersi un momento di relax con la famiglia guardando i propri programmi preferiti.
Indipendentemente dalla categoria a cui appartieni, risolvere i problemi di rete nel modo più rapido e sicuro possibile è fondamentale.
In questa guida tratteremo tutti i modi per gestire i problemi di rete, comprese le soluzioni più comuni per problemi generali e anche informazioni dettagliate per la risoluzione di problemi specifici.
Perché sul mio portatile viene visualizzato Impossibile connettersi a questa rete?
Questo problema può verificarsi se il PC non è connesso a Internet. Le cause di questo problema sono molteplici, ma la più comune riguarda le impostazioni dell’adattatore.
In alcuni casi, è possibile che Windows non riesca a trovare la rete Wi-Fi e ciò è solitamente causato da un problema con l’adattatore, quindi assicurati di controllarlo.
Molti hanno riferito che il loro laptop HP non si connette al Wi-Fi e, se riscontri questo problema, dovresti aggiornare i driver.
Le soluzioni più comuni per gestire i problemi di rete
➡ Verificare la presenza di una connessione difettosa
Un problema con la tua connessione di rete effettiva è uno dei problemi più comuni e può essere suddiviso in due categorie:
- Problemi relativi all’installazione
Non avere i dettagli di accesso corretti causerà problemi di connettività, quindi è meglio verificare in anticipo che le credenziali utilizzate siano corrette.
Se ritieni che le informazioni utilizzate per accedere alla tua rete siano corrette, forse dovrai passare da un tipo di rete pubblica a una privata.
- Problemi fisici
Per quanto riguarda la parte fisica di questo problema, una connessione che non può essere mantenuta o utilizzata correttamente può includere problemi con i cavi collegati al router/scheda di rete.
Per verificare eventuali problemi fisici, assicurati che il router funzioni in modo ottimale e che tutte le rispettive spie siano accese.
Inoltre, ti consigliamo di controllare se i cavi sono tagliati o se presentano altri danni (sia da che verso il router/porta Ethernet, ecc.).
➡ Controlla i tuoi driver
Come ormai tutti sappiamo, i driver sono un elemento essenziale per qualsiasi hardware che utilizziamo e colmano il divario tra il software e il dispositivo stesso. Se hai problemi con i driver consulta questa guida.
Se questo importante elemento non viene aggiornato o se il driver viene danneggiato, una reinstallazione completa dovrebbe risolvere il problema. (maggiori dettagli su questo passaggio nella guida di seguito).
➡ Assicurati che l’ISP abbia una buona connessione
In alcuni casi, potresti scoprire che anche se gli elementi sopra menzionati non sono la causa, l’ISP potrebbe avere problemi con la distribuzione di Internet sulla propria rete.
Per scoprire se è così, dovresti contattare telefonicamente il tuo ISP e chiedere se tutto procede senza intoppi dalla loro parte.
Se non segnalano alcun problema, è lecito ritenere che il problema sia locale, quindi approfondiamo i passaggi che devi seguire per risolvere questo fastidioso problema una volta per tutte.
Come posso risolvere il problema con Windows 10 che non riesce a connettersi a una rete wireless?
1. Modificare le impostazioni dell’adattatore di rete
- Modifica la larghezza del canale per la tua scheda di rete
- Premi il tasto Win + X e scegli Impostazioni.
- Scegli Rete e Internet.
- Fai clic su Modifica opzioni adattatore.
- Individua l’adattatore wireless e fai clic con il pulsante destro del mouse. Scegli Proprietà dal menu.
- Fai clic sul pulsante Configura.
- Scegli la scheda Avanzate.
- Seleziona 802.11d dall’elenco Proprietà e imposta il valore su Abilitato.
- Fai clic su OK per salvare le modifiche.
- Aggiorna manualmente il driver della scheda di rete
- Premi il tasto Win + X e scegli Gestione dispositivi dall’elenco.
- Nel menu a discesa Schede di rete, trova l’adattatore di rete wireless nell’elenco (il nome esatto dipenderà dalla configurazione del sistema).
- Fai clic con il pulsante destro del mouse e scegli Aggiorna software driver.
- Fai clic su Cerca il software del driver nel computer.
- Ora fai clic su Fammi scegliere da un elenco di driver di dispositivo sul mio computer.
- Assicurati che Mostra hardware compatibile non sia selezionato.
- Trova il produttore della scheda di rete e seleziona il driver che desideri installare.
- Dopo aver installato il driver, riavvia il computer.
Sapevi che puoi aggiornare i driver automaticamente? L’aggiornamento manuale dei driver può essere noioso e un po’ difficile da seguire, ma esiste un modo per automatizzare questo processo.
Utilizzando un software di aggiornamento driver specializzato come Outbyte Driver Updater, puoi aggiornare automaticamente tutti i driver sul tuo PC con pochi clic.
- Assicurati che l’adattatore e il router utilizzino lo stesso tipo di sicurezza
Per proteggere i tuoi dati, le connessioni wireless sono dotate di determinati tipi di sicurezza come WPA2-PSK (AES) o WPA-PSK (AES).
Affinché la connessione di rete funzioni correttamente, il router e il computer devono utilizzare lo stesso tipo di sicurezza.
Puoi impostare il tipo di sicurezza per il tuo router seguendo le istruzioni contenute nel manuale di istruzioni del router.
Dopo aver impostato un tipo di sicurezza specifico sul router, devi verificare se lo stesso tipo di sicurezza viene utilizzato anche sul tuo computer.
Per fare ciò, è necessario seguire questi passaggi:
- Fai clic con il pulsante destro del mouse sull’icona della connessione di rete accanto all’orologio e scegli Apri impostazioni di rete e Internet.
- Scegli Centro connessioni di rete e condivisione.
- Fai clic sul collegamento di connessione.
- Scegli Proprietà wireless.
- Nella scheda Sicurezza, dovresti vedere il tipo di sicurezza della tua connessione.
- Dopo aver scelto quello corretto, è sufficiente fare clic su OK .
- Disinstalla l’adattatore di rete
- Premi il tasto Win + X e scegli Gestione dispositivi dall’elenco.
- Individua la scheda di rete e fai clic con il pulsante destro del mouse.
- Scegli Disinstalla ( se richiesto, selezionare Elimina il software del driver per questo dispositivo e fare clic su OK).
- Dopo aver disinstallato il driver, riavvia il computer e Windows 10 installerà automaticamente il nuovo driver.
Se noti che Windows non ha installato i driver automaticamente dopo il processo di riavvio, segui questi passaggi.
- Cambia la tua scheda di rete
Se non funziona nient’altro, forse dovresti cambiare l’adattatore di rete.
Alcuni adattatori Wi-Fi USB non sono compatibili con Windows 10 e, in tal caso, potresti dover sostituire l’adattatore attuale con un modello più recente.
2. Modificare le impostazioni delle proprietà Internet
- Modificare la modalità di rete wireless
- Fai clic con il pulsante destro del mouse sull’icona della connessione di rete dalla barra delle applicazioni e scegli Apri impostazioni di rete e Internet.
- Scegli Centro connessioni di rete e condivisione.
- Fai clic su Modifica impostazioni adattatore, individua l’adattatore di rete wireless, fai clic con il pulsante destro del mouse e scegli Proprietà dal menu.
- Quando si apre la finestra Proprietà, fare clic sul pulsante Configura.
- Vai alla scheda Avanzate.
- Seleziona la modalità Wireless dall’elenco Proprietà e modificarne il valore dal menu a discesa. (Nella maggior parte dei casi IEEE 802.11b/g dovrebbe funzionare, ma in caso contrario, prova a sperimentare diverse opzioni).
- Premi OK.
È possibile modificare la modalità di rete wireless per il router e l’adattatore wireless. Affinché la tua rete funzioni, il router e l’adattatore di rete devono utilizzare la stessa modalità di rete o una simile.
Se desideri modificare la modalità di rete del router, dovrai consultare il manuale di istruzioni, ma nella maggior parte dei casi non sarà necessario modificare la modalità di rete wireless sul router.
- Disabilita IPv6 sul tuo computer e router
- Apri le impostazioni di rete e Internet facendo clic con il pulsante destro del mouse sull’icona di rete nella barra delle applicazioni.
- Fai clic sull’opzione Centro connessioni di rete e condivisione.
- Fai clic sulla tua connessione attuale.
- Nella finestra Stato connessione, fare clic sul pulsante Proprietà.
- Trova Protocollo Internet versione 6 (TCP /IPv6) e deselezionalo.
- Fai clic sul pulsante OK per salvare le modifiche.
- Riavvia il computer per applicare le modifiche.
Se il problema persiste, potresti dover disabilitare IPv6 sul router.
Disabilitare IPv6 sul router è un processo complicato ed è diverso per ogni tipo di router, quindi prima di farlo, controlla il manuale di istruzioni del router.
3. Gestisci le connessioni wireless
- Disattiva e attiva la connessione wireless
- Fai clic sul pulsante di ricerca e inserisci Network.
- Scegli Impostazioni dall’elenco.
- Scegli Rete e Internet.
- Fai clic su Modifica opzioni adattatore.
- Individua la tua connessione wireless, fai clic con il pulsante destro del mouse e scegli Disabilita.
- Fai nuovamente clic con il pulsante destro del mouse sulla stessa connessione e scegli Abilita.
- Dimentica la connessione wireless
- Premi Win + X tasti e fai clic su Impostazioni.
- Passa a Rete e Internet.
- Vai alla sezione Wi-Fi.
- Fai clic su Gestisci reti conosciute.
- Seleziona la tua rete wireless e fai clic su Dimentica.
- Dopo averlo fatto, connettiti nuovamente alla stessa rete wireless.
- Aggiungi la connessione manualmente
- Fai clic con il pulsante destro del mouse sull’icona della rete accanto all’orologio.
- Scegli Apri Impostazioni di rete e Internet.
- Apri il Centro connessioni di rete e condivisione.
- Fai clic su Configura una nuova connessione o rete.
- Scegli Connetti manualmente a una rete wireless e fai clic su Avanti.
- Inserisci le informazioni richieste come nome della rete, chiave di sicurezza e tipo di sicurezza.
- Fai clic su Avanti per completare il processo.
Dopo aver creato una nuova connessione di rete, tutto dovrebbe funzionare senza problemi. Se il problema persiste, prova a cambiare il tipo di sicurezza della tua nuova rete.
- Utilizzare il comando ipconfig /release
- Premi il tasto Win + X e dall’elenco scegli Prompt dei comandi (Admin).
- All’avvio del prompt dei comandi, inserisci le seguenti righe e dopo ciascuna riga premi Invio per eseguirlo:
-
ipconfig /release -
ipconfig /renew
-
- Chiudi il prompt dei comandi e prova a connetterti nuovamente alla rete.
È possibile che in alcuni casi non sarai in grado di eseguire il prompt dei comandi con diritti di amministratore, ma la soluzione a questo problema è piuttosto semplice.
Windows 10 non può connettersi a questa rete dopo un aggiornamento
1. Utilizzare il prompt dei comandi
- Premi il tasto Win + X e scegli Prompt dei comandi (amministratore) o l’equivalente di PowerShell (amministratore).
- All’avvio del prompt dei comandi, digitare quanto segue e premere Invio per eseguirlo:
- Ora inserisci la seguente riga e premi Invio per eseguirlo:
- Chiudi il prompt dei comandi e riavvia il computer.
2. Disinstallare il software antivirus
- Premi il tasto Win + X e scegli App e funzionalità.
- Individua il software antivirus e fai clic su Disinstalla.
- Riavvia il computer.
Per gli utenti Norton, è disponibile una guida alla disinstallazione relativa a McAfee.
Se la tua connessione di rete riprende a funzionare, puoi installare nuovamente il software antivirus, assicurandoti di consentire la connessione Internet tramite le impostazioni dell’app.
3. Controlla se i protocolli IPv4 e IPv6 sono abilitati
- Fai clic con il pulsante destro del mouse sull’icona di rete accanto all’orologio di Windows e fai clic su Apri impostazioni di rete e Internet.
- Scegli il Centro connessioni di rete e condivisione.
- Fai clic su Modifica opzioni adattatore.
- Trova il tuo adattatore, fai clic con il pulsante destro del mouse e scegli Proprietà.
- Assicurati che i protocolli IPv4 e IPv6 siano abilitati.
- Fai clic su OK e verificare se il problema è stato risolto.
Windows 10 non riesce a connettersi a questa rete, inserisci APN e riprova
Questo errore si verifica quando tenti di utilizzare il tuo dispositivo Windows 10 per connetterti a una rete cellulare e ti impedirà del tutto di accedere ai dati.
Per eliminare la possibilità di avere problemi di rete dal tuo PC, segui questi passaggi:
- Collega il tuo PC a una rete Ethernet o Wi-Fi.
- Apri un browser e controlla se le pagine web vengono caricate.
- Se Internet è connesso, contatta il tuo ISP mobile e richiedi le credenziali APN.
- Utilizza le credenziali per accedere alla rete mobile.
Se Internet non si connette tramite Ethernet o Wi-Fi, è lecito ritenere che il tuo PC non sia configurato correttamente. Per risolvere questo problema, segui gli altri metodi descritti in questa guida.
Windows 10 non riesce a connettersi a questa rete e problemi WEP
Abbiamo già spiegato come creare manualmente una connessione wireless in questo articolo, ma per connetterti alla rete che utilizza la sicurezza WEP, devi impostare il Tipo di sicurezza su WEP per la tua nuova connessione.
Segui questi passaggi per farlo:
- Fai clic con il pulsante destro del mouse sull’icona della connessione di rete e fare clic su Apri impostazioni di rete e Internet.
- Scegli Centro connessioni di rete e condivisione dal menu visualizzato.
- Clicca sul link della tua connessione Internet.
- Fai clic sul pulsante Proprietà wireless.
- Apri la scheda Sicurezza e scegli WEP come tipo di sicurezza di rete.
- Fai clic su OK.
Dovremmo anche menzionare che il tipo di sicurezza WEP non è il più sicuro ed è consigliabile passare al tipo di sicurezza WPA2.
Windows 10 non riesce a connettersi alla rete dopo essere uscito dalla modalità sospensione
1. Disattiva IPv6/Modifica le impostazioni di risparmio energetico
Abbiamo già spiegato come disattivare IPv6 in questo articolo, nella soluzione Modifica impostazioni proprietà internet.
Se ricevi questo messaggio di Windows 10 che non riesce a connettersi alla rete dopo che il computer si è riattivato dalla modalità sospensione, devi controllare le impostazioni di risparmio energia per l’adattatore.
Per fare ciò, segui questi passaggi:
- Premi il tasto Win + X e apri Gestione dispositivi.
- Passa alla sezione Schede di rete.
- Individua l’adattatore wireless e fai clic con il pulsante destro del mouse. Scegli Proprietà dal menu.
- Passare alla scheda Risparmio energia.
- Deseleziona Consenti al computer di spegnere il dispositivo per risparmiare energia e salvare le modifiche.
Se utilizzi un adattatore di rete USB, dovrai ripetere questo passaggio per tutti i dispositivi USB in Gestione dispositivi.
2. Modifica le opzioni di risparmio energia
- Premi il tasto Win + S e digita Power.
- Apri le impostazioni di alimentazione e sospensione.
- Fai clic sul collegamento Impostazioni di alimentazione aggiuntive dalla sezione Impostazioni correlate.
- Trova il piano di risparmio energia selezionato e fai clic su Modifica impostazioni piano.
- Ora fai clic su Modifica impostazioni di alimentazione avanzate.
- Naviga nell’elenco, vai su Impostazioni adattatore wireless e scegli Modalità di risparmio energetico.
- Cambia la sua impostazione su Prestazioni massime e salva le modifiche.
Se questa soluzione non funziona, puoi anche provare a cambiare il tuo piano di risparmio energia in Prestazioni elevate. Per fare ciò, segui questi passaggi:
- Apri Opzioni risparmio energia.
- Seleziona il piano di risparmio energia ad alte prestazioni.
- Fai clic su OK per applicare le impostazioni.
3. Disattiva l’opzione Connetti a hotspot Wi-Fi
- Premi il tasto Win + X e apri Impostazioni.
- Passa a Rete e Internet.
- Vai su Wi-Fi e fai clic su Gestisci impostazioni Wi-Fi.
- Assicurati che Connetti a hotspot Wi-Fi e Invia informazioni sulle connessioni Wi-Fi per individuare le reti Wi-Fi nelle vicinanze siano disattivate.
Alcuni utenti hanno segnalato che questa soluzione ha funzionato per loro, quindi perché non provarla?
5.4. Disattiva e attiva la connessione di rete/attiva e disattiva la modalità aereo
Per correggere l’errore Windows 10 che non riesce a connettersi a questa rete, puoi disabilitare e abilitare la connessione di rete per risolvere il problema.
Inoltre, puoi provare ad attivare e disattivare la modalità aereo per risolvere questo problema.
Windows 10 non riesce a connettersi alla rete dopo una modifica della password
Se di recente hai modificato la password per la rete wireless e ora non riesci a connetterti alla rete, potresti voler dimenticare la connessione, come mostrato in una soluzione precedente.
Devi verificare se il tipo di sicurezza del tuo computer corrisponde al tipo di sicurezza del tuo router (descritto anche sopra).
Inoltre, imposta l’opzione per connetterti automaticamente alla tua rete su Off. Ciò ti consentirà di inserire la tua nuova password.
Cosa posso fare per evitare che questi problemi si ripetano?
➡ Mantieni aggiornato il tuo sistema operativo
Mantenere il tuo sistema operativo Windows 10 sempre aggiornato non solo ti protegge dall’incorrere in problemi di rete, ma ti mantiene anche al sicuro.

L’ultima versione di Windows 10 aggiorna le funzionalità di sicurezza del tuo PC che manterranno terze parti lontane dai tuoi dati personali, migliorando e risolvendo anche i bug noti.
➡ Assicurarsi che tutti i driver siano costantemente aggiornati
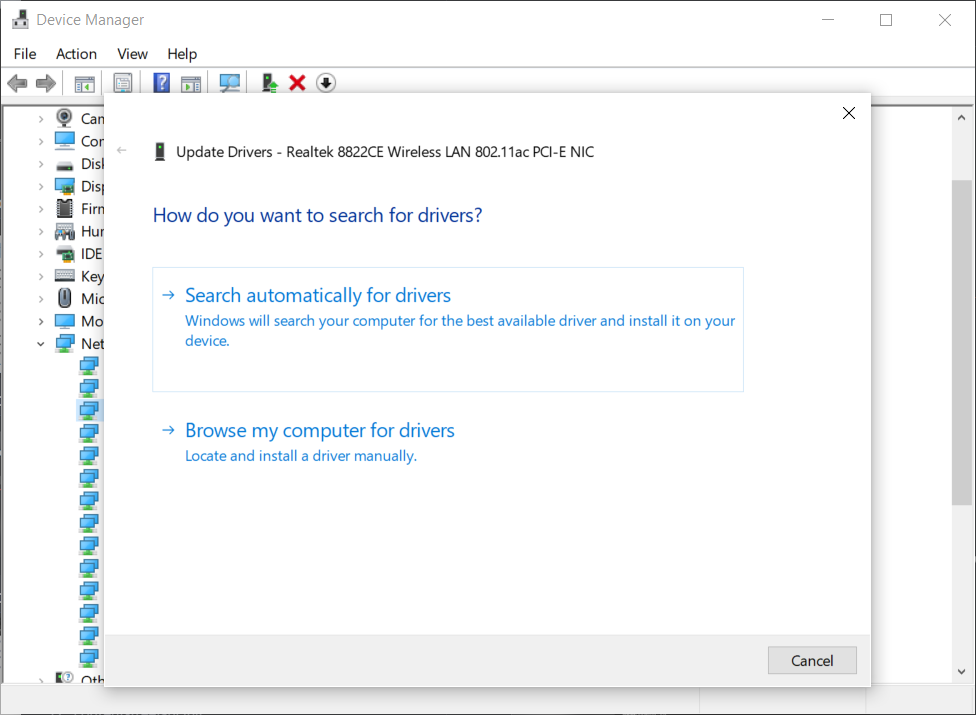
Per raggiungere questo obiettivo, dovresti utilizzare regolarmente Gestione dispositivi per cercare manualmente gli aggiornamenti per ciascuno dei driver importanti oppure puoi utilizzare un software automatico e specializzato per farlo al posto tuo.
➡ Mantieni accessibili le credenziali di accesso alla rete
Perdere le credenziali di rete non è un grosso problema, ma è sufficiente per causarti stress inutile quando affronti problemi di rete.
Se queste informazioni sono facilmente accessibili, puoi prima verificare se le credenziali sono state utilizzate correttamente e, in caso contrario, contattare il provider ISP per maggiori dettagli.
Affrontare i problemi di rete non è mai piacevole, soprattutto se ti stai preparando per una sessione di binge-watching su Netflix con i tuoi cari o hai bisogno della connessione Internet per i giochi online.
Seguire i nostri consigli ti offrirà sicuramente la possibilità per risolvere questi problemi velocemente e, una volta fatto, anche i nostri consigli per evitare che il problema si ripresenti possono tornare molto utili.
Possono esserci molte cause che possono impedire al tuo dispositivo di connettersi a Internet. Ci auguriamo che le nostre soluzioni siano state utili e che tu abbia risolto questo problema.
Se hai altre domande, non esitare a condividerle con noi nella sezione commenti qui sotto.