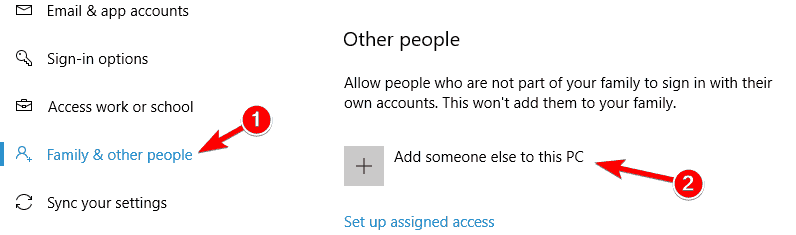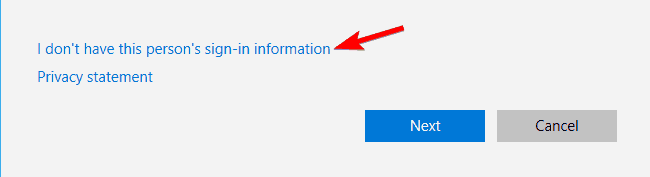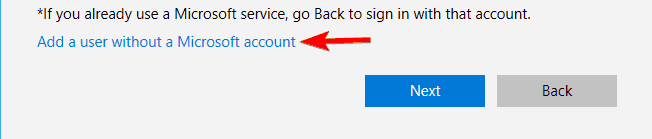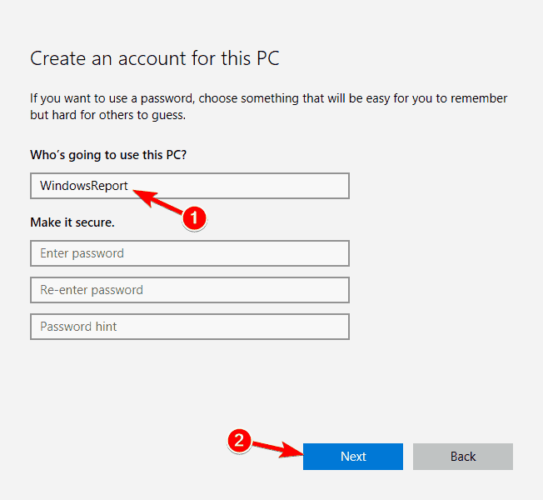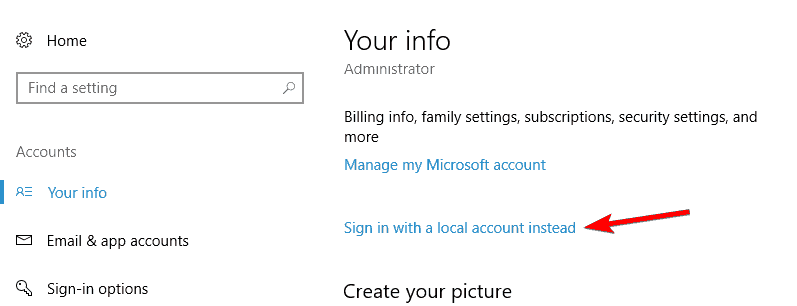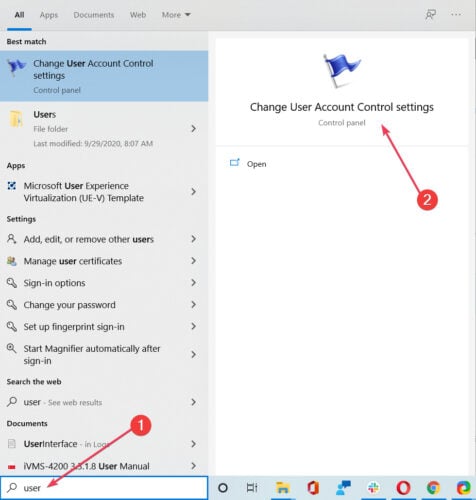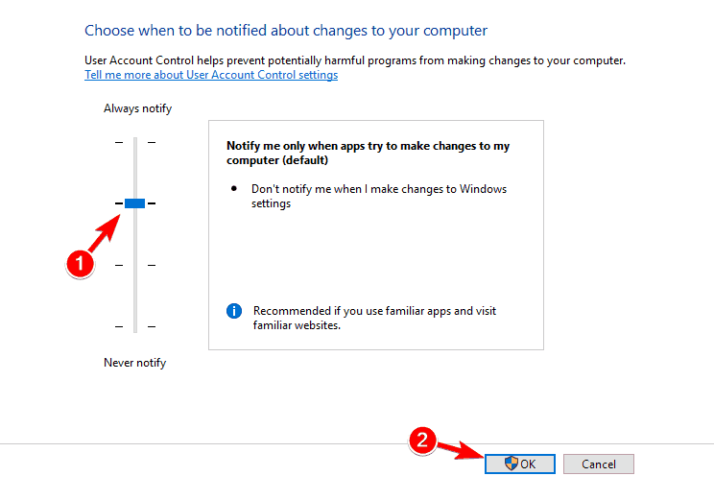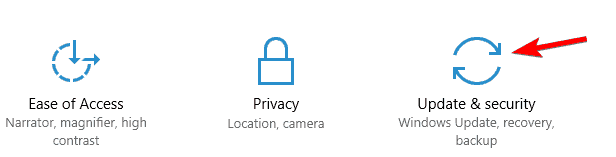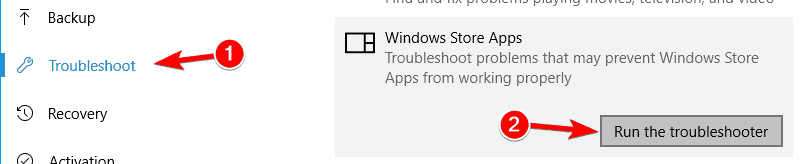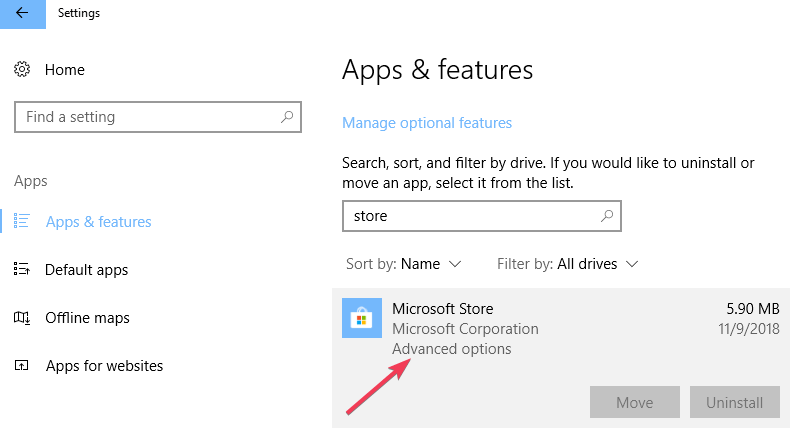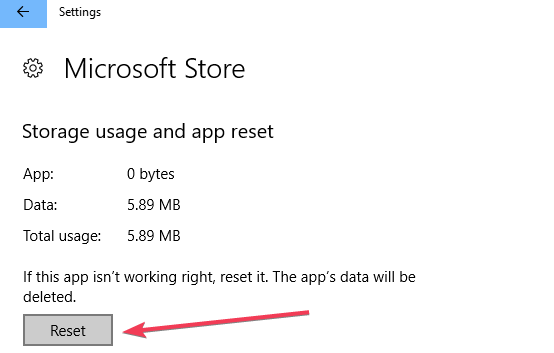Windows 8 Store Non Funziona - [Guida Completa]
7 min. read
Published on
Key notes
- Microsoft Store è parte integrante di Windows ed è molto importante poiché è la principale fonte di app.
- Alcuni utenti hanno segnalato che l’ app non si carica e la causa è probabilmente il tuo antivirus.
- Continua a leggere per scoprire come risolvere il problema del mancato funzionamento di Windows 8 Store una volta per tutte.

Microsoft Store è parte integrante di Windows, ma alcuni utenti hanno segnalato che Windows 8 Store non funziona.
Questo può essere un problema, soprattutto se tendi a utilizzare molto le app universali, ma esiste più di un modo per risolvere questo problema.

Proteggi i tuoi dispositivi con la pluripremiata tecnologia e sicurezza informatica.

Mantieni la sicurezza con la rivoluzionaria tecnologia di rilevamento e prevenzione dell'intelligenza artificiale.

Massimizza la sicurezza e le prestazioni del tuo PC con un rilevamento delle minacce digitali di prim'ordine.

Naviga in modo sicuro per un massimo di 3 dispositivi su sistemi Windows, Mac, iOS o Android.

Il miglior strumento di sicurezza per un'attività di navigazione intensa.
Cosa posso fare se Windows 8 Store non funziona?
1. Controlla il tuo antivirus
In alcuni casi, il tuo antivirus può impedire l’esecuzione di Microsoft Store. Per risolvere il problema, gli utenti suggeriscono di disabilitare temporaneamente il tuo antivirus o di rimuoverlo.
Se la rimozione dell’antivirus risolve il problema, potresti voler passare a un antivirus diverso. Consigliamo vivamente di passare a un antivirus con un basso utilizzo della CPU perché generalmente sono meno inclini a causare errori.
Ti consigliamo di cercare uno strumento completo che offra protezione da malware, spyware, worm, adware, rootkit e tutti gli altri tipi di minacce emergenti.
Cerca anche un antivirus con una buona politica sulla privacy. Troverai molti strumenti che incorporano VPN e funzionalità di crittografia aggiuntive per proteggere i dati sensibili come i dati della carta di credito o le informazioni di contatto.
Molti software antivirus stabili integrano anche strumenti di ottimizzazione della velocità, modalità di gioco che disabilitano temporaneamente le notifiche intrusive durante il gioco, strumenti di tracciamento e altro ancora.
2. Crea un nuovo account utente
- Apri l’ app Impostazioni.
- Vai alla sezione Account.
- Seleziona Famiglia e altre persone dal menu a sinistra. Nel riquadro di destra fai clic su Aggiungi qualcun altro a questo PC.
- Fai clic su Non ho le informazioni di accesso di questa persona.
- Scegli Aggiungi un utente senza un account Microsoft.
- Immetti il nome utente desiderato e fai clic su Avanti.
Nota: dopo aver creato un nuovo account utente, controlla se il problema si verifica sul nuovo account.
In caso contrario, potresti dover spostare i tuoi file personali sul nuovo account e utilizzarlo come account predefinito.
3. Rimuovi il software antivirus
Se il tuo Windows 8 Store non funziona, il problema potrebbe essere il tuo software antivirus. Secondo gli utenti, le applicazioni antivirus come Avast possono spesso causare la comparsa di questo problema.
Per risolvere il problema, puoi provare a disabilitare questi strumenti. Se il problema persiste, potresti voler rimuovere queste applicazioni dal tuo PC.
Il modo migliore per farlo è utilizzare uno strumento di rimozione dedicato.
I software di disinstallazione sono estremamente facili da usare e, dopo averli eseguiti, puoi essere perfettamente sicuro che non troverai altre tracce del tuo vecchio antivirus.
Questi strumenti sono molto utili anche per prevenire l’installazione di bundleware o malware. Possono anche forzare la disinstallazione di software dannoso che non potrebbe essere rimosso altrimenti.
4. Passa a un account locale
- Apri l’ app Impostazioni e vai alla sezione Account.
- Fai invece clic su Accedi con un account locale.
- Inserisci la password del tuo account e clicca su Avanti.
- Inserisci il nome utente desiderato e clicca su Avanti.
5. Elimina la directory LocalCache
- Passa alla directory seguente:
C:Usersuser_nameAppDataLocalPackagesMicrosoft.WindowsStore_8wekyb3d8bbweLocalCache - Puoi farlo semplicemente premendo il tasto Windows + R e inserendo %appdata%.
- Seleziona tutti i file nella directory della cache locale ed eliminali.
6. Usa PowerShell
- Cerca PowerShell, fai clic con il pulsante destro del mouse e scegli Esegui come amministratore.
- Inserisci il comando seguente:
PowerShell -ExecutionPolicy Unrestricted -Command "& {$manifest = (Get-AppxPackage Microsoft.WindowsStore).InstallLocation + 'AppxManifest.xml' ; Add-AppxPackage -DisableDevelopmentMode -Register $manifest}"
Nota: se il comando precedente non funziona, puoi provare questo comando: Get-AppXPackage -AllUsers -Name Microsoft.WindowsStore | Foreach {Add-AppxPackage -DisableDevelopmentMode -Register "$($_.InstallLocation)AppXManifest.xml" -Verbose}
Se utilizzi ancora Windows 8, potresti provare a eseguire il comando seguente: powershell -ExecutionPolicy Unrestricted Add-AppxPackage -DisableDevelopmentMode -Register $Env:SystemRootWinStoreAppxManifest.xml
7. Abilita UAC
- Cerca l’utente e seleziona Modifica le impostazioni di controllo dell’account utente dal menu.
- Sposta il dispositivo di scorrimento nella posizione predefinita e fare clic su OK per salvare le modifiche.
Nota: secondo gli utenti, i problemi con Microsoft Store potrebbero essere correlati all’UAC.
Il Controllo dell’account utente è una funzionalità di sicurezza che impedisce determinate azioni che richiedono privilegi amministrativi. Forse il tuo Windows 8 Store non funziona a causa di ciò.
Questa funzione genera molte notifiche di sicurezza e questo è il motivo principale per cui gli utenti tendono a disabilitarla.
8. Esegui lo strumento di risoluzione dei problemi delle app di Microsoft Store
- Apri l’ app Impostazioni e seleziona la sezione Aggiornamento e sicurezza.
- Nel riquadro di sinistra, seleziona Risoluzione dei problemi. Dal riquadro di destra seleziona App di Microsoft Store e fai clic sul pulsante Esegui lo strumento di risoluzione dei problemi.
- Attendi il completamento dello strumento di risoluzione dei problemi.
9. Reimposta Microsoft Store
- Vai su Impostazioni e fai clic su App , quindi su App e funzionalità.
- Individua l’app Microsoft Store nell’elenco e selezionala.
- Fai clic su Opzioni avanzate come mostrato nello screenshot qui sotto.
- Fai clic sull’opzione Ripristina e riavviare il computer.
La nostra ultima soluzione per il problema del mancato funzionamento di Windows Store su Windows 8 prevede il ripristino completo dello Store. Questo dovrebbe renderlo di nuovo funzionale.
Quali sono alcuni problemi comuni di Microsoft Store?
Sono molti i problemi che possono verificarsi con Microsoft Store sul tuo PC, ad esempio:
- Le app di Windows 10 non si avviano: abbiamo già scritto una guida su cosa fare se come risolvere l’errore di inciampo del server in Microsoft Store, quindi assicurati di controllarla.
- Microsoft Store non aggiorna, scarica, si connette, non funziona, non esegue, non avvia, non installa app: in alcuni casi, Microsoft Store potrebbe non funzionare affatto, ma puoi risolvere il problema con una delle nostre soluzioni.
- Microsoft Store continua a bloccarsi e caricarsi: possono verificarsi problemi con Microsoft Store come arresti anomali. Risolvi questo problema con le nostre soluzioni.
Cosa succede quando lo Store non si carica?
Un utente sui forum di supporto Lenovo riassume il problema:
Non riesco ad aprire il negozio. sta semplicemente lì con il cartello di caricamento che gira e gira. c’è qualche soluzione conosciuta?
Su un altro forum, un altro utente spiega di aver provato ad avvalersi dell’aiuto del team di supporto Microsoft. Anche se apparentemente erano lenti nel dargli un feedback, alla fine gli è stato chiesto di provare alcune soluzioni.
Uno prevedeva l’esecuzione di wsreset.exe per svuotare la cache dello store, ma l’utente ha riscontrato che veniva restituito un errore ms-windows-store: PurgeCaches/ Impossibile avviare l’app a causa di un problema con la licenza. Per favore riprova tra un attimo.
Anche le altre correzioni fornite dal team tecnico non sono particolarmente utili, o almeno così concludono alcuni utenti:
Quindi, questo è praticamente tutto ciò che ho provato finora per risolvere questo problema senza alcun risultato.
Allora cosa c’è da fare per risolvere il problema per cui Microsoft Store non si apre? Ecco alcune soluzioni suggerite che dovresti provare per risolvere il problema.
Questo problema è stato segnalato su innumerevoli forum di supporto da utenti infastiditi che chiedevano aiuto.
Fondamentalmente, ci sono due versioni del problema: il logo di Windows 8 e Windows 10 non si carica affatto e facendo clic su di esso il caricamento sarà inutile.
L’altra variante del problema si riferisce agli utenti che fanno clic su qualsiasi app dello store e vedono il logo spostarsi nell’angolo in alto a sinistra, ma successivamente non succede nulla.
Per alcuni utenti, queste semplici soluzioni saranno sufficienti e non avranno più problemi con Microsoft Store.
Alcuni potrebbero ancora riscontrare problemi e, se non funziona nulla, potresti prendere in considerazione la possibilità di reinstallare Windows 10 o eseguire l’aggiornamento a Windows 10.
Continueremo a scovare possibili soluzioni a questo fastidioso problema che separa gli utenti dal mondo delle app.
Nel frattempo, lasciaci i tuoi pensieri nella sezione commenti qui sotto riguardo all’argomento Windows 8 Store non funzionante.