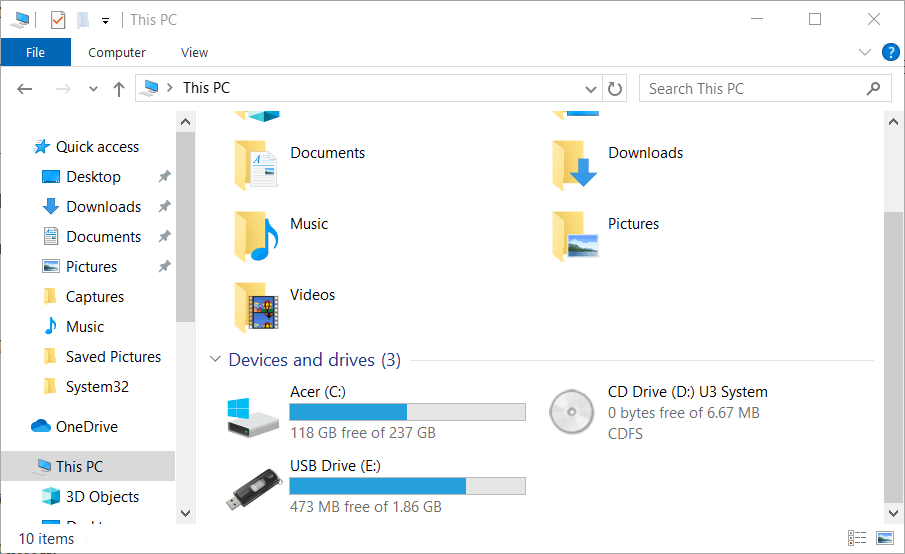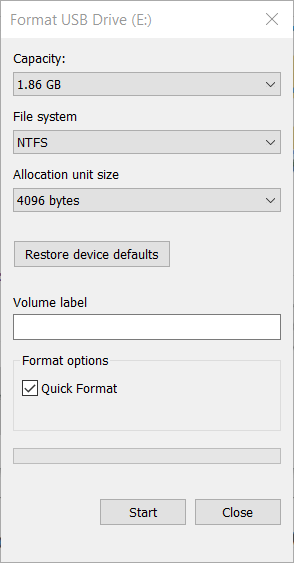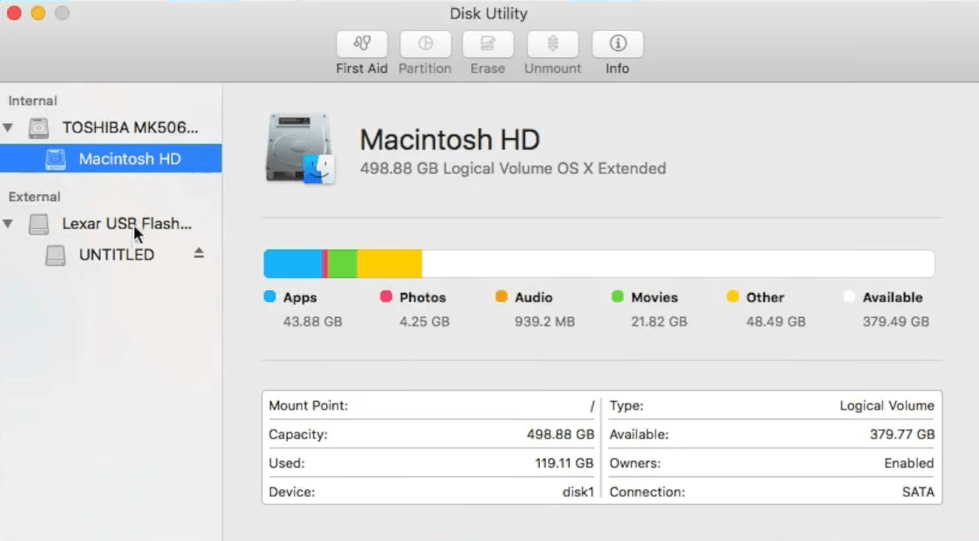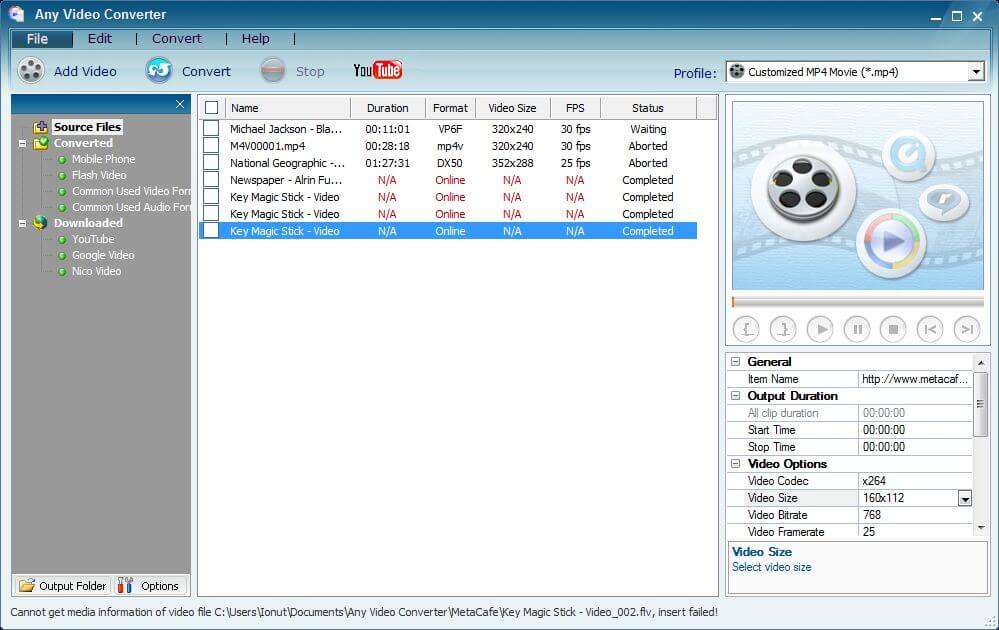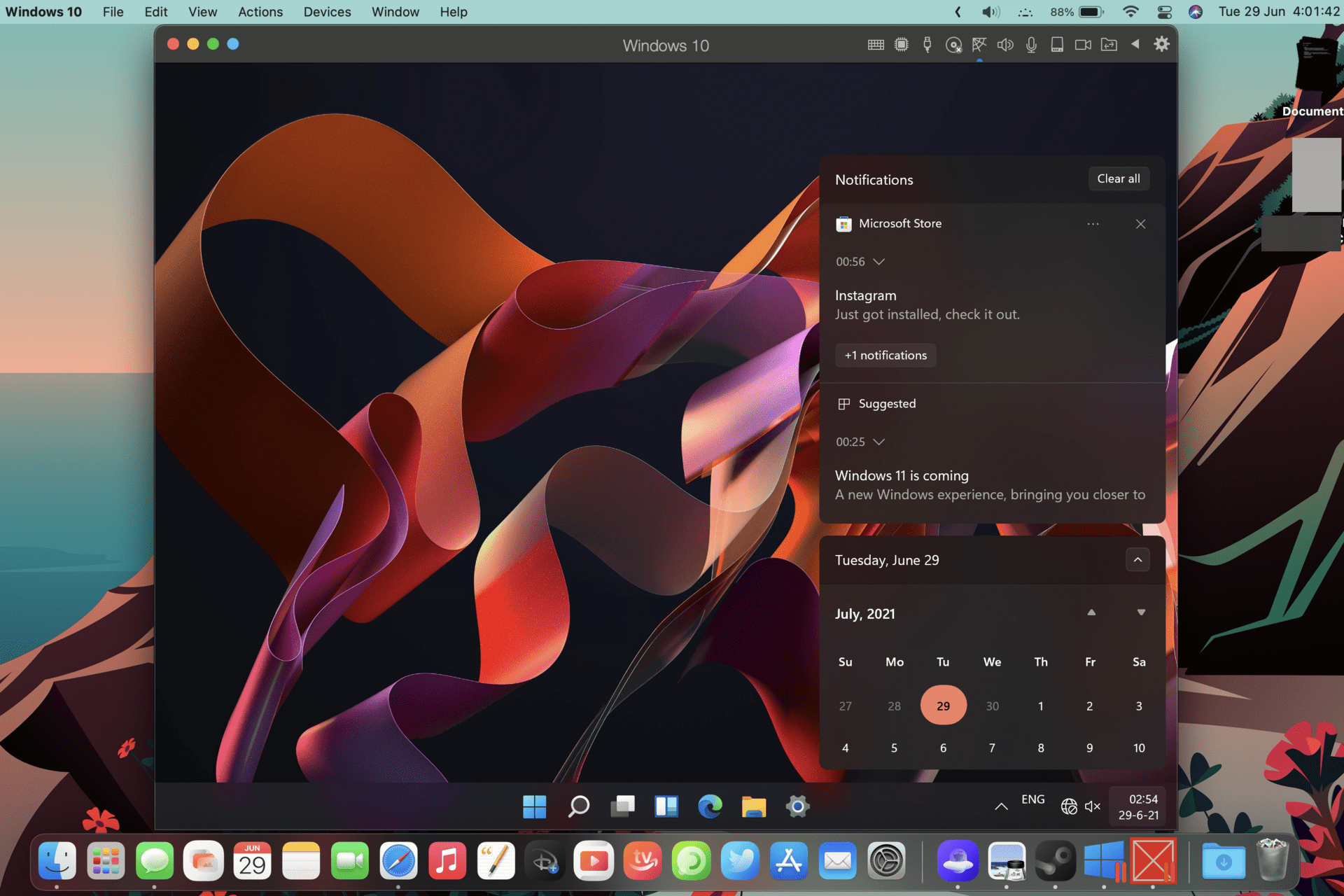FIX: The item can’t be copied USB drive
3 min. read
Updated on
Read our disclosure page to find out how can you help Windows Report sustain the editorial team Read more
Key notes
- USB drives are an excellent way of expanding your PC's memory, as well as transport large amounts of data.
- This guide will show you what to do when you can't copy any items to your USB drives.
- To learn more about these devices, check out our USB Flash Drive Hub.
- For more troubleshooting guides check out our Windows 10 Errors page.

USB drives have entirely replaced floppy disks as the standard portable storage medium. Even though cloud storage has become a viable alternative, lots of users still utilize USB sticks. Most USB sticks (or flash drives) are formatted with FAT32.
An item can’t be copied error message will pop up for users when they try to transfer files larger than 4 GB to FAT32 USB sticks. The same issue arises on both Windows and Mac platforms, but with different error messages. Those error messages are:
The item <ITEM NAME> can’t be copied because it is too large for the volume’s format.
The file <FILE NAME> is too large for the destination file system.
The first is the Mac error message, and Windows displays the second error message. The issue arises because 4 GB is the max file size limit for FAT32 USB drives. Therefore, users can’t save files larger than 4 GB on USB sticks.
How can I fix the item can’t be copied error?
1. Convert the USB Drive’s format to NTFS
Windows users need to change their USB drives’ formats to NTFS to fix the file is too large error.
- First, back up your USB drive (the content will be erased).
- Insert the flash drive into the PC’s USB port.
- Click the File Explorer taskbar button.
- Click This PC on the left of File Explorer.
- Right-click the USB drive and select Format.
- Select NTFS on the File system drop-down menu.
- Select the Quick Format option.
- Click the Start button.
2. Convert the USB Drive’s format to Mac OS Extended (for Mac users)
- Mac users can fix the item can’t be copied error by changing their USB drives‘ formats to Mac OS Extended.
- Make sure you back up you flash drive’s files first.
- Insert your USB drive into the Mac.
- Open your Mac’s search utility.
- Enter disk utility in the search box.
- Then click Disk Utility to open that tool.
- Select the connected USB drive on the left of the window.
- Click the Erase option.
- Select OS X Extended (Journaled) on the drop-down menu.
- Press the Erase button.
- Click Erase again if you need to confirm.
3. Compress the file
If the file you’re trying to transfer to a USB stick isn’t much larger than 4 GB, you might be able to compress it to less than 4 GB.
After reducing a file to less than 4 GB, you can save it on the FAT32 USB drive without needing to change the USB storage.
You can compress videos with numerous software and web utilities. The video compression software post provides further details for some of the best Windows 10 video compression software.
To compress other file types, check out the best file compression tools post.
So, that’s how you can fix the item can’t be copied and the file is too large errors on Mac and Windows platforms.
The resolutions are similar for both Mac and Windows platforms, except that you need to covert the USB drive to different file systems.
[wl_navigator]