Item too large for the volume's format? Try these solutions
3 min. read
Updated on
Read our disclosure page to find out how can you help Windows Report sustain the editorial team. Read more
Key notes
- When you're trying to transfer files to an external drive and you get an error that the item is too large for the volume's format, you just have to change the format of your drive.
- This can be easily done in a couple of steps, and no computer knowledge is necessary.
- For more useful information about external drives, check out our dedicated External HDD Section.
- For more comprehensive fix guides on a variety of topics, don't forget to bookmark our Troubleshooting Hub for easy access.

When trying to transfer large files from your computer or Mac to a flash stick, an external hard drive, sd card, or similar, you sometimes get an error saying that that the item can’t be copied because it is too large for the volume’s format.
Still, you know that you have plenty of space on your stick or hard drive. So why does this happen?
This limitation is due to the formatting type of your external storage device, which is almost always (MS-DOS) FAT32. Files larger than 4GB can not be stored on a FAT32 volume.
The solution, in this case, is to format the device as exFAT (Extended File Allocation Table) or NTFS (NT File System).
How can I avoid the item too large for the volume’s format error?
Format as exFAT 
- On your computer, open My Computer or File Explorer.
- Right-click on the flash drive or memory card, then select Format.
- In the File System list, click exFAT.
- Click Start.
- Click OK to start formatting.
OR
- On your Mac, search Disk Utility to open the disk utility tool.
- Under External, select your device.
- Click the Erase icon at the top.
- From the Format drop-down list, select exFAT.
- Click Erase, then Done.
Before proceeding, you should back up or copy the files stored on the respective device elsewhere, and then copy them back, because formatting the device will delete the information on it.
Note that the exFAT file system allows a single file larger than 4GB to be stored on the device.
Looking for the best external hard drive to store your files? Here are our suggestions.
Format as NTFS
The steps are the same as above, but only if you have a PC. NTFS format is only readable on Mac, but it can’t be written.
Before beginning, back up your files, as advised, and also optimize the flash drive for performance using the following steps:
- In the search bar, type Device Manager.
- Expand Disk Drives.
- Right-click on your external device, choose Properties, then click on Policies, and select Better Performance. After this, just click OK to complete the process.
As notified, after performing these steps and formatting your device, you should only remove it from your computer using the Safely Remove Hardware option from the quick menu. Otherwise, you could damage the device.
We hope you found the article useful. Any suggestion or comment is welcome in the comments section below.
[wl_navigator]
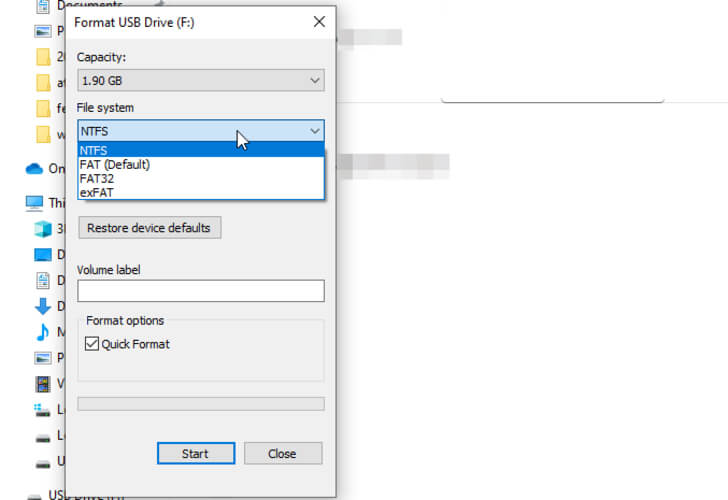
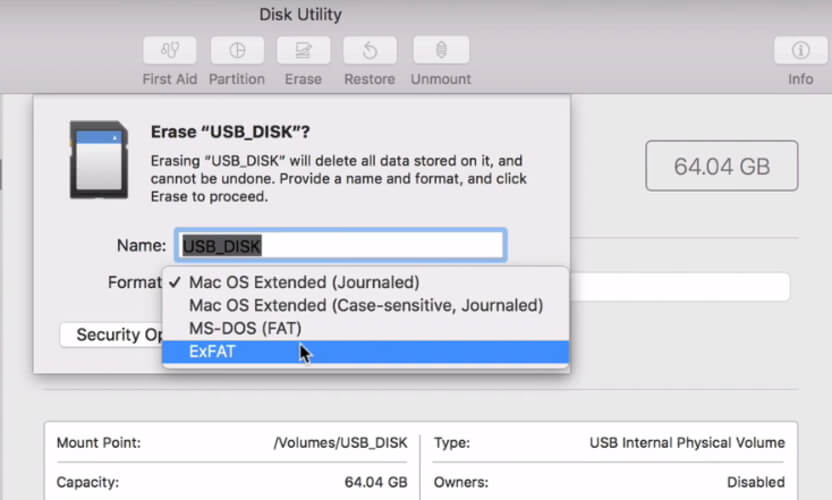
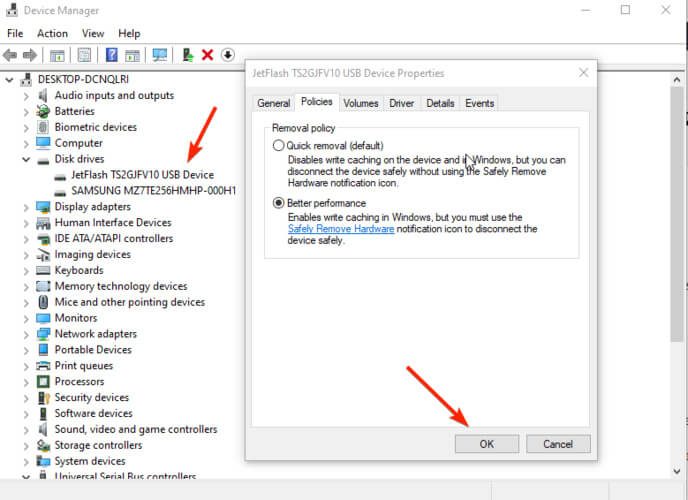








User forum
0 messages