[Solved] Items Pinned to Taskbar Disappear in Windows 10/11
Apply some confirmed solutions right away
3 min. read
Updated on
Read our disclosure page to find out how can you help Windows Report sustain the editorial team. Read more
Key notes
- The Taskbar is an essential component of Windows 10, but many users reported issues with it.
- Many reported that items pinned to Taskbar disappear on Windows 10, and today we’re going to show you how to fix that.

Many users tend to pin items to Taskbar so they can easily access them when needed. While this is quite convenient, many reported that items pinned to Taskbar disappear on Windows 10.
This is a minor problem, but it can cause inconvenience, and in today’s article, we’re going to show you the best ways to fix it for good.
What can I do if pinned items disappear on Windows 10?
1. Check your antivirus settings
- Open your antivirus settings.
- Now look for the Folder Protection option.
- Check if the Desktop folder is protected. If it is, remove it from the list of protected folders.
- Save changes.
Users reported this problem with older versions of BitDefender, but Windows Defender can also cause this issue. To fix it, do the following:
After doing that, check if the pinned Taskbar items still disappear on your PC.
2. Change Group Policy Settings
- Press Windows Key + R and enter msc. Press Enter or click OK.
- Navigate to User Configuration > Administrative Templates > Start Menu and Taskbar. In the right pane, double-click on Remove pinned programs from the Taskbar.
- Set it to Disabled or Not Configured and save changes.
After doing that, check if pinned items still disappear on Windows 10.
3. Don’t pin items from the search results
- Locate the application that you want to pin in File Explorer.
- Now right-click the application and choose the Pin to Taskbar option.
Several users reported that items from Start Menu, search results, and shortcuts will disappear from the Taskbar. To avoid this, always pin the .exe file of the application that you want to pin.
This is just a workaround, but it seems to be working according to several users.
4. Move the Taskbar to the left
- Right-click Taskbar and uncheck Lock the taskbar option.
- Click and hold on the Taskbar and move it to the right.
- Now move it back to the original position, and your icons should appear.
Keep in mind that this is just a workaround, but it might help you if pinned Taskbar icons disappear on Windows 10.
5. Restart File Explorer
- Press Ctrl + Shift + Esc to open Task Manager.
- Right-click the Windows Explorer and choose Restart from the menu.
After doing that, check if the problem is resolved. Keep in mind that this is just a workaround, so it might not work for you.
These are just a couple of simple solutions that you can use if pinned Taskbar items disappear on Windows 10, so be sure to try them all.
And before you leave, find out what to do when the Dock in the taskbar setting is greyed out.
Tell us which fix worked for you in the comments section.

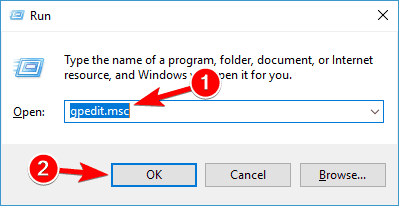













User forum
1 messages