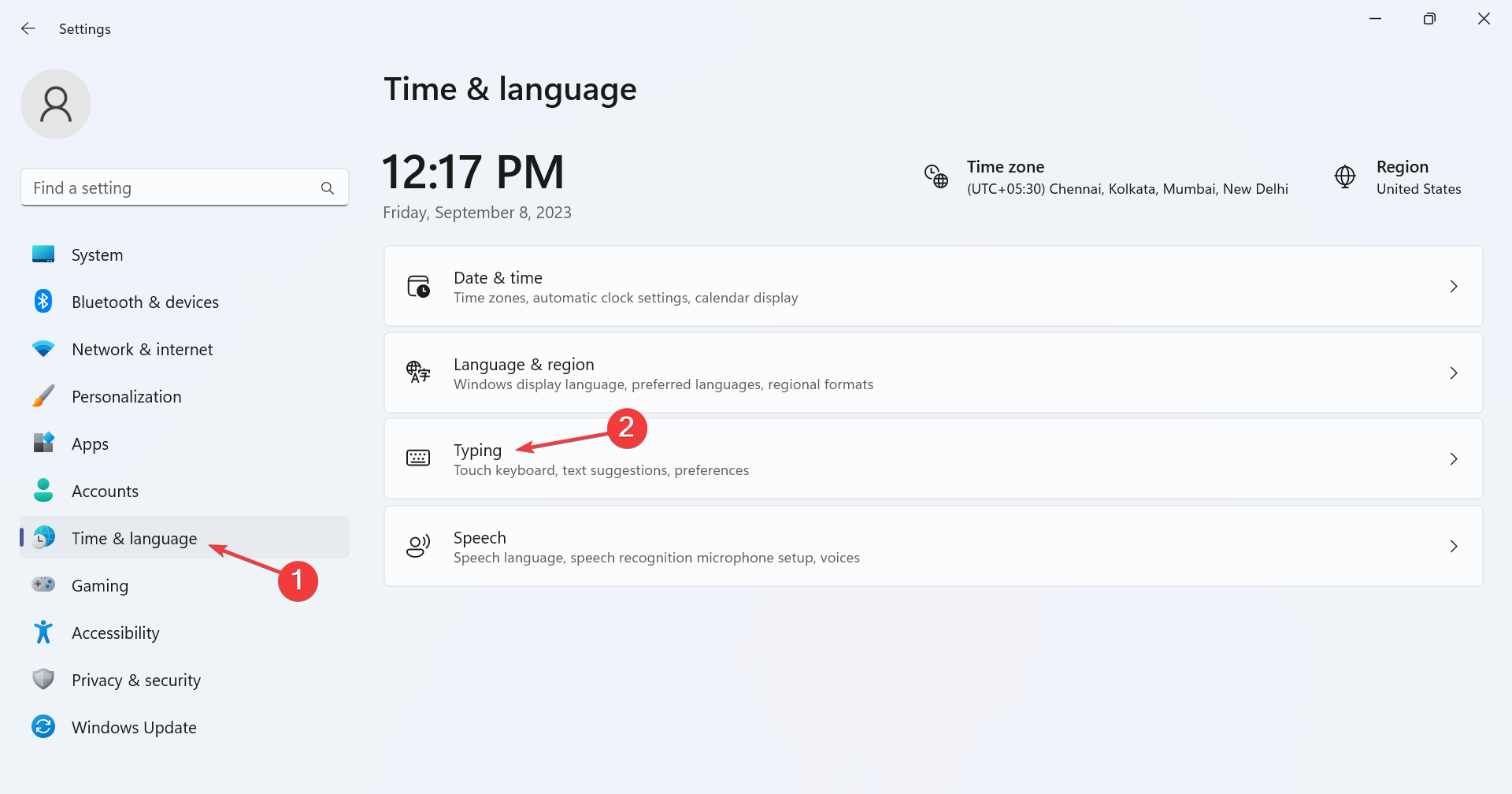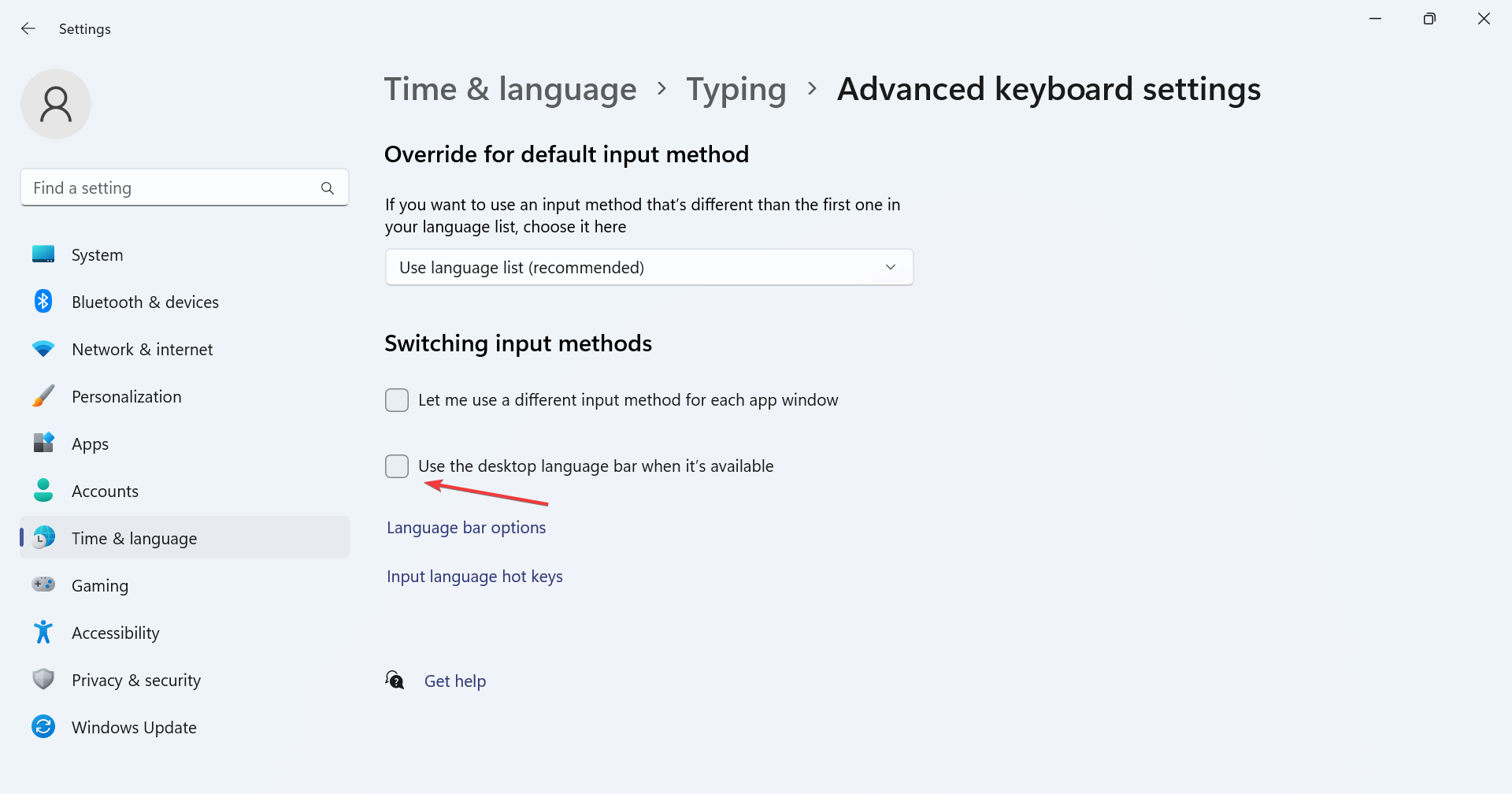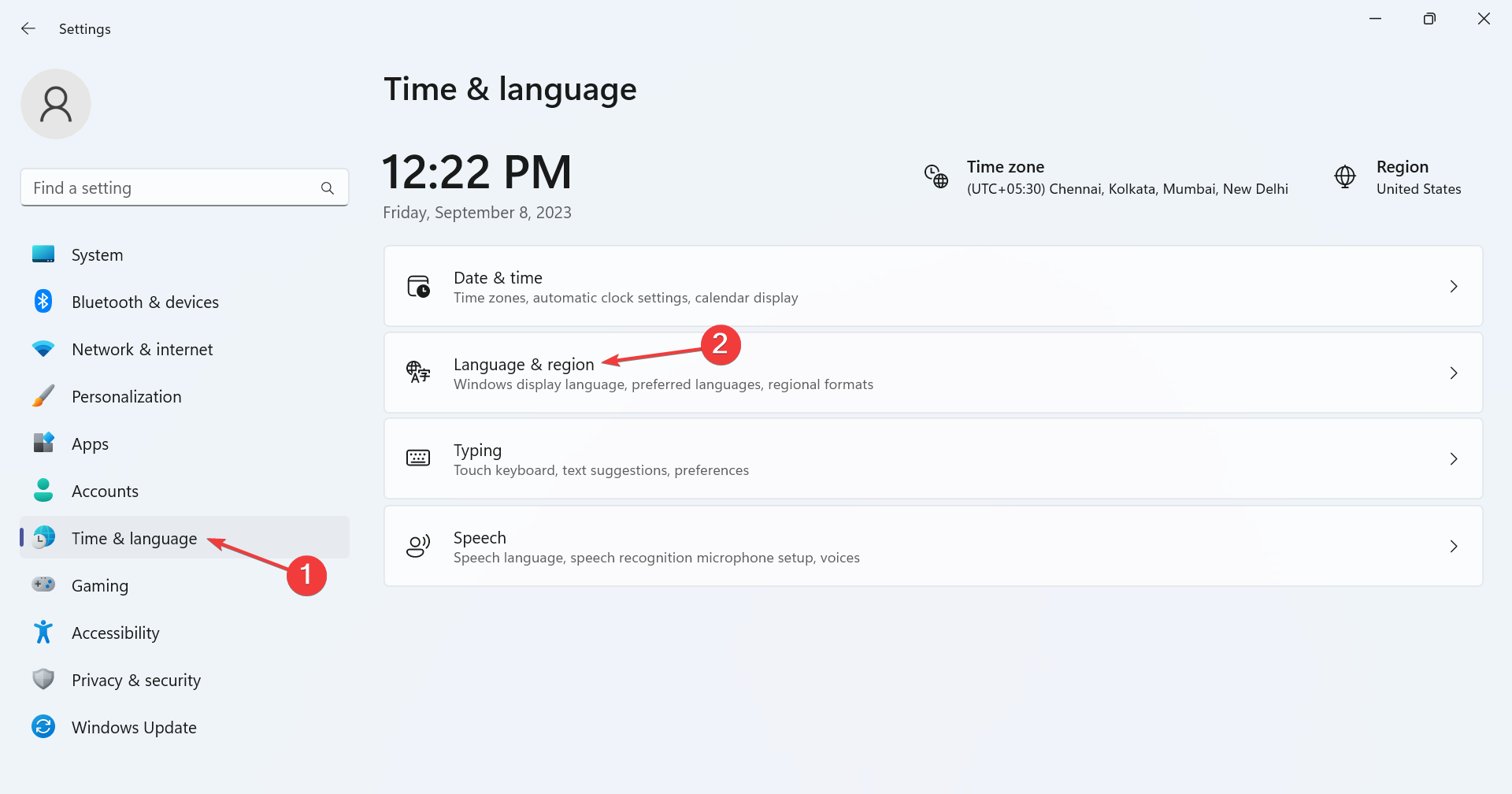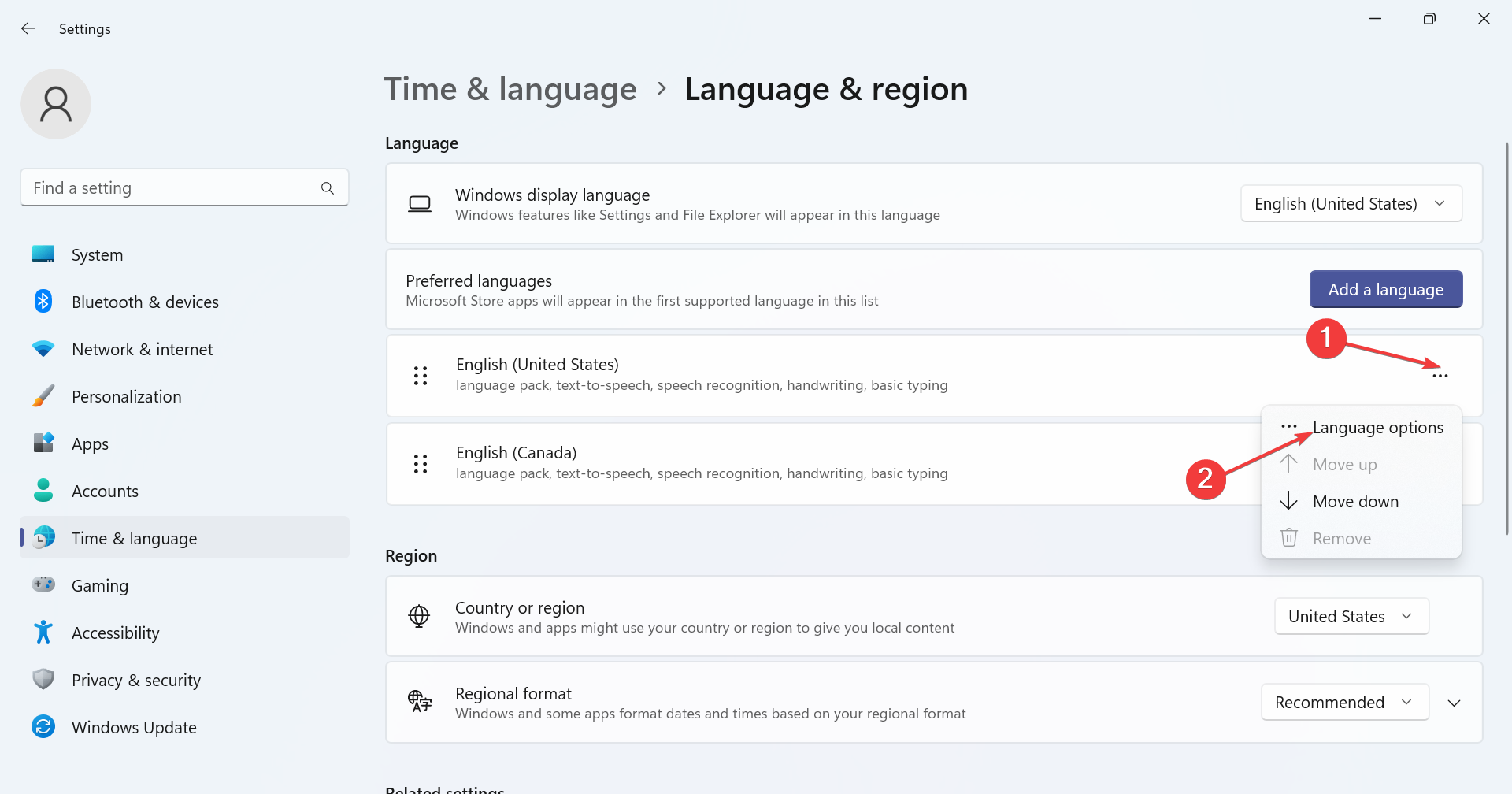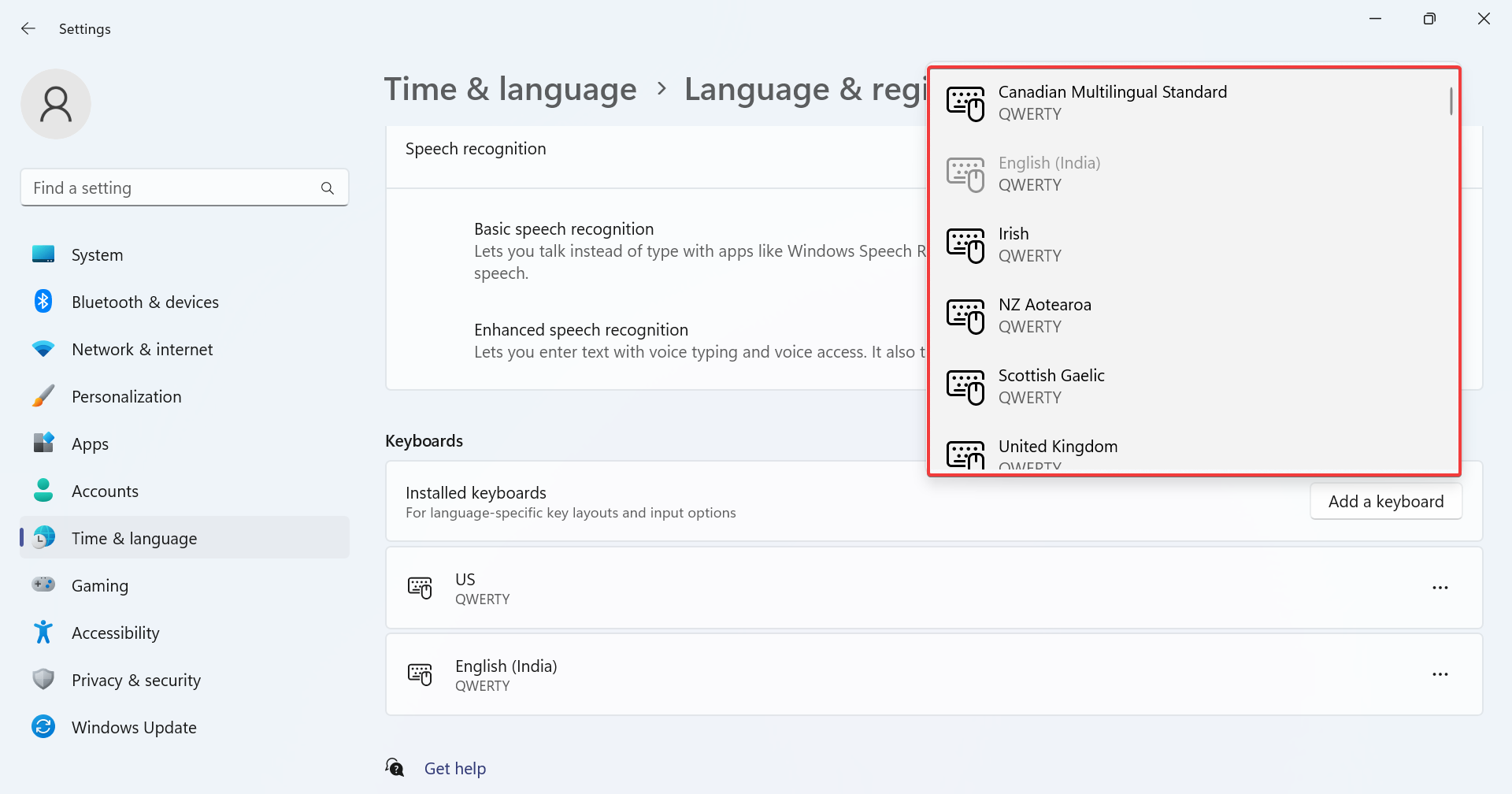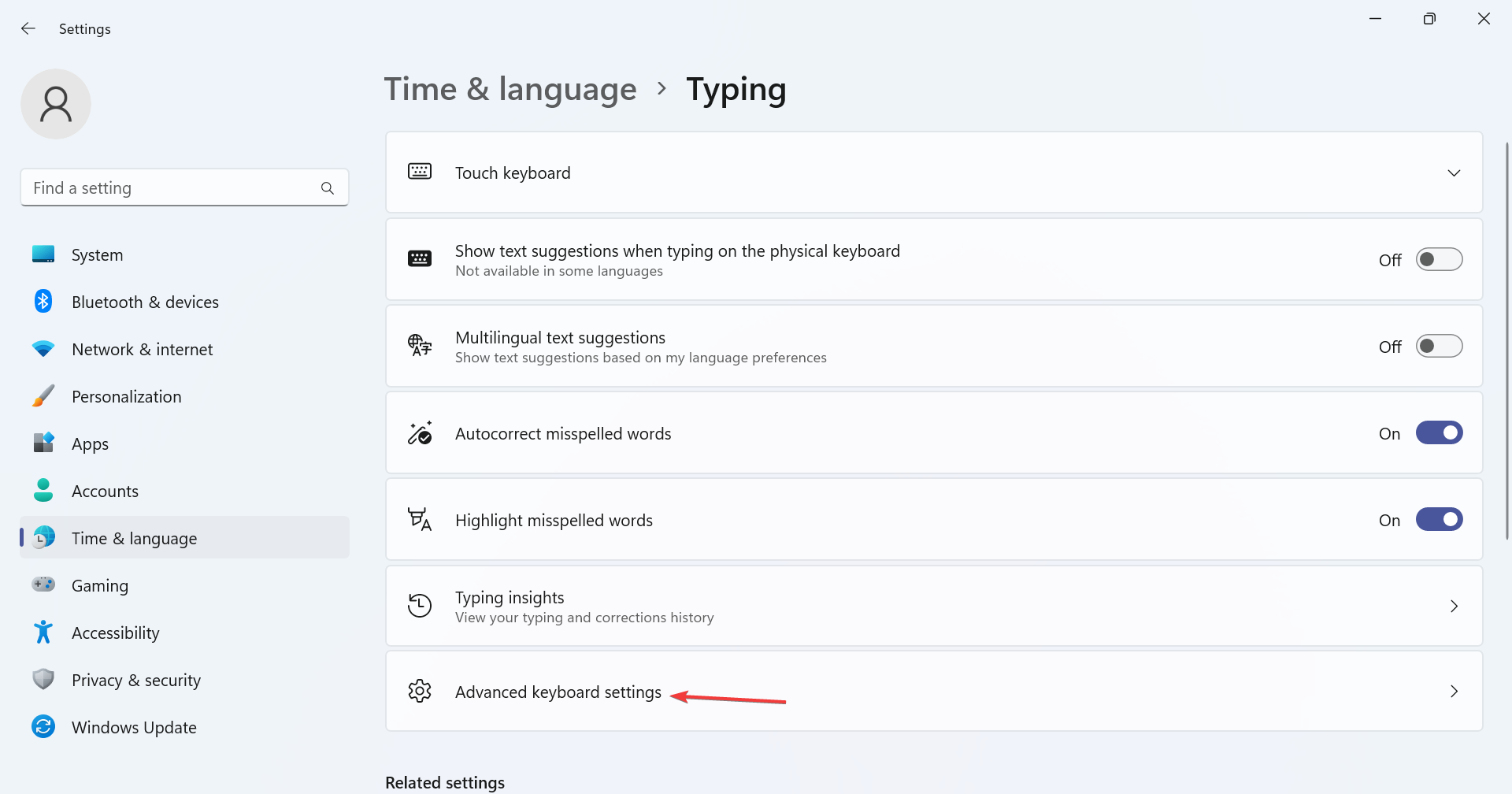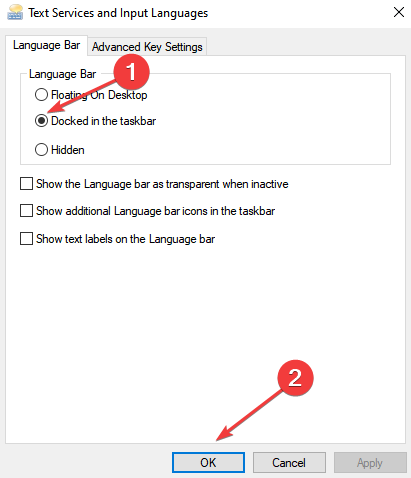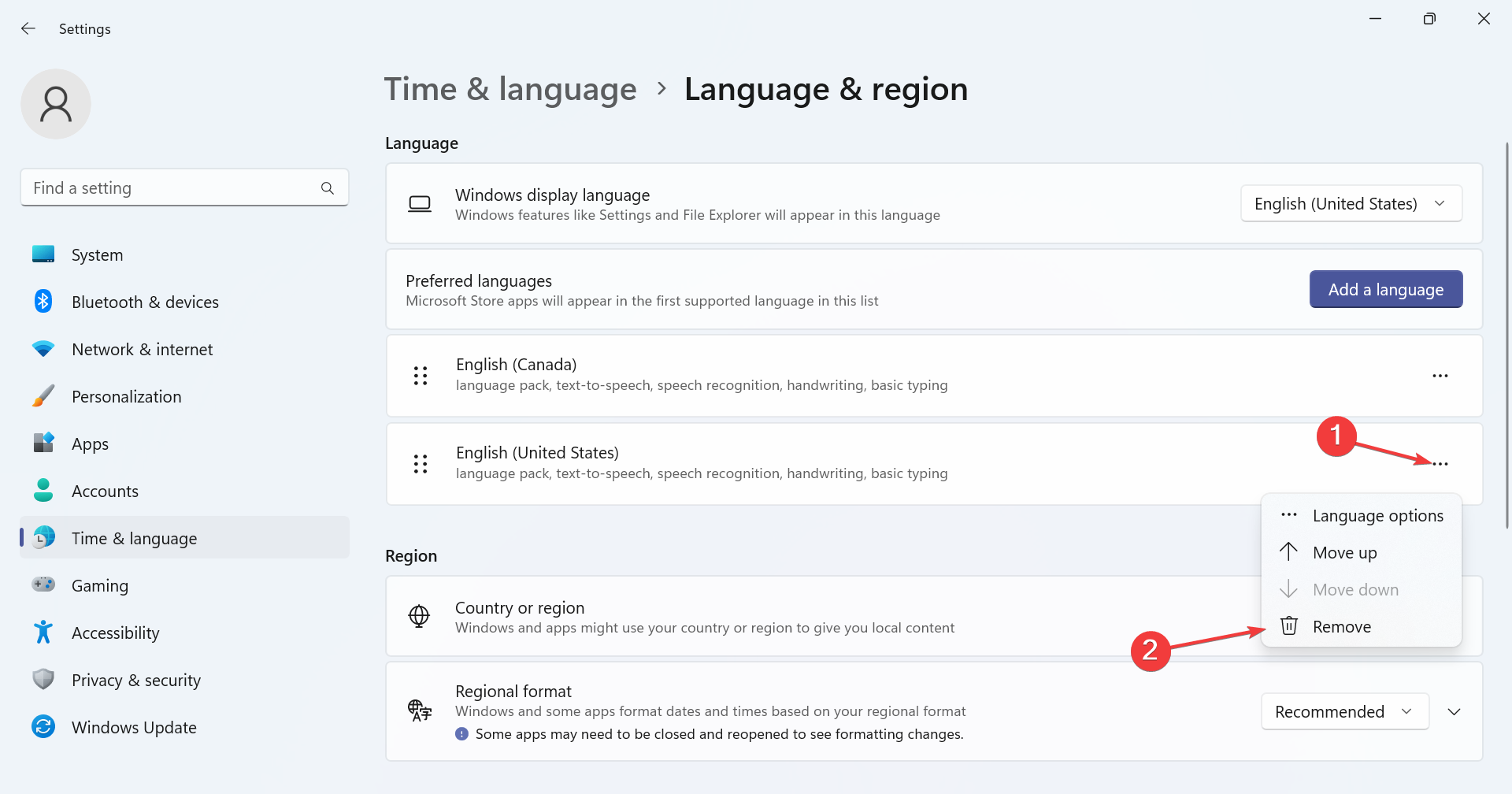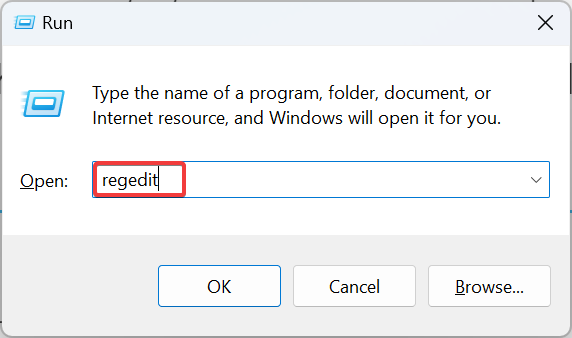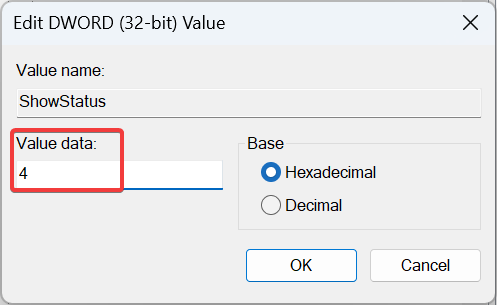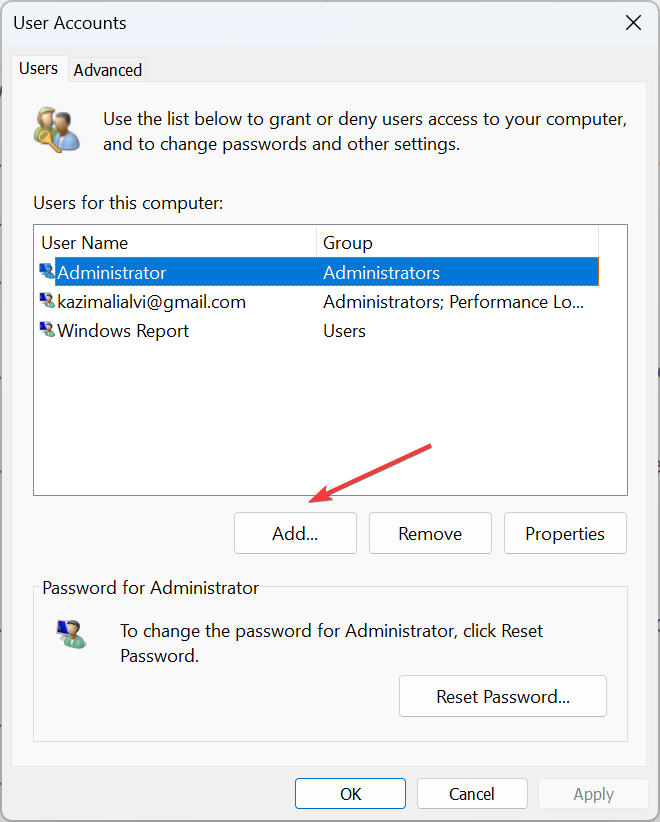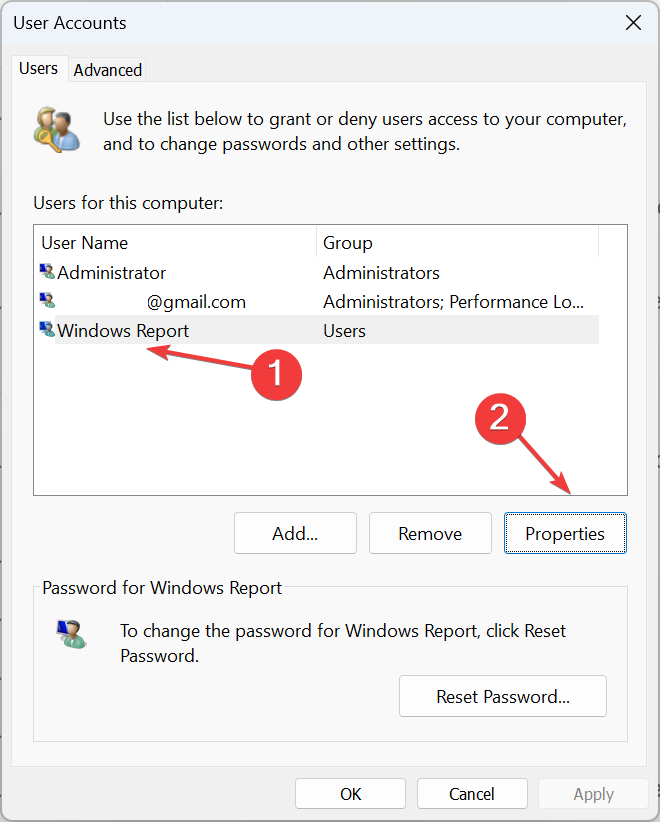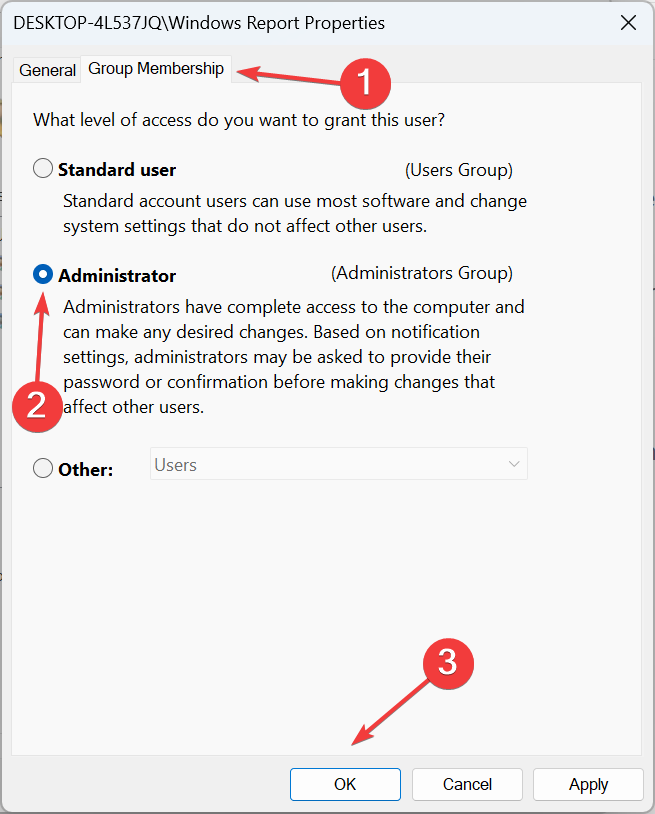Fix: Docked in the Taskbar Option Greyed out on Windows 11
Disabling the desktop language bar is the easiest fix
5 min. read
Updated on
Read our disclosure page to find out how can you help Windows Report sustain the editorial team Read more
Key notes
- When the Docked in the taskbar option is greyed out, it's the misconfigured language or input settings to blame.
- Make sure you are running the latest version of Windows 11 to eliminate any bugs.
- Read this guide to find out the solutions that worked for others.
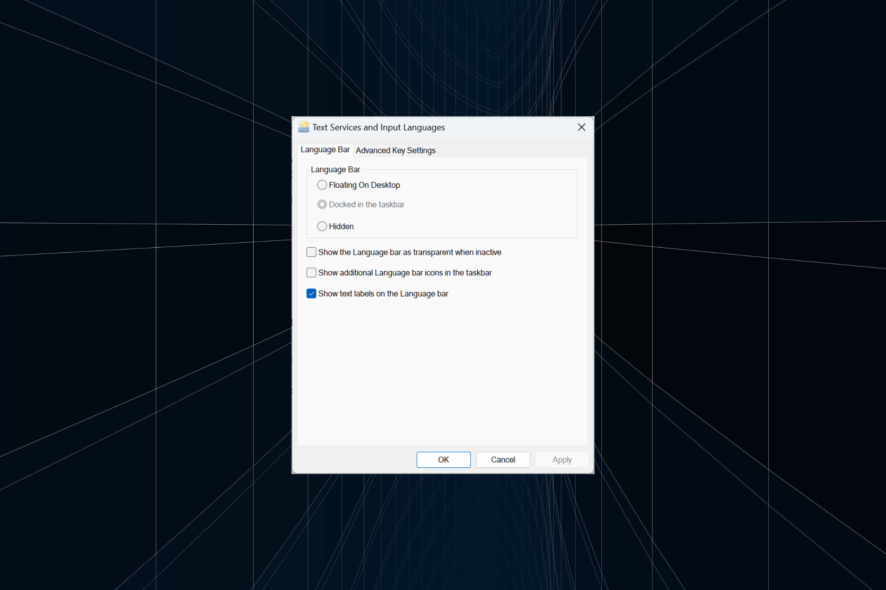
The language bar is a vital functionality in Windows, allowing users to quickly switch inputs instead of using the Windows + Spacebar keyboard shortcut. But in some cases, the Docked in the taskbar option is greyed out in Windows 11.
The problem appears to be widespread, with no solution working out. We tried changing the language settings and reconfiguring things, but all in vain. Though we finally managed to find out the underlying cause and the solutions.
Why can’t I dock the language bar in Windows 11’s taskbar?
- You have just one language installed, and the language bar only works with multiple languages.
- The language was not installed correctly.
- A bug in Windows 11.
- Corrupt system files or the user profile.
How do I fix Docked in the taskbar option if it’s greyed out on Windows 11?
 Tip
Tip
Before we head to the slightly complex solutions, try these quick ones first:
- Restart the computer.
- Check for any pending Windows updates and install them. This also helps when the taskbar is empty.
- Make sure you have multiple languages or keyboards installed.
If none work, move to the fixes listed next.
1. Disable the desktop language bar
- Press Windows + I to open Settings, go to Time & language from the navigation pane, and then click on Typing.
- Click on Advanced keyboard settings.
- Untick the checkbox for Use the desktop language bar when it’s available.
- Restart the computer for the changes to apply.
If you are wondering how to dock the language bar in Windows 11, just disable the setting that shows the input languages on the desktop. Before that, check whether the taskbar is not working and get to the bottom of it.
2. Download another keyboard
- Press Windows + I to open Settings, select Time & language from the left, and click on Language & region.
- Click the ellipsis next to the affected language and select Langauge options.
- Click the Add a keyboard button next to Installed keyboards.
- Select one from the list and wait for the installation to complete.
- Once done, head back to Typing, and click on Advanced keyboard settings.
- Click on Language bar options.
- Select the Docked in the taskbar option, and click OK to save the changes.
3. Re-install the affected language
 Tip
Tip
- Press Windows + I to open Settings, select Time & language from the left, and click on Language & region.
- Click the ellipsis next to the other language, and select Move up.
- Now, click on the ellipsis next to English (United States) and select Remove.
- Click Yes in the confirmation prompt.
- Once done, restart the PC for the changes to come into effect.
- Go to Language & region settings, and click on Add a language.
- Select English (United States) from the list, and click Next.
- Make sure you have ticked the checkbox for all components, then click Install, and wait for the installation to complete.
- Finally, restart the PC, go to Language bar options, and tick the checkbox for Docked in the taskbar.
4. Modify the Registry Editor
- Press Windows + R to open Run, type regedit in the text field, and hit Enter.
- Click Yes in the UAC prompt.
- Paste the following path in the address bar and hit Enter or navigate from the left pane:
HKEY_CURRENT_USER\SOFTWARE\Microsoft\CTF\LangBar - Double-click the ShowStatus DWORD, then under Value data, enter 4, and click OK to save the changes.
- Restart the computer for the changes to apply and check whether the option is enabled.
You should now find the Docked in the taskbar setting selected in Windows 11 for all the keyboard inputs, even though the option remains greyed out. If you uncheck it, re-enabling it won’t be possible unless you edit the Registry again.
5. Create another user account
- Press Windows + R to open Run, type netplwiz in the text field, and click OK.
- Click the Add button.
- Click on Sign in without a Microsoft account.
- Now, click the Local Account button.
- Fill out the username, password, and password hints fields.
- Next, select the newly created account, and click on Properties.
- Go to the Group Membership tab, select Administrator, and click OK to save the changes.
- Finally, sign into the new account, and you should be able to dock the language bar to the Windows 11 taskbar.
The problem often arises when there are corrupt files in the user account. A quick fix is to create a local account. Make sure to set the account as administrator for maximum privileges and permissions.
Remember, it’s usually misconfigured language options or corrupted files and not a problem with the OS to blame when Docked to the taskbar is greyed out in Windows 11.
The issue could also appear when the pinned taskbar items keep disappearing, so your approach should be to fix that first.
If another solution worked for you, share it with us and fellow community members in the comments section.