Adobe Reader で無効なプラグインが検出されました: 修正方法
1 min. read
Published on

Adobe Acrobat は最高の PDF リーダー アプリケーションの 1 つであり、さまざまなオペレーティング システムで利用できます。最近、Adobe Acrobat の起動時に「無効なプラグインが検出されました」というエラー メッセージが表示されるとユーザーが報告しています。場合によってはアプリが起動できなくなることがあります。
また、ユーザーからは、Adobe Acrobat Reader DC が PC 上で応答しないという苦情も寄せられています。
無効なプラグインが検出されました とはどういう意味ですか?
PC 上の多くのプラグインやプログラムは、他のアプリに問題を引き起こす可能性があります。これは、2 つのプログラムのサービスが互いに競合し、エラーが発生することを示している可能性があります。
ただし、Windows 11 で「無効なプラグインが検出されました。Adobe Reader DC が終了します」というエラーが発生する場合は、コンピューターにインストールされている別のプログラムのプロセスが Adobe Reader の起動を妨げていることを意味します。
また、Adobe のコンポーネントの一部に問題があることを示している可能性があります。
「無効なプラグインが検出されました」というエラーが表示されるのはなぜですか?
アプリの起動時に「無効なプラグインが検出されました Adobe Acrobat Reader DC」エラーがポップアップ表示される場合は、PC 上の他のプログラムの問題以外のいくつかの要因が原因である可能性があります。これらの要因には次のようなものがあります。
- アプリ ファイルが破損している– 必須の Adobe Reader インストール ファイルが見つからないか破損している場合、起動できなくなったり、 Adobe Acrobat 内部エラーが発生したりする可能性があります。
- サードパーティ アプリの干渉– PC 上の Adobe Reader に類似した他のアプリにより、「無効なプラグインが検出されました」エラーが表示されたり、その他の問題が発生したりする可能性があります。
- 古い Adobe Acrobat ソフトウェア– アプリのアップデートには、バグを修正し、アプリのパフォーマンスを向上させるためのパッチが付属していますが、それらをインストールしないと、このようなエラーが発生する可能性があります。
上記以外の要因によりエラーが発生する可能性があります。ただし、この問題を修正して Adobe Acrobat を再び動作させるための簡単な手順をいくつか紹介します。
「無効なプラグインが検出されました。Adobe Reader が終了します」というエラーを修正するにはどうすればよいですか?
- Windows をセーフ モードで再起動し、エラーが継続するかどうかを確認します。
それでも Adobe Reader で「無効なプラグイン」エラーが表示される場合は、以下の解決策を適用してください。
1. コンピュータ上の Adobe Acrobat Reader のタスクを終了します
- [スタート]ボタンを右クリックし、メニューから[タスク マネージャー]を選択します。
- 「プロセス」タブに移動します。リストからAdobe Readerアプリをクリックし、右クリックして、ドロップダウン メニューから[タスクの終了]をクリックします。
- コンピュータを再起動し、Adobe Reader を起動して、エラーが継続するかどうかを確認します。
PC 上の Adobe Reader アプリのタスクを終了すると、その機能を妨げているバックグラウンド プロセスが停止します。コンピューター上でタスク マネージャーを開くためのショートカットを確認できます。
2. Adobe Reader クライアントを更新します。
- PC でAdobe ReaderまたはAcrobatアプリを起動します。
- [ヘルプ]をクリックし、 [更新の確認]リンクをクリックします。
- [アップデーター] ウィンドウの手順に従って、最新のアップデートをダウンロードしてインストールします。
- アップデートが完了したら、 Adobe Readerを再起動し、エラーが継続するかどうかを確認します。
Adobe Reader または Acrobat を更新すると、エラーの原因となる可能性のある以前のバージョンのバグが修正されます。また、パフォーマンスを向上させるための新機能も追加されます。
3. クリーンブートを実行します。
- Windows + Rキーを押して [ファイル名を指定して実行]ダイアログ ボックスを開き、 「 msconfig 」と入力して[OK]をクリックします。
- [サービス]タブに移動し、 [Microsoft サービスをすべて非表示にする] オプションのチェックボックスをオンにして、 [すべて無効にする]ボタンをクリックします。
- [スタートアップ]タブに移動し、 [タスク マネージャーを開く]をクリックします。
- スタートアッププログラムをクリックし、 「無効にする」ボタンをタップします。
- PC を再起動し、Adobe Reader エラーが継続するかどうかを確認します。
クリーン ブートを実行すると、システムの起動時にエラーの原因となる可能性のあるすべてのスタートアップ実行プログラムが実行されなくなります。
4. ComposerPlayerControl.dll ファイルを削除します。
- Windows + Eを押してファイルエクスプローラーを開きます。
- この PCに移動し、
C:Program Files (x86)AdobeAcrobat Reader DCReaderplug_ins移動します。 - ComposerPlayerControl.dllファイルを見つけて右クリックし、ドロップダウンから[削除]を選択します。
ComposerPlayerControl.dll ファイルは、インストール ファイルに問題を引き起こす原因として知られています。したがって、アンインストールするとエラーが解決される可能性があります。 Windows 11 でファイル エクスプローラーのサイドバーが見つからない場合、この PC にアクセスできない可能性があります。
5. Babylon 翻訳ツールをアンインストールします
- Windows + Rキーを押して「ファイル名を指定して実行」ウィンドウを開き、 「 appwiz.cpl 」と入力します。 をクリックし、 「OK」をクリックします。
- Babylon 翻訳ツールを見つけて、 「アンインストール」をクリックします。
- アクションを確認し、完了するまで待ちます。次に、PC を再起動します。
Babylon 翻訳ツールをアンインストールすると、エラーを修正できる可能性があります。 Babylon 翻訳ツールは、Adobe で問題を引き起こす一般的なプログラムです。同じ PC に一緒にインストールすると競合します。
さらに、読者は、Adobe Reader が Windows 11 にインストールされない場合の解決方法に関するガイドを確認できます。
結論として、これらの手順は、Adobe Acrobat で検出された無効なプラグインのトラブルシューティングに役立ちます。さらに質問や提案がある場合は、以下に記入してください。



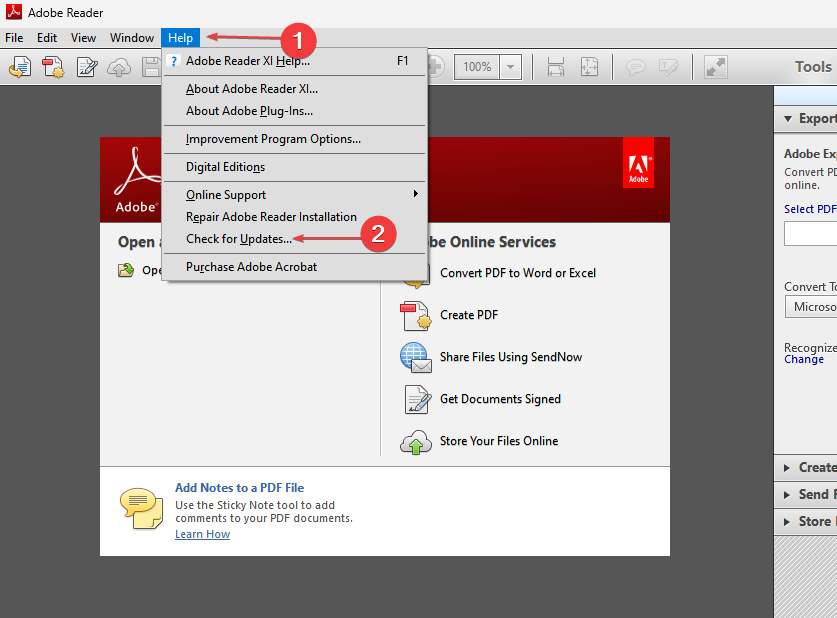













User forum
0 messages