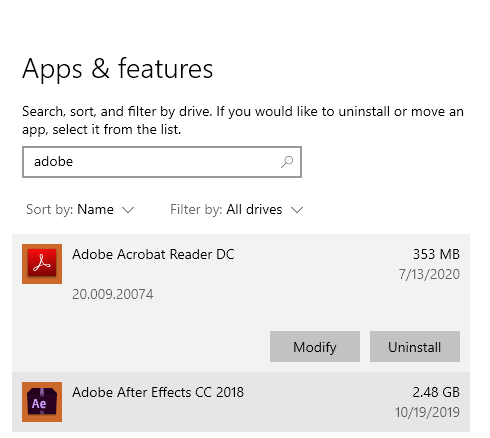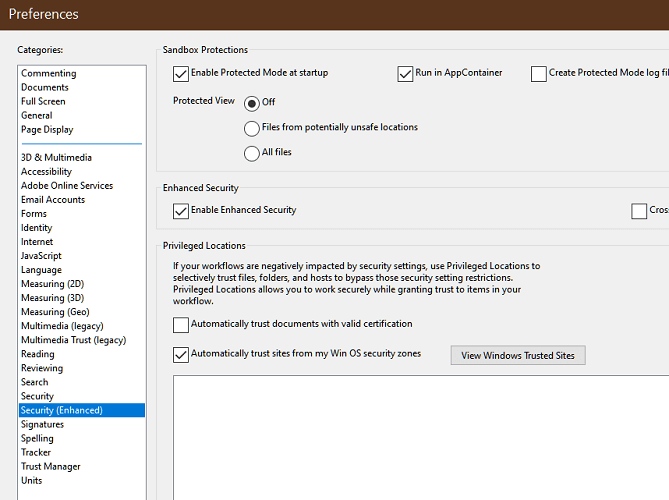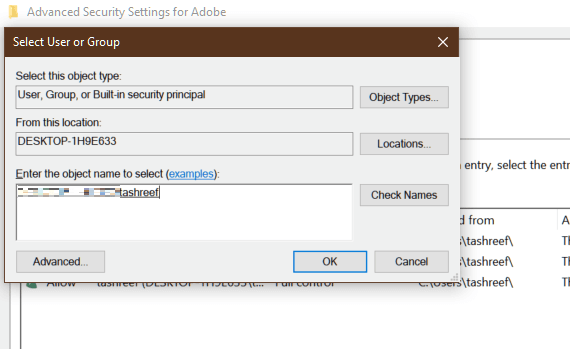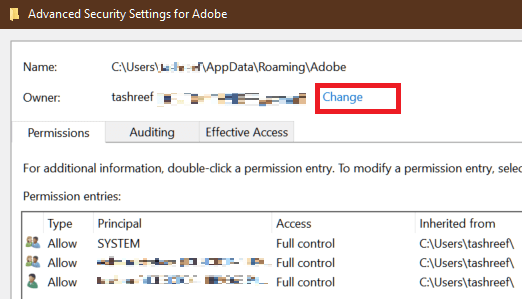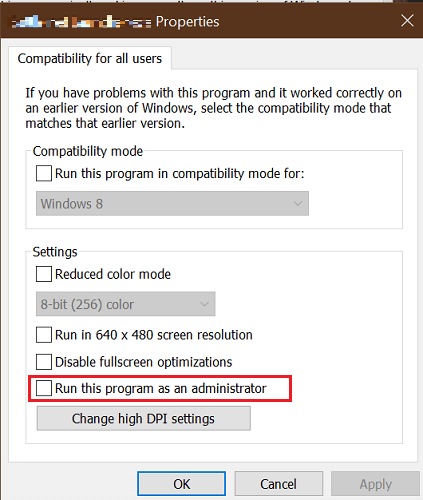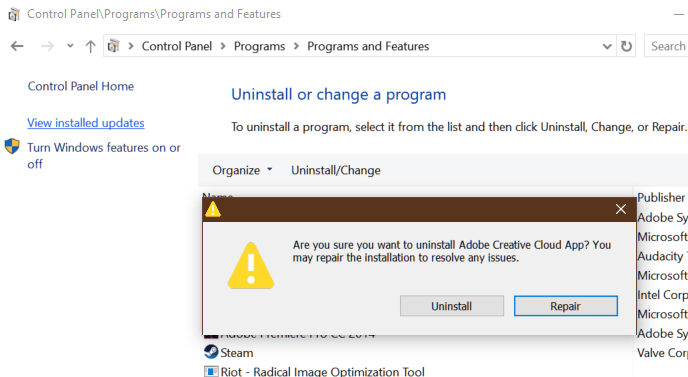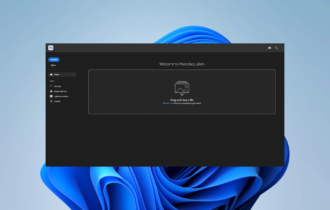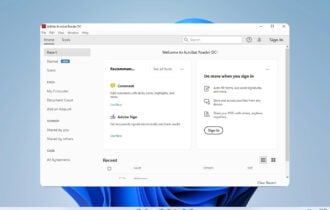Fix: Adobe Acrobat An Internal Error Occurred
The popup appears after clicking on a PDF
4 min. read
Updated on
Read our disclosure page to find out how can you help Windows Report sustain the editorial team Read more
Key notes
- The error can also pop up when trying to open a password-protected file.
- Internal error occurred message is commonly happening on Windows 11 and Windows 10
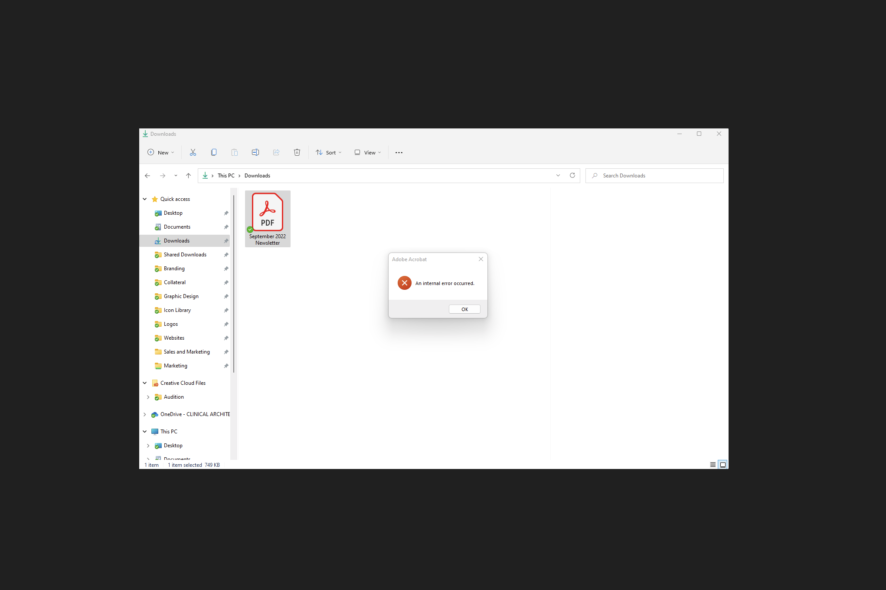
When trying to open a document in Adobe Acrobat Reader and Acrobat X, you may encounter An internal error that occurred error followed by a blank page.
This error occurs when accessing a password-protected page. The reason for the error can vary, including permission issues as well as incorrect Adobe Acrobat Reader configuration.
If you are also troubled by this error, here are a couple of troubleshooting steps to help you resolve the An internal error occurred error in Acrobat on Windows 10.
How to fix an internal server error occurred for Adobe Acrobat?
1. Reinstall Adobe Reader
- Press Windows Key + R to open Run.
- Type control and click OK.
- Go to Programs > Programs and Features.
- Select Acrobat Reader from the list of installed apps.
- Click on Uninstall.
- Select Yes to confirm the action.
Wait for the app to uninstall successfully. If the app is not removed completely, you can use the Adobe Creative Cloud Cleaner Tool to solve the installation files.
- Download the Creative Cloud Cleaner Tool.
- Right-click on the file and select Run as Administrator.
- Select the program to remove.
Once uninstalled, you will need to download and install the latest version of Adobe Acrobat Reader.
This great software enables you to have the full Adobe experience, while also taking advantage of its amazing PDF writing and editing.
2. Disable Protected Mode at Startup
- Launch Adobe Reader X.
- Go to Edit.
- Select Preferences.
- In the new window, select the General tab.
- Scroll down to the end of the page.
- Uncheck the “Enable Protected Mode at Startup”.
- Click OK to save the changes.
Once you have applied the changes, close and relaunch Adobe Acrobat Reader. Try to open the password-protected PDF file and check if the error is resolved.
Disable Protected View on Adobe Acrobat Reader DC
- Click Edit.
- Select Preferences.
- Select the Security (Enhanced) category from the left.
- Uncheck ‘Enable Protected View Mode at Startup‘.
- Click OK to save the changes.
Note: Make sure you enable the Protected View option once the error is resolved.
3. Check for permission issues
- Open File Explorer.
- Navigate to the following location:
C:\Users\[user_name]\AppData\Roaming\Adobe\ - Make sure all the files and folders are visible (Unhidden). To do this, click the View tab, and check the Hidden Items box.
- Right-click on the Adobe folder.
- Select Properties.
- Open the Security tab.
- Click the Advanced button.
- Click the Change link beside the Owner tag.
- Enter the name of your user account and click on Check Names.
- If found, click OK to save the changes.
Once done, close the properties window, and then try to access the PDF file with the error to see if the error failed to load the application resource (internal error Acrobat) is resolved.
At times, permission issues can prevent the Adobe software from making changes to the PDF file resulting in an error.
3.1 Run as Administrator
- From the desktop, right-click on Adobe Acrobat Reader shortcut.
- Select Run as Administrator.
- Check if the file opens without any issues.
- If the error is resolved, right-click on the Adobe Acrobat Reader shortcut again.
- Open the Compatibility tab.
- Under Setting, check the ‘Run this Program as an administrator’ box.
- Click Apply, and then OK to save the changes.
By setting to run the Adobe AR as an administrator, you don’t need to run the software in administrator mode manually every time.
4. Repair Installation
- Launch the Adobe Acrobat Reader app installed on your system.
- Click on Help.
- Select Repair Installation.
- Click Yes when the confirmation box appears.
- The repair tool will scan and repair any issues with the software.
- Once complete, relaunch the Acrobat Reader app and check if the error is resolved.
The built-in repair tool can fix many issues with the app. By doing so, you can avoid having to reinstall the app all over again.
5. Force open the files with Adobe Reader
- Open File Explorer.
- Navigate to the location where your file is stored.
- Right-click on the PDF file.
- Select Open With > Choose another app.
- Scroll down and click on More apps.
- Scroll down again and click on Look for another app on this PC.
- Navigate to the Adobe Reader installation, such as:
C:\Program Files (x86)\Adobe Reader - Select the .exe file and click Open.
Double-click on the PDF file and check if the file opens without any error.
The Adobe Acrobat An internal error occurred error can occur due to several reasons, including permission issues as well as incorrect configuration.
Follow all the steps in the article one by one to resolve the error.