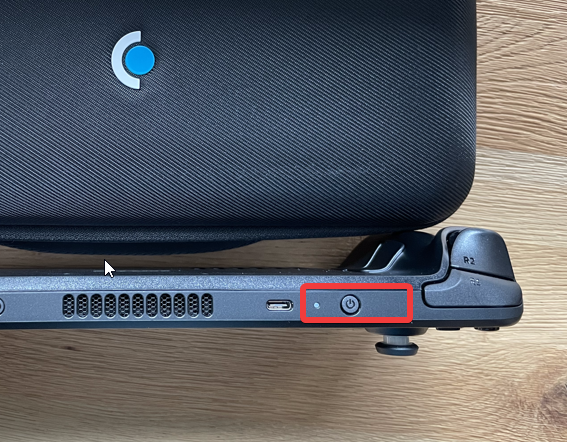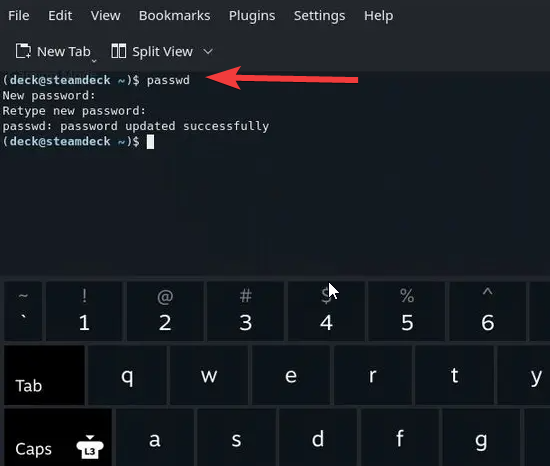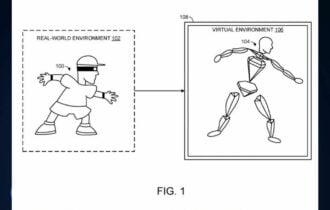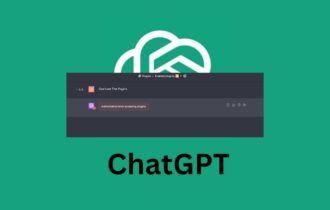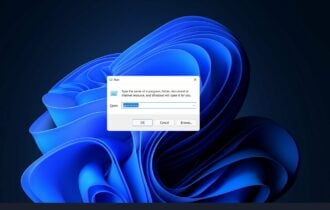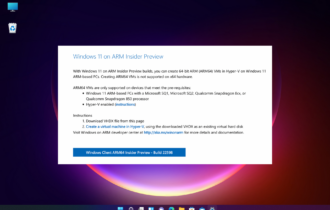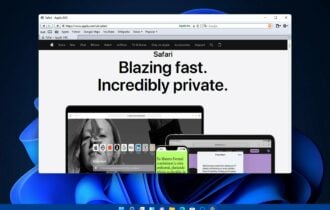Steam Deck に Sudo パスワードを設定する方法
1 min. read
Published on

Sudo または「superuser do」を使用すると、現在のユーザー アカウントを一時的に昇格して、システムのルート レベルにアクセスできます。さらに、ユーザーは、Steam デッキの Sudo コマンドを実行できるようにするための Sudo パスワードの設定方法がわからないと不満を抱いています。
Steam Deck は、Valve によって開発されたハンドヘルド ゲーム コンピューターです。他のゲーム機と比べて先進的です。
ただし、Steam デッキの使用中にユーザーが遭遇する可能性のあるいくつかの問題があります。 Steam デッキで特定の詳細なトラブルシューティングを実行したり、Sudo コマンドを使用したりするには、Sudo ユーティリティ システムからの許可が必要です。
ただし、Steam デッキで Sudo コマンドを使用するには、ユーザーが Sudo パスワードを入力する必要があります。 Steam デッキにはパスワードが設定されていないため、ユーザーが Sudo を使用できるようにするにはパスワードを設定する必要があります。
したがって、この記事では、Steam デッキの Sudo パスワードと、Steam デッキで Sudo パスワードを設定する方法について説明します。
Steam Deck の Sudo パスワードは何ですか?
デフォルトでは、デッキユーザーにはパスワードが設定されていません。これは、ユーザーが Sudo パスワードを設定できない限り、Sudo コマンドの実行に使用できないことを意味します。
したがって、ユーザーがパスワードを設定するまで、Steam デッキには Sudo パスワードはありません。
さらに、Steam のデスクトップ モードを使用すると、コンソールのカスタマイズやその他のコマンドにアクセスできます。ただし、root アクセスを取得するには、ユーザーは Sudo パスワードをリセットする必要があります。
ユーザーは、 お気に入りの GOG ゲームを Steam ライブラリに追加する方法についての記事を読むことができます。
Steam Deck で Sudo パスワードを設定するにはどうすればよいですか?
- Steam Deck の電源ボタンを押します。
- 電源ボタンを押したままにすると、新しいメニューが表示されます。
- Steam デッキをデスクトップ モードで起動するには、「デスクトップに切り替える」を選択します。
- Konsole ターミナル アプリを開きます。
- STEAM + Xを押して、 Steam Deck のキーボードを入力します。 (また、デバイスに接続された外付けキーボードを使用することもできます)
- 次のコマンドを入力してEnter キーを押します:
passwd - 新しいパスワードの入力ウィンドウが表示されます。 (新しいパスワードを入力)
- 新しいパスワードを確認します。
Sudo パスワードを設定すると、deck ユーザーとしてコマンドを使用できるようになります。
ただし、デスクトップ モードで Steam デッキ ユーザーのパスワードを設定する方法の詳細については、 steamdecktips.comにアクセスしてください。
Root と Sudo のパスワードは同じですか?
Root アカウントはシステム上でコマンドを実行するための完全な特権アクセスを許可しますが、Sudo パスワードは Sudo コマンドを実行するための特権アクセスを許可します。
root は、すでにアクセス権があることを意味しますが、Sudo では、Sudo コマンドを実行する前に、Sudo のパスワードを設定する必要があります。
ユーザーは Steam のダウンロード帯域幅制限を変更する方法を知りたいと考えているかもしれません。
また、 ドッキング時およびドッキング解除時に Steam デッキの解像度を変更する方法に関する包括的なガイドもあります。
ご提案やご質問を以下のコメント欄に残していただけます。ぜひご意見をお聞かせください。