Solved: Jaden's Thermal Printer Driver is Unavailable
Remove and re-add your printer to register its drivers
3 min. read
Published on
Read our disclosure page to find out how can you help Windows Report sustain the editorial team. Read more
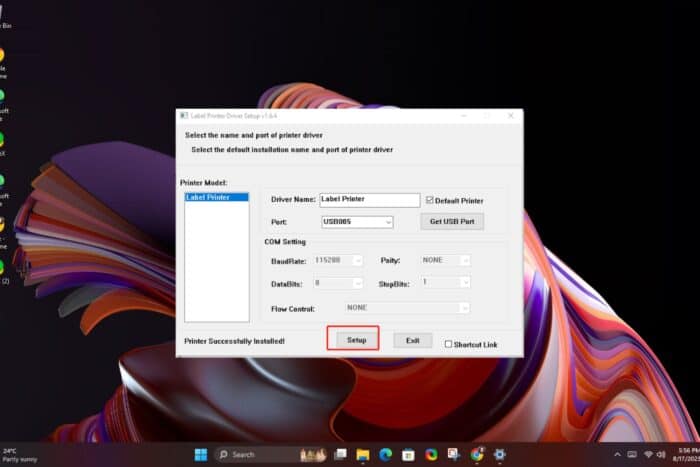
A Jaden’s thermal printer unavailable error message could mean outdated, missing, corrupt or damaged drivers. If not, your OS may be incompatible with the drivers.
How do I fix the Jaden’s thermal printer driver is unavailable error?
1. Run the Printer troubleshooter
- Hit the Windows key and click on Settings.
- Select System on the left pane, then click Troubleshoot on the right.
- Click on Other troubleshooters.
- Find the Print troubleshooter and click the Run button next to it.
If there is an issue with the printer, the troubleshooter should be able to detect any errors and recommend fixes.
2. Restart the Print Spooler service
- Hit the Windows + R keys to open the Run command.
- Type services.msc in the dialog box and hit Enter.
- Locate the Print Spooler service, right-click on it, and select Stop.
- Right-click on it again, then select Restart.
3. Update your device’s software
- Hit the Windows key and click on Settings.
- Click on Windows Update then select Check for updates.
- If available, Download and install.
Updating your system ensures both your OS and the Jaden’s printer drivers are on the same page for compatibility purposes.
4. Update the Printer drivers
- Hit the Windows key, type Device Manager in the search bar, and click Open.
- Navigate to Print queues, locate your Jaden’s printer, right-click on it, and select Update driver.
- Select Search automatically for updated drivers.
- Windows will find the most suitable driver and recommend you install it.
Alternatively, you can go to Jaden’s official website and download your specific printer’s model drivers because Windows at times has a tendency of installing old drivers.
5. Uninstall and reinstall your printer
- Open the Control Panel, and select View devices and printers under Hardware and Sound.
- Now right-click on the Jaden printer and select Remove Device.
- Click Yes to confirm the action.
- Next, click the taskbar’s magnifying glass icon.
- Type Control Panel within the search tool that opens then select Control Panel to open that window.
- Next, select Large Icons on the View by drop-down menu.
- Click Devices and Printers in the Control Panel.
- Then press the Add a printer button.
- Choose a printer on the Add a device window, and press the Next button to install it.
- Press the Finish button after the printer has been added.
6. Uninstall the most recent Windows update
- Press the Windows + I keys simultaneously to open Settings.
- Navigate to Windows Update, then go to Update history.
- Click on Uninstall updates.
- Select the most recent update, then click Uninstall.
If your Jaden’s drivers are yet to be updated but your Windows is, there could be a communication issue because the old drivers have not been optimized for the new build. Reverting to an older update can fix this.
Finally, if you’re still having trouble and your Jaden’s thermal printer driver is still unavailable, we have other thermal printers you can try.
For any additional thoughts or comments, drop us a line below.






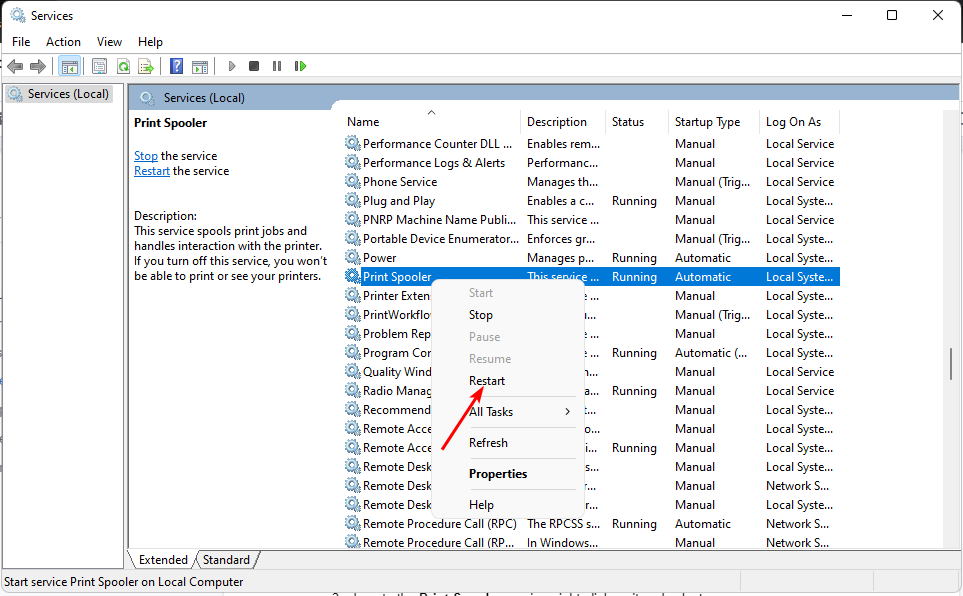

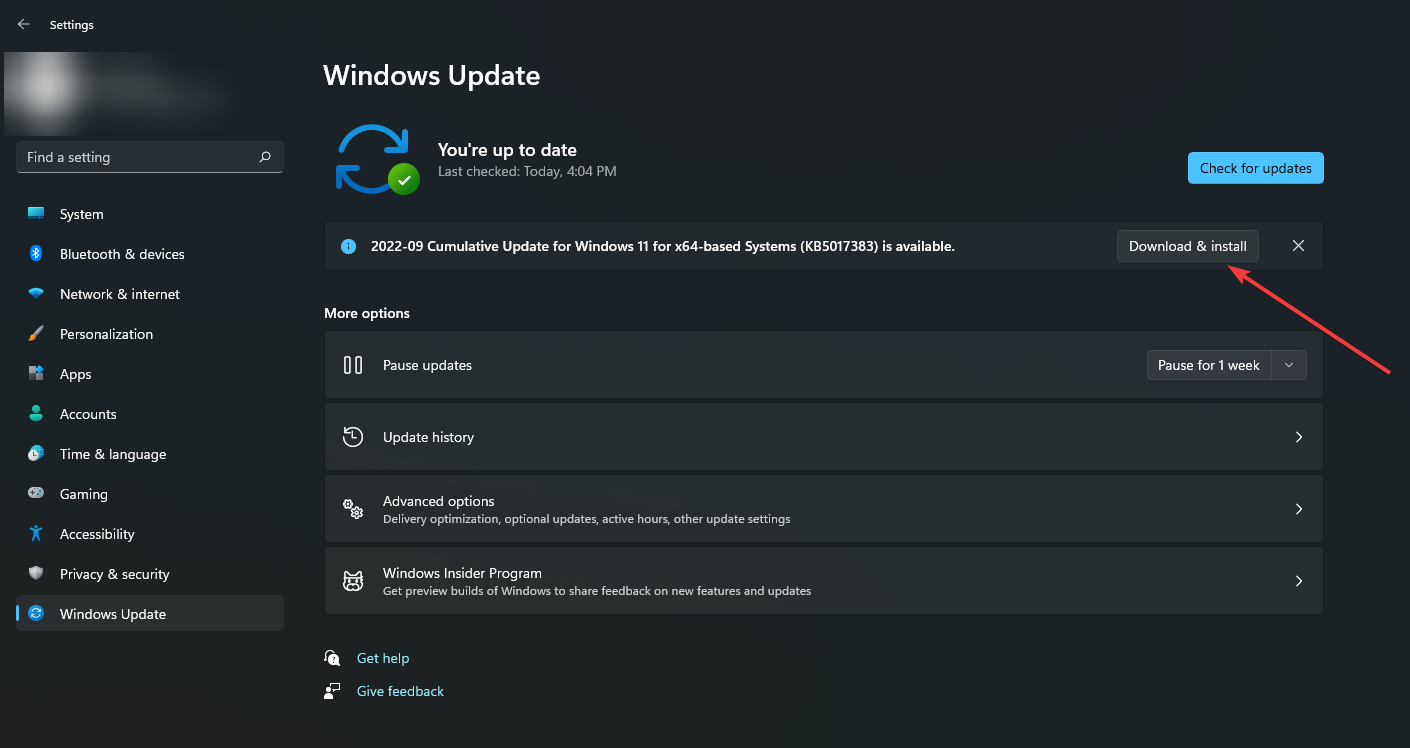



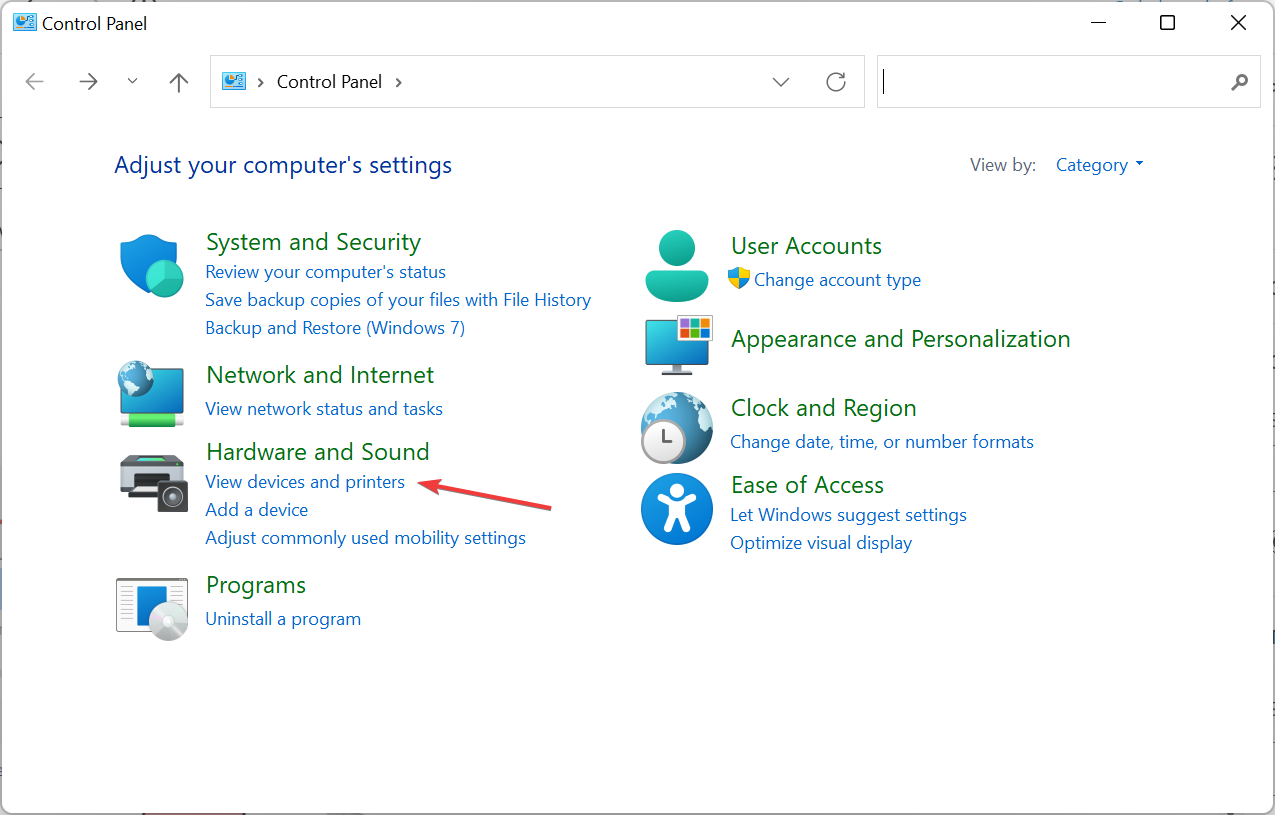
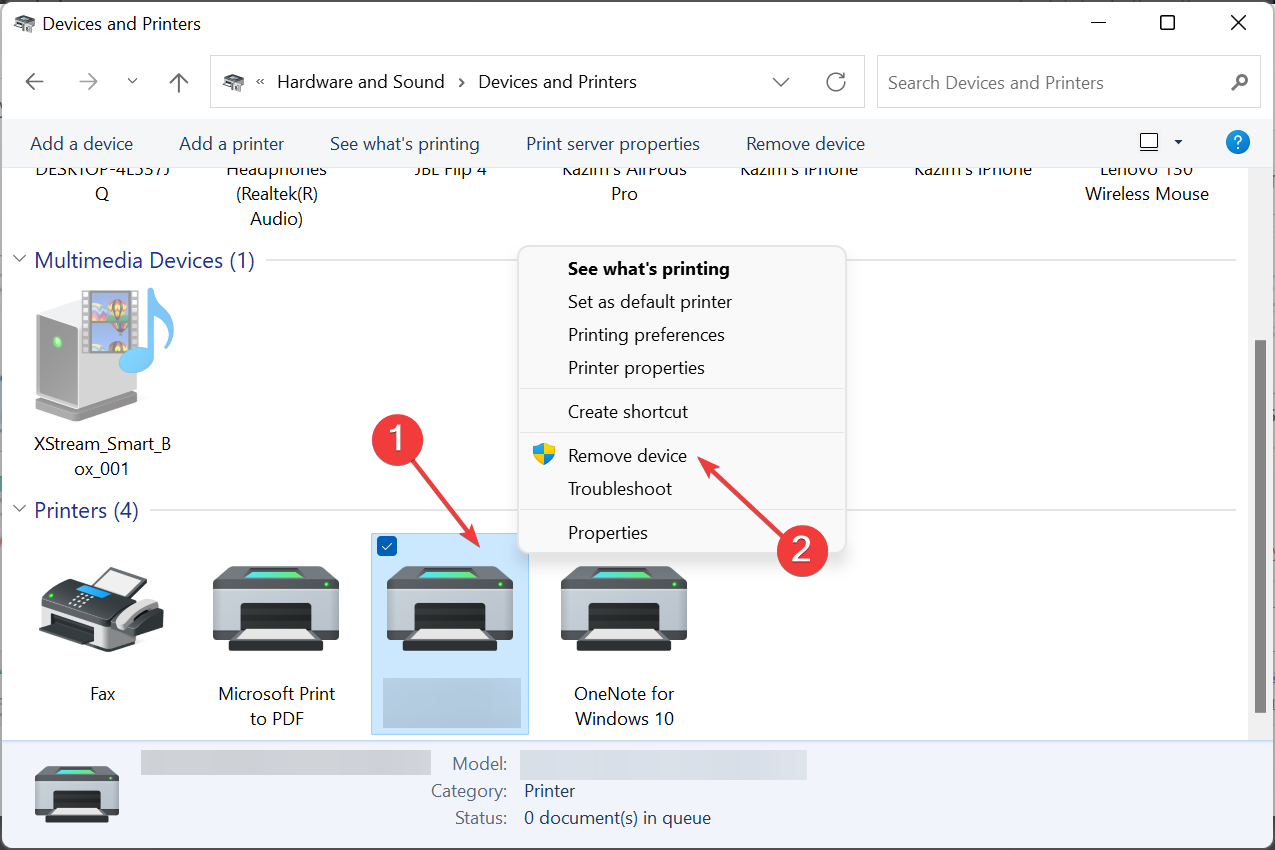
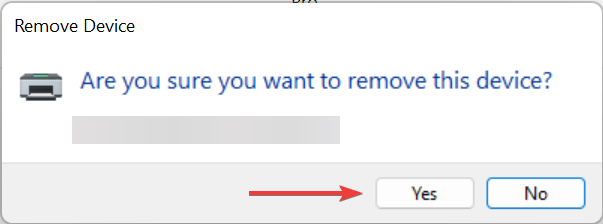
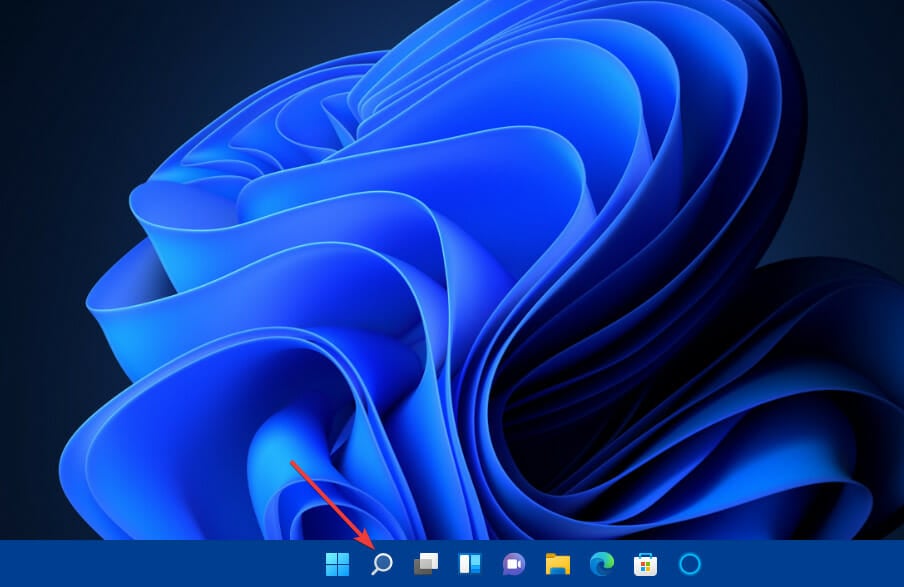











User forum
0 messages