Solved: Jagex Launcher Keeps Updating
Make sure all the Windows updates are installed
4 min. read
Published on
Read our disclosure page to find out how can you help Windows Report sustain the editorial team. Read more

Many of our readers have complained about getting stuck on the screen wherein Jagex Launcher keeps updating itself. This issue might appear due to corrupted launcher installation files, outdated cache, or firewall interference.
To begin with, ensure there are no pending Windows updates, and check the official RuneScape Status or the Jagex support Twitter to eliminate the server-related issues.
How can I get rid of the Jagex Launcher Keeps Updating issue?
1. Relaunch the Jagex launcher
- Press Ctrl + Alt + Delete to open the Task Manager app.
- Go to the Processes tab, select Jagex Launcher, and click End task.
- Now, press the Windows key, type jagex launcher in the search bar, and select Run as administrator from the list of options.
If this doesn’t help, follow these steps to open the launcher in administrator mode by default:
- Right-click the Jagex Launcher and select Properties from the context menu.
- Go to the Compatibility tab.
- Under Settings, locate Run this program as an administrator and select it.
- Click Apply and OK to confirm.
2. Clear the launcher cache
- Press Windows + E to open Windows File Explorer.
- Navigate to this path after replacing Your Username with the username you have:
C:\Users[Your Username]\AppData\Local\Jagex Launcher\cefcache - In the cefcache folder, press Ctrl + A to select all the content, and click the Delete icon from the menu bar to remove them.
Clearing the launcher’s cache can also help you fix the Jagex Launcher Connection Error; read this guide to learn more.
3. Delete the temp files
- Press Windows + R to open the Run window.
- Type %temp% and click OK to open the Temp folder under AppData.
- Press Ctrl + A to select all the files in the folder, and click the Delete icon from the menu bar to remove them.
- Once deleted, try relaunching the Jagex Launcher.
4. Disable the Windows Firewall temporarily
- Press the Windows key, type control panel in the search box and click Open from the list of options.
- Select Category for View by and click System and Security.
- Click Windows Defender Firewall.
- Select the Turn Windows Defender Firewall on or off option from the left pane.
- Locate Private network settings and Public network settings, choose Turn off Windows Defender Firewall (not recommended) and click OK to save the changes.
Now open the Jagex Launcher and check if you are still facing the issue; If it doesn’t come up, follow these steps to add the launcher to the allowed apps list of the Windows Defender Firewall:
- Follow steps 1 to 3 from above to open the Windows Defender Firewall page on the Control Panel app
- Click the Allow an app or feature through Windows Defender Firewall option from the left pane.
- Click Change settings.
- Choose Allow another app.
- Click Browse and look for the Jagex Launcher.exe in this location and click Open:
C:\Program Files (x86)\Jagex Launcher - Click Add.
- Once the Launcher is added to the list, make sure Private and Public options are selected, then click OK to confirm.
5. Reinstall the Jagex Launcher
- Press Windows + I to open the Settings app.
- Select Apps from the left pane, and click Installed apps.
- Locate Jagex Launcher from the list, click the three-dot icon, and select Uninstall from the context menu.
- Click Uninstall again to confirm.
- Next, to remove all the related files to the launcher, navigate to this paths after replacing Your Username with your username:
C:\Users\[Your Username]\AppData\Local - Select and delete any residual files of the app.
- Head to the Jagex Launcher website and click Download. Double-click the downloaded file and follow the on-screen instructions to complete the installation.
- Once the app is installed, restart your computer to save the changes.
- Once your PC restarts, launch the Jagex Launcher and check if the issue persists.
Reinstalling the launcher can help you fix the Jagex launcher is not working issue; read this guide to learn more in detail.
In conclusion, to fix the Jagex Launcher keeps updating issue, you can relaunch the Jagex Launcher as admin, make it run with admin rights by default, remove the system’s temporary files, delete the launcher’s cache files, disable the Windows Firewall, or reinstall the app.
If none of the above methods worked for you, we suggest you contact the Jagex Support team, explaining the issue along with the solutions you tried for further assistance. For Jagex Launcher Access Denied, we’ve already covered it in our guide.
Even though Jagex Launcher is the best launcher for Runescape, Steam is also a good alternative. Check out this guide to understand the difference between Jagex vs. Steam so that you can make informed decisions.
If you have any questions or suggestions about the Jagex Launcher keeps updating issue, feel free to mention them in the comments section below.















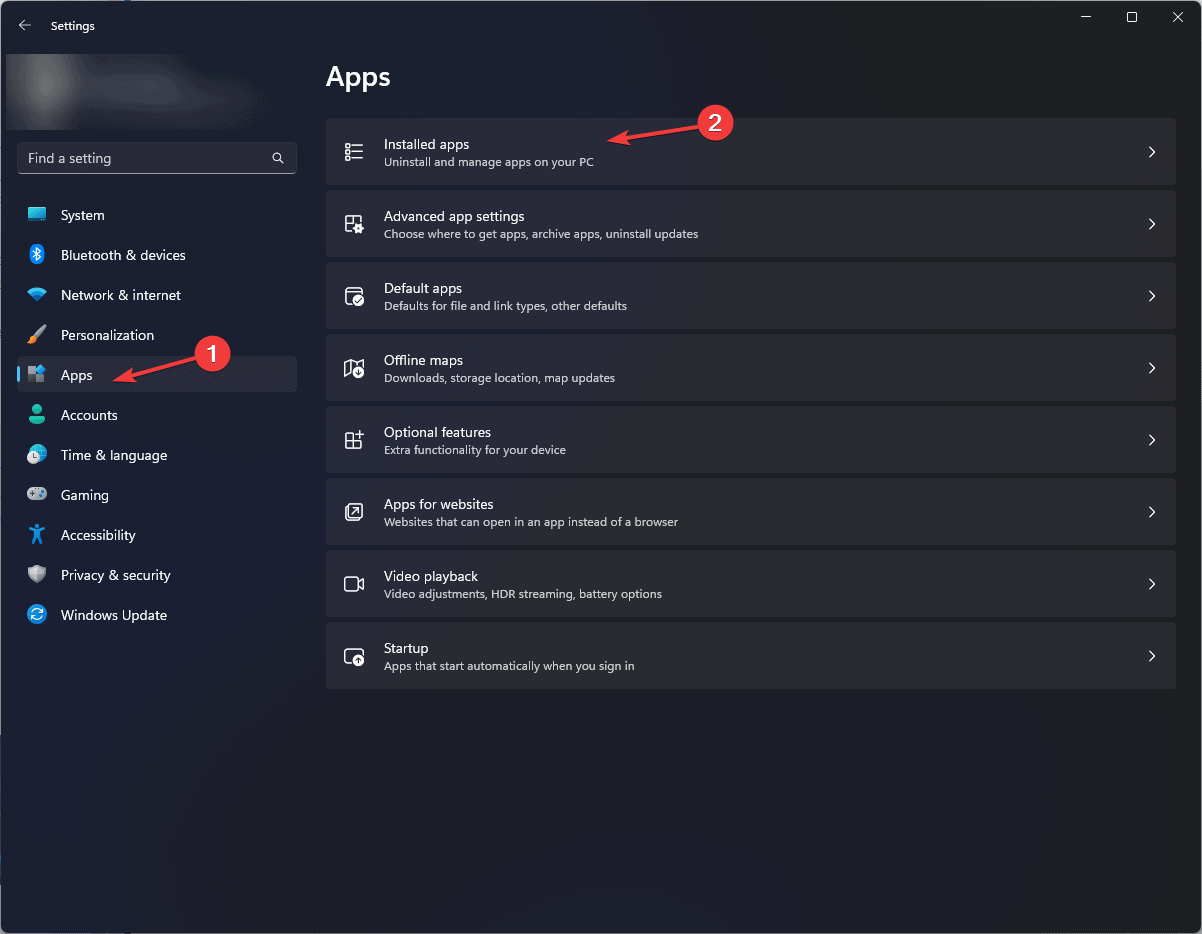





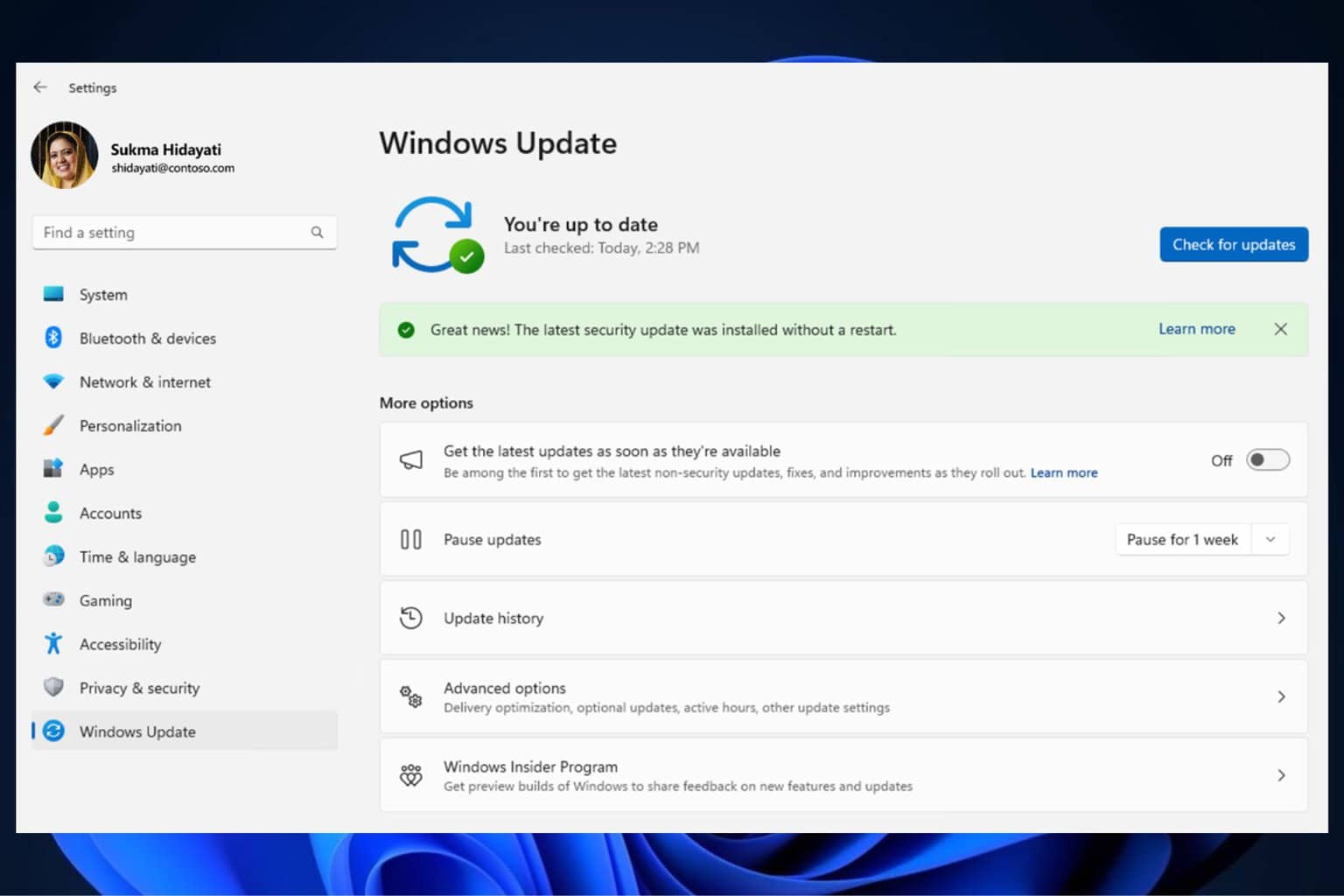





User forum
0 messages