5 Easy Ways to Fix Jagex Launcher White Screen Issue
Corrupt files and compatibility problems are the main culprits
3 min. read
Published on
Read our disclosure page to find out how can you help Windows Report sustain the editorial team. Read more
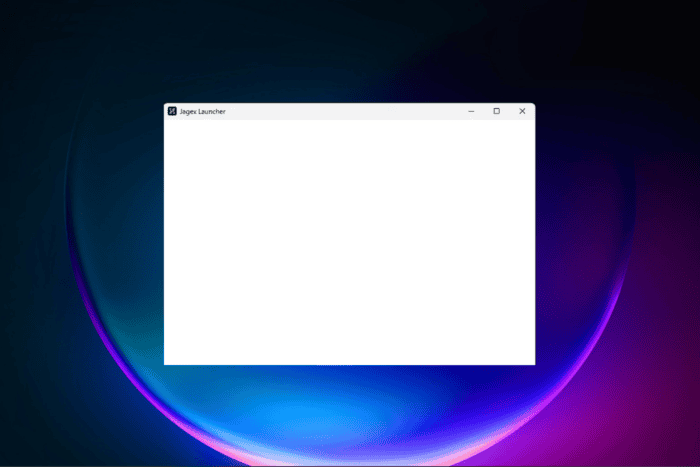
Getting a white screen when trying to log into the Jagex launcher or when attempting to run Runescape? You’re not alone. Many users complain about this bug.
Luckily, fixing it is pretty easy and requires just a few simple tweaks in your setup. Check the step-by-step instructions below to get it fixed in no time.
How to fix Jagex launcher showing a white screen
Start by making sure your internet connection is up. Also, go to Runescape’s Downdetector page and see if there’s any reported outage in your area.
With these out of the way, here’s what you can try:
1. Repair Jagex corrupt files
- Go to Jagex’s installation folder. (Typically C:\Program Files (x86)\Jagex Launcher)
- Locate installer.exe and double-click it.
- Select the Repair option and click Next.
- Wait for the process to complete and relaunch the app.
2. Clear app cache
- Type Windows key + R, enter %localappdata% and press Enter.
- Look for a folder related to Jagex or RuneScape, such as Jagex or JagexLauncher.
- Look for any files or folders that contain cache or temporary data (often named cache, tmp, or similar).
- Right-click on it and select Delete.
3. Run Jagex in compatibility mode
- Right-click the Jagex Launcher shortcut and select Properties.
- Go to the Compatibility tab and check Run this program in compatibility mode for: Windows 7.
- Click Apply, then OK, and restart the launcher.
This method should help if the issue started happening after you ran Windows updates or upgraded to a newer OS.
Running in compatibility mode ensures the game uses stable settings from an older version of Windows.
4. Allow Jagex through the Windows Firewall
- In the search bar, type Windows Defender Firewall and open it.
- Click Allow an app or feature through Windows Defender Firewall.
- Scroll to find JagexLauncher.exe.
- If it’s not there, click Change Settings, then Allow another app.
- Browse for the launcher and select it.
- Check both Private and Public boxes.
- Click OK and restart the launcher.
5. Update graphics driver
- Go to Device Manager.
- Locate the Display adapters section.
- Expand it, right-click on your graphics card and select Update driver.
- Select Search automatically for drivers and follow the on-screen prompts to complete the process.
Even though it’s the best launcher for Runescape, Jagex is no short of errors. File corruption, system updates as well as driver errors could lead to the white screen error.
Luckily, all of these underlying problems are easy to address, as shown above. If you have any more questions or aren’t able to fix the problem, please give us more details in the comments below.
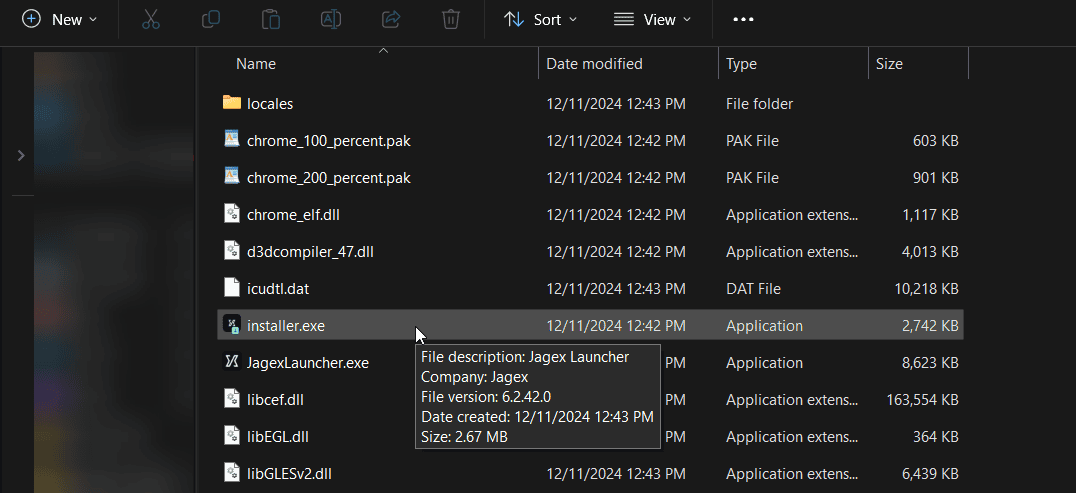
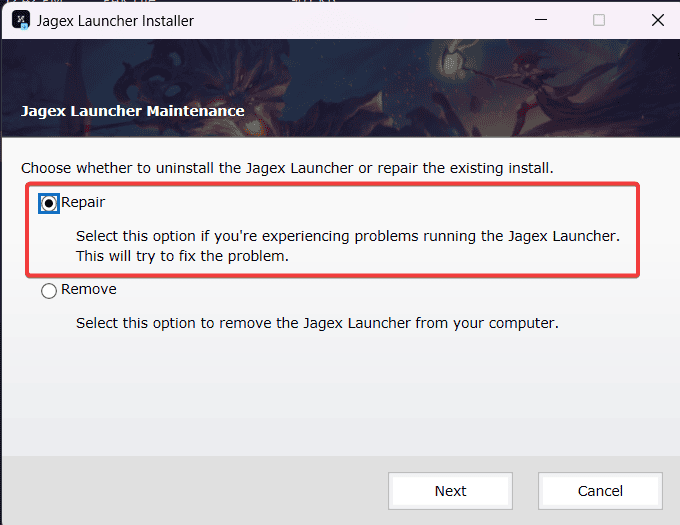
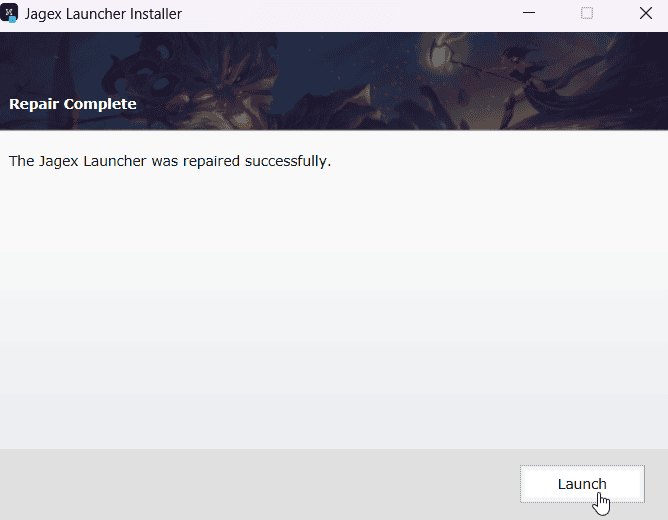
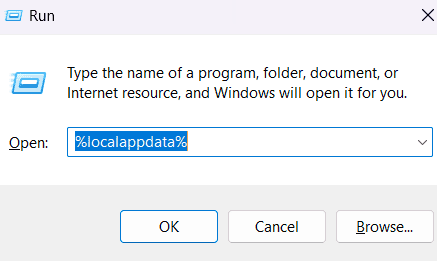
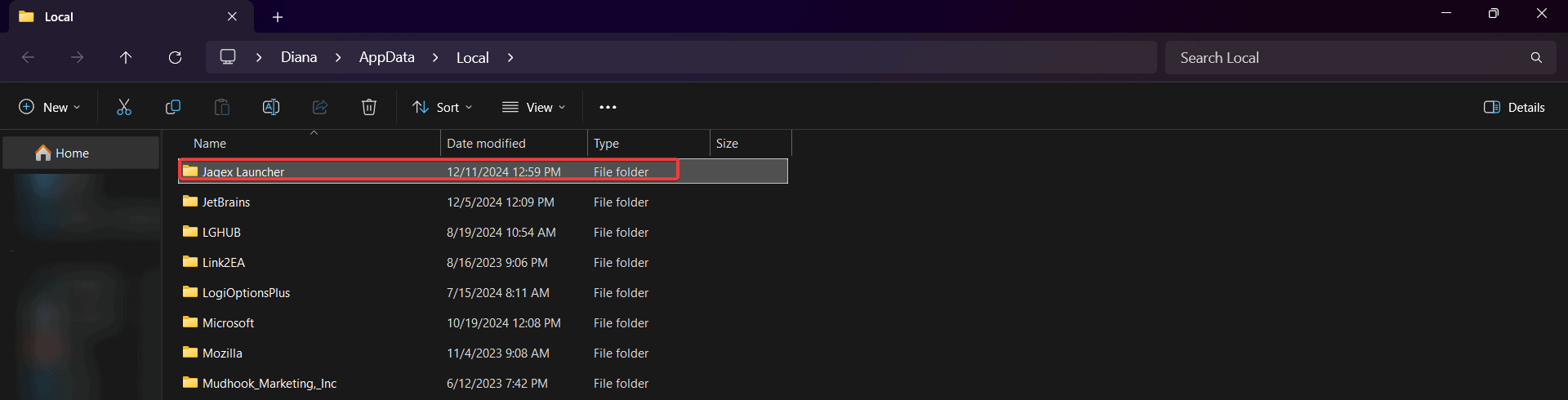
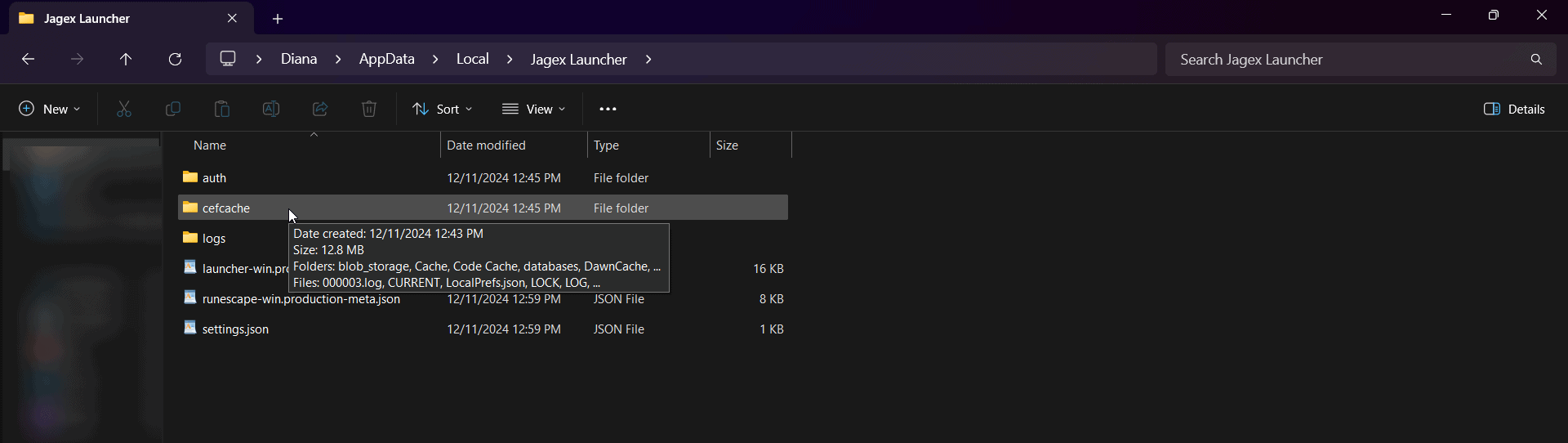
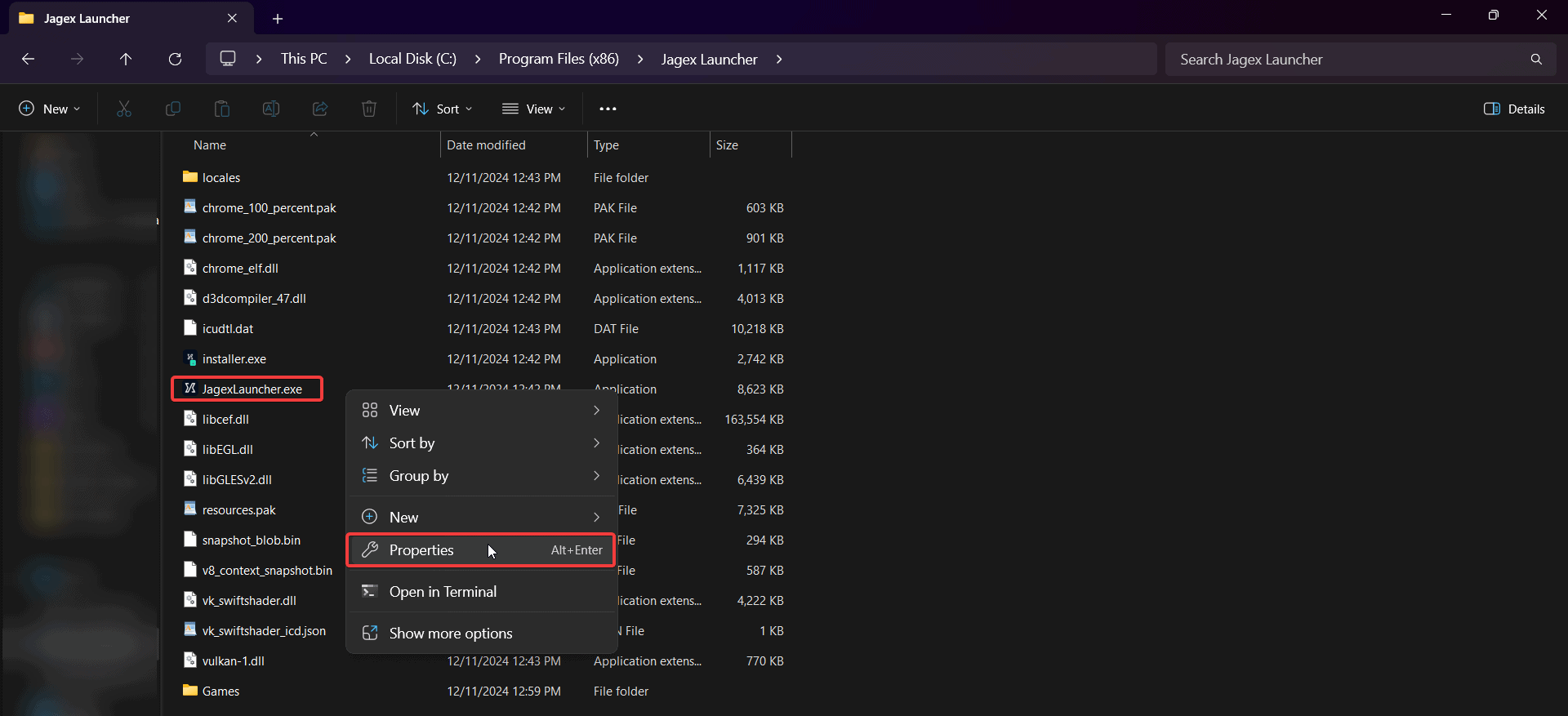

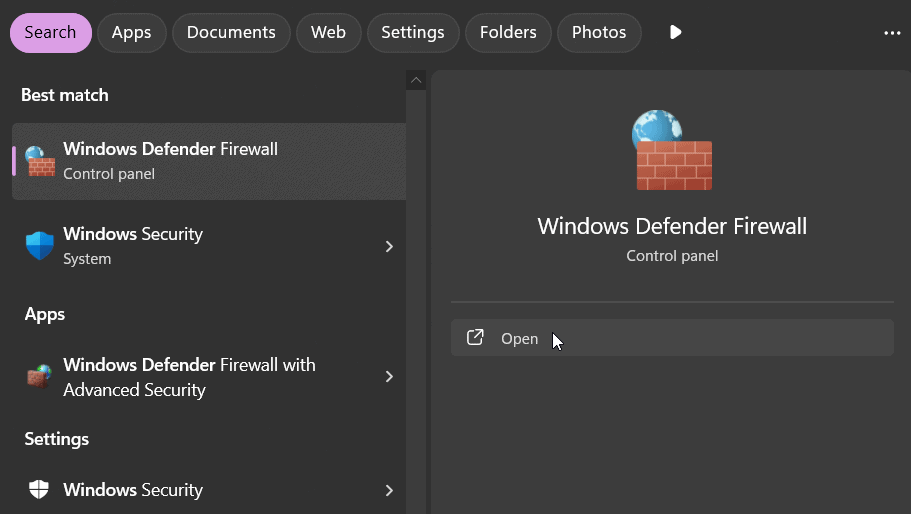
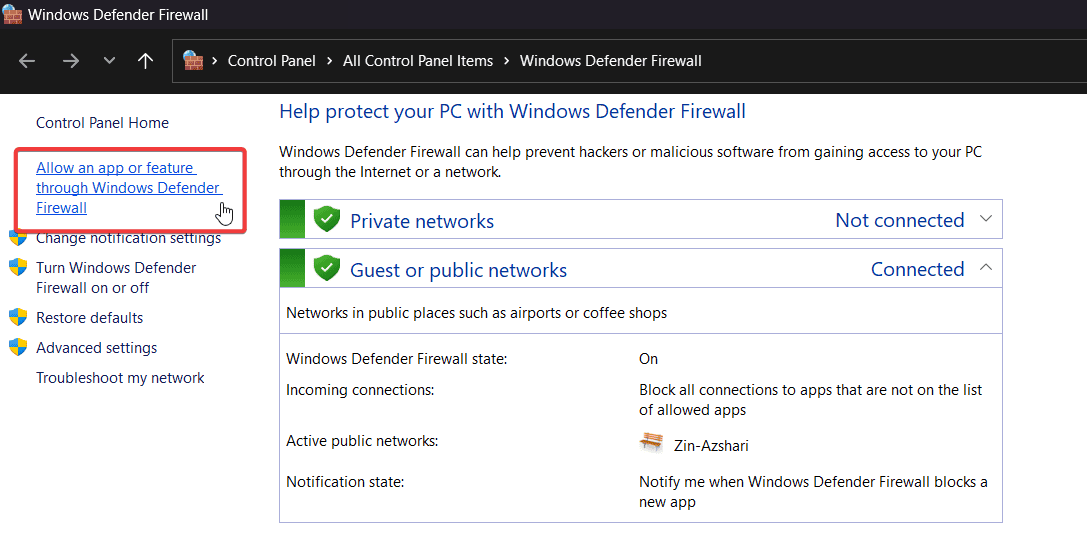
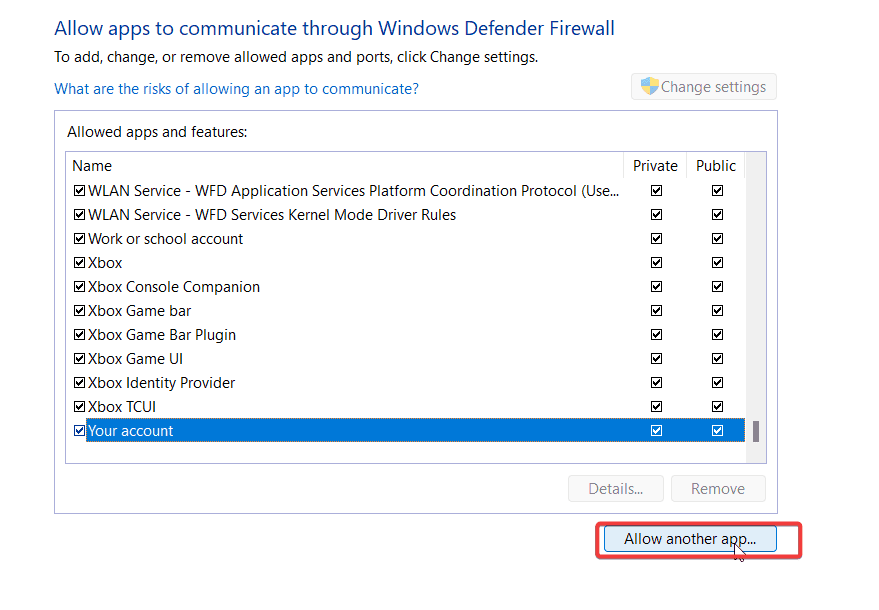
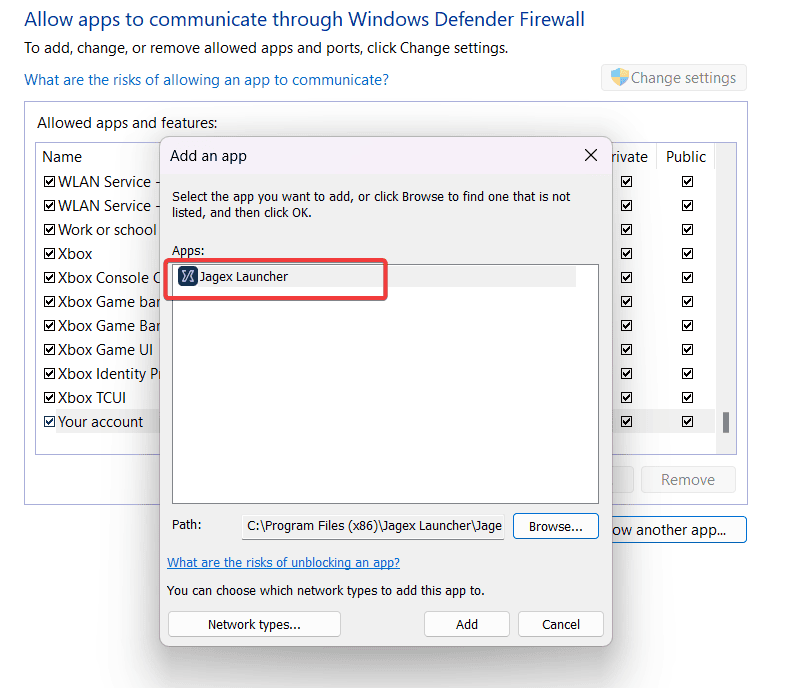
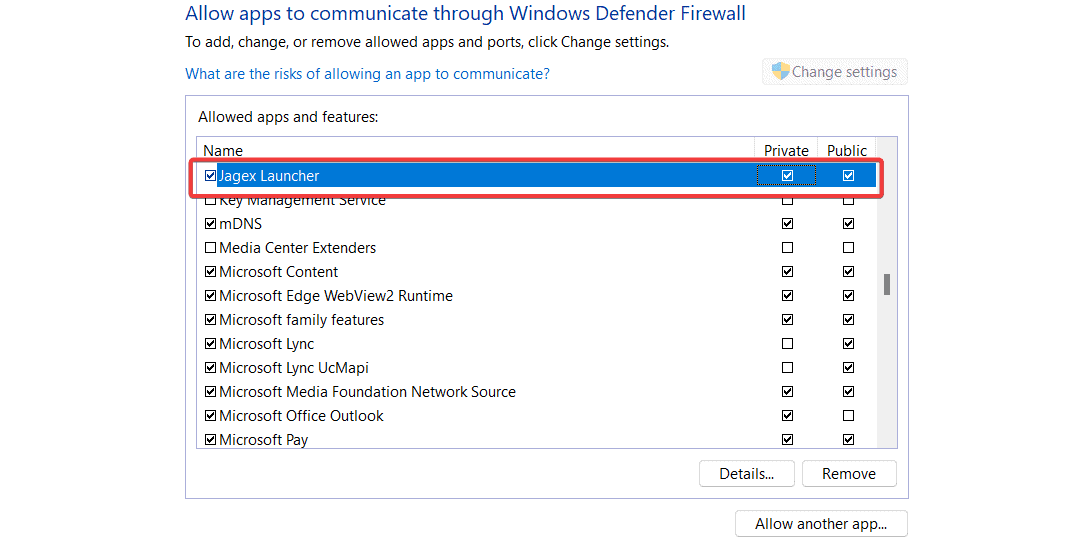
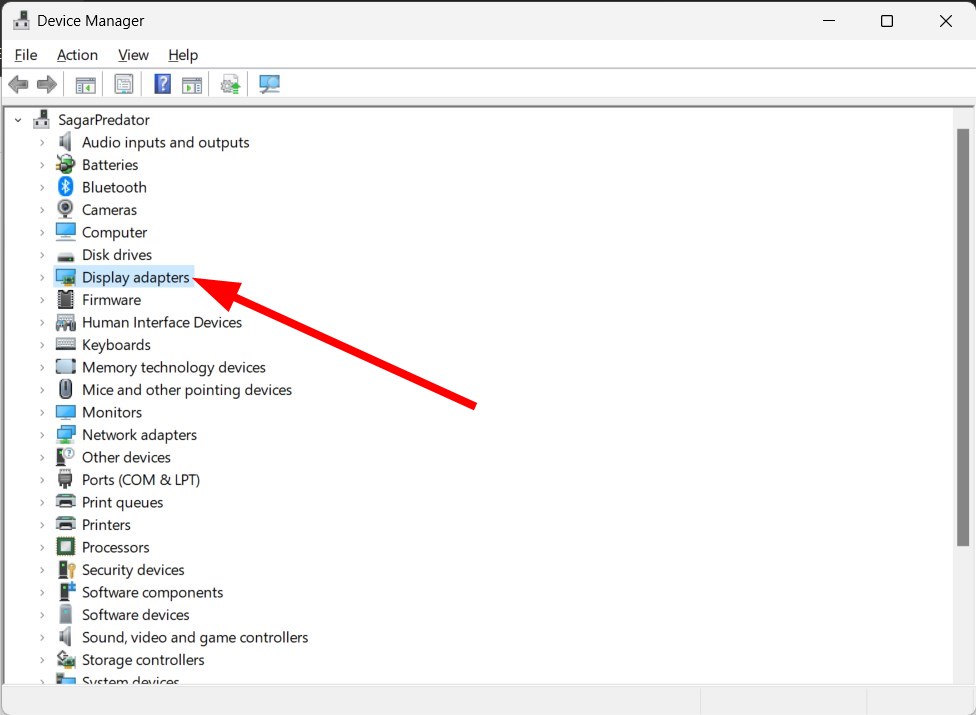
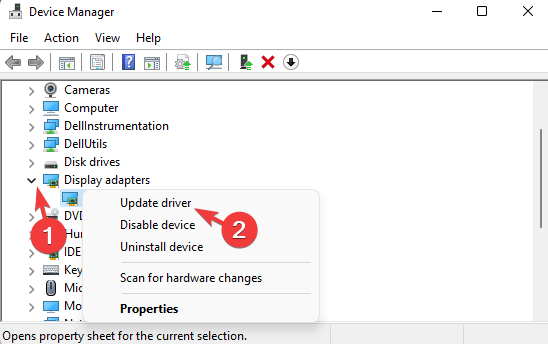
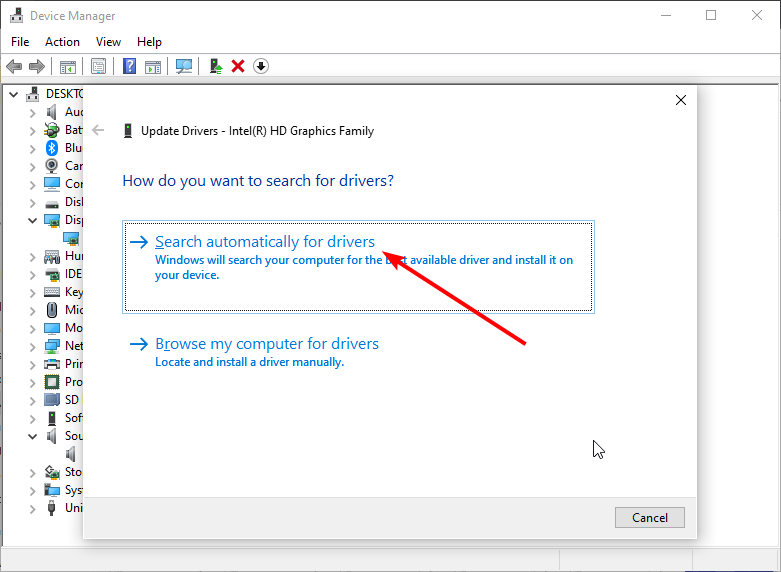
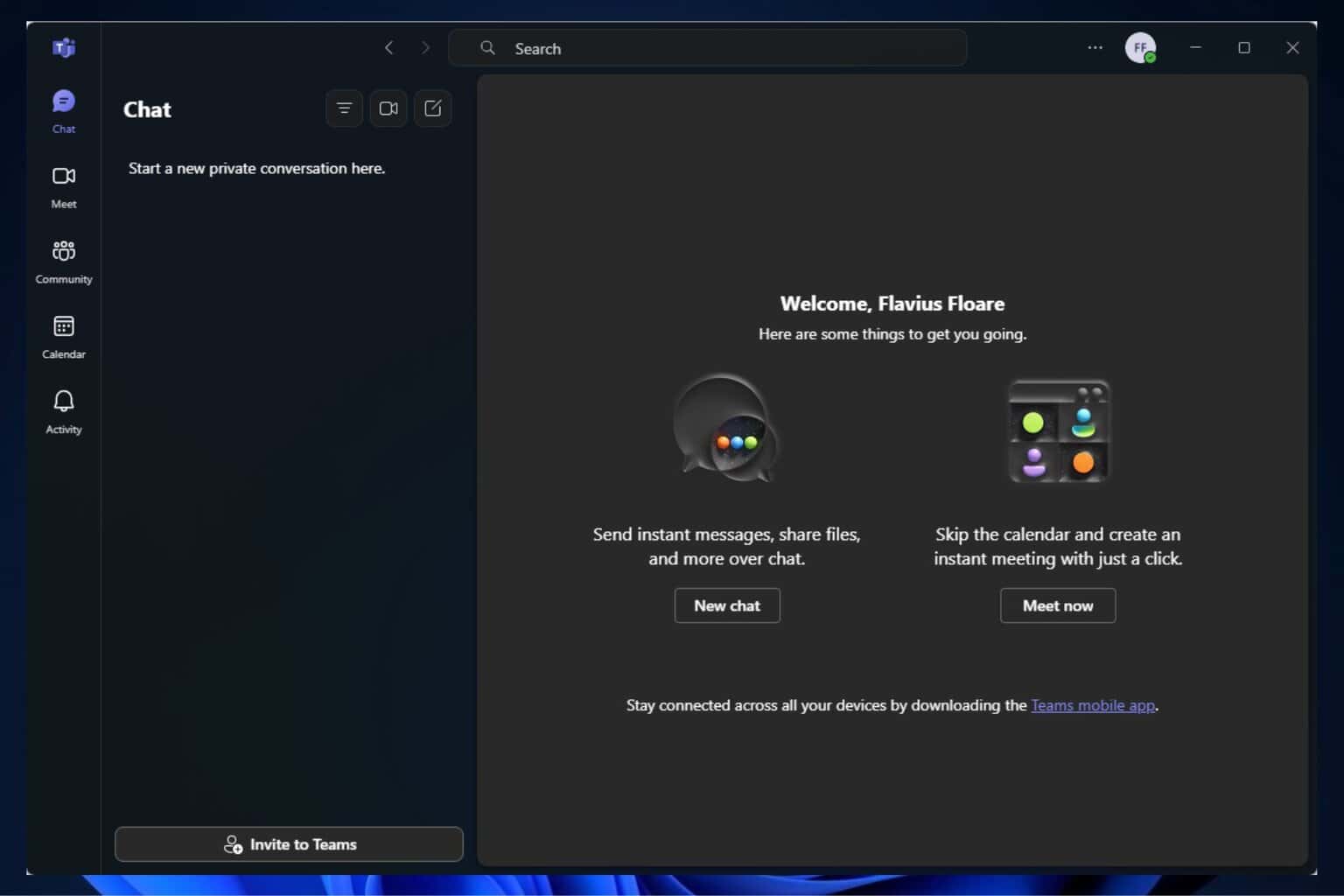
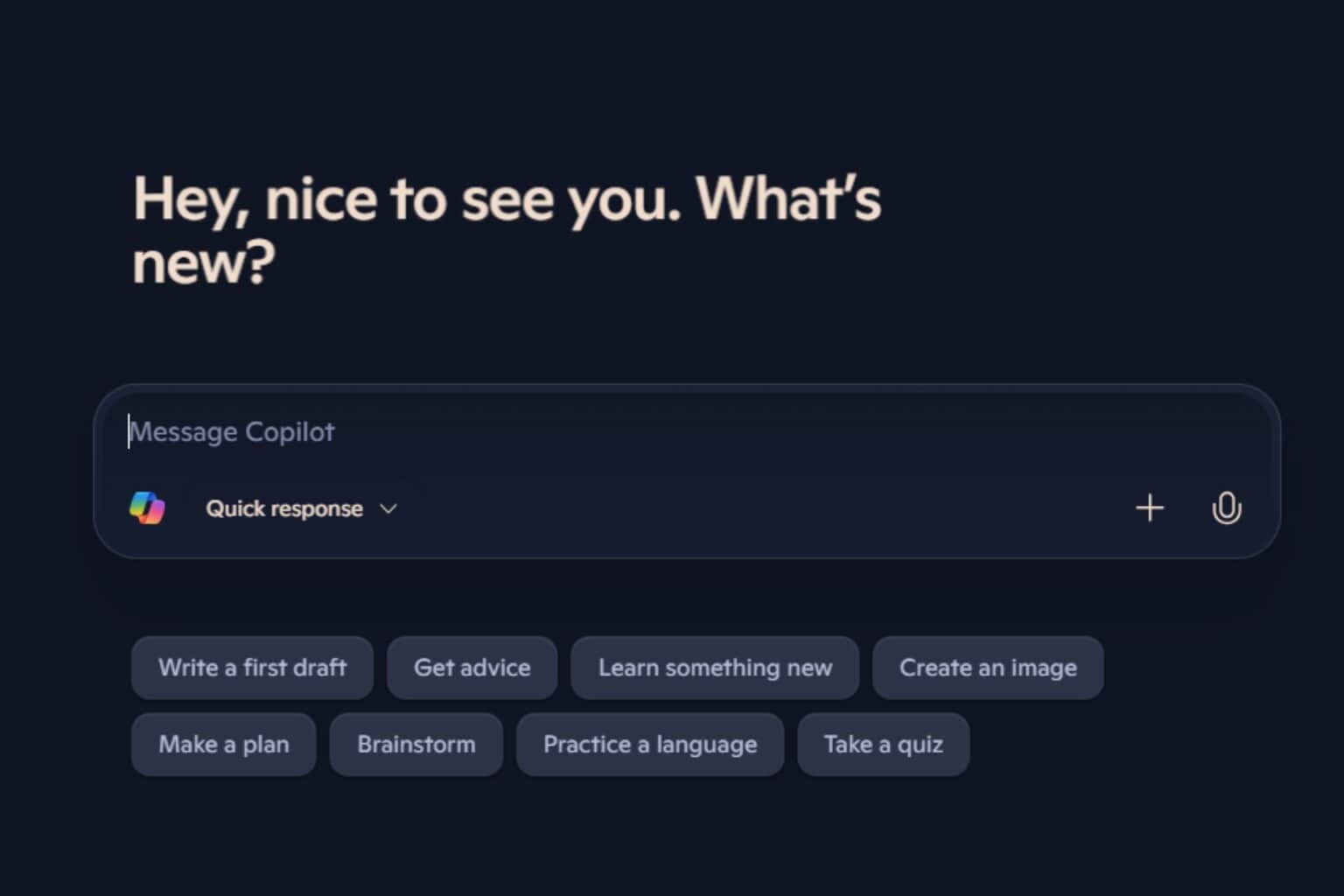


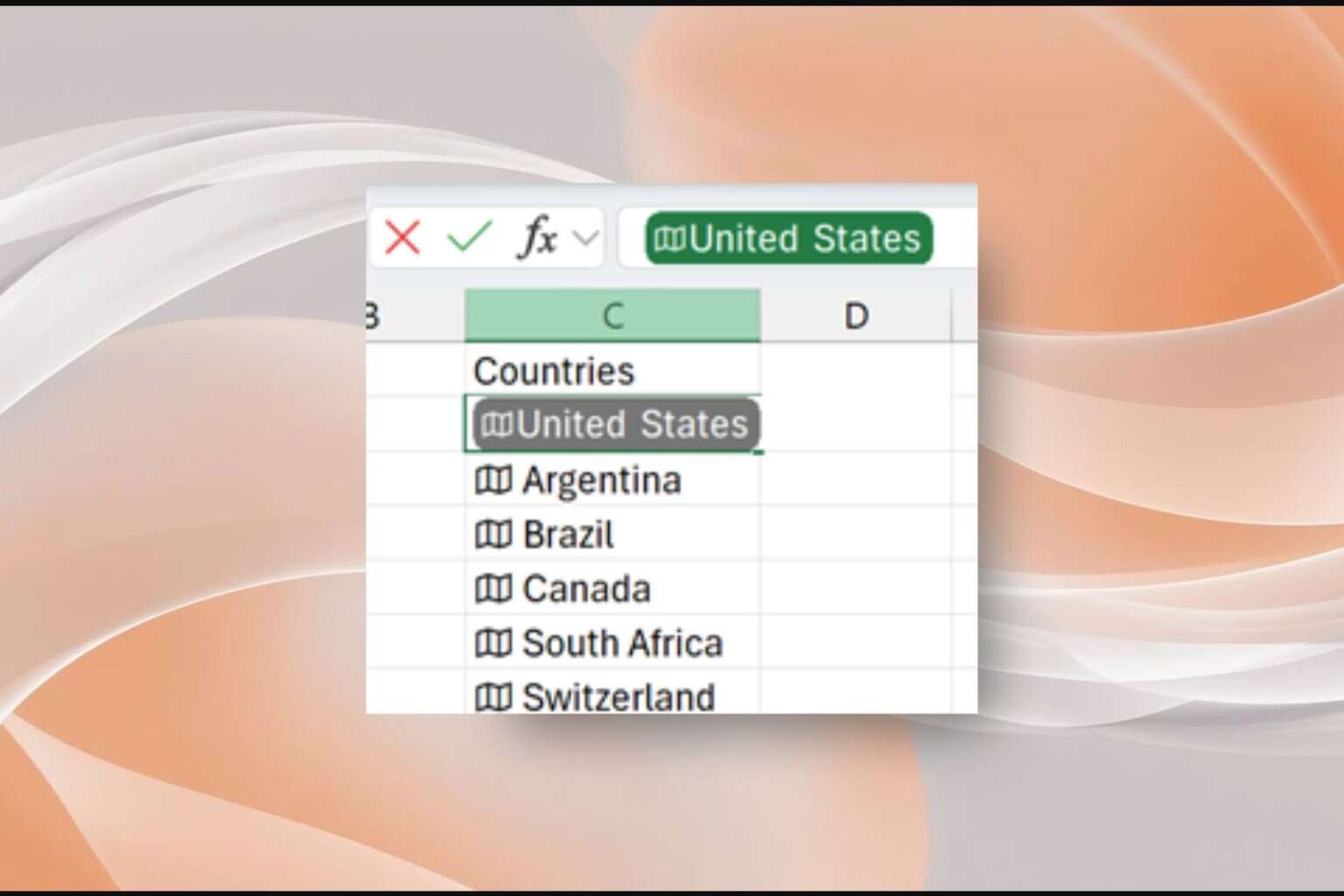




User forum
0 messages