How to Enable Jump Lists in Windows 10
Jump Lists provide quick access to recently or frequently-used documents
2 min. read
Updated on
Read our disclosure page to find out how can you help Windows Report sustain the editorial team Read more
Key notes
- A Jump List is a nifty feature whose main job is to make yours easier.
- It allows you to see and access recently used documents with a simple click.
- Jump Lists were first introduced with Windows 7, and can be used on Windows 10 as well, but need to be manually enabled first.
- Check out the article below and follow the listed steps in order to add a Jump List to the Start Menu on your Windows 10 PC.
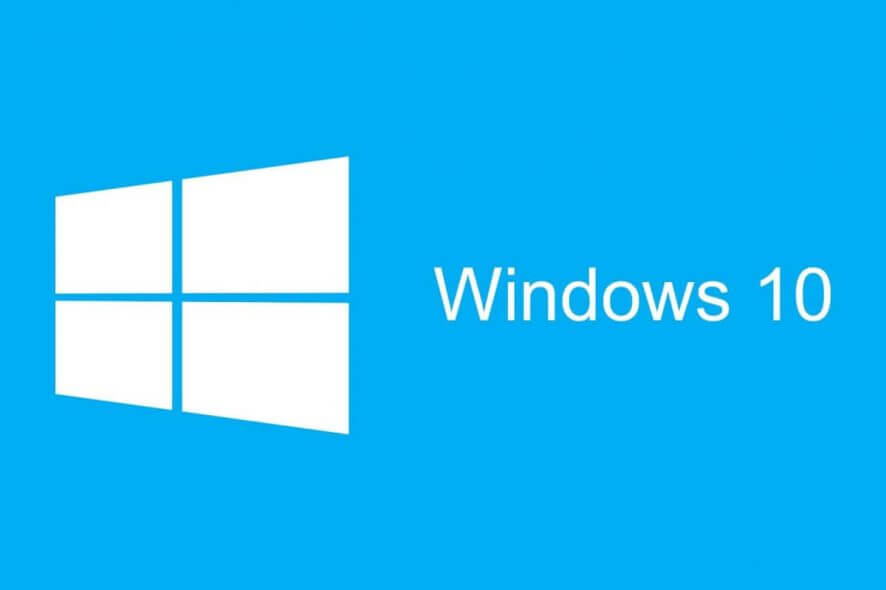
Although Windows 10 is the latest operating system from Microsoft, we can’t help but notice that some features from previous versions are absent.
One of these features is Jump lists, and if you’re missing it we’re going to show you how to enable Jump Lists in Start Menu in Windows 10.
What are Jump Lists?
Jump Lists were first introduced in Windows 7 and they allowed you to see recent documents or to access certain features from apps that are pinned to your taskbar or to your Start Menu.
For example, if you have a text editor pinned to your taskbar you can see recent files simply by right-clicking its icon on the taskbar.
Jump Lists work the same way for Start Menu apps, and if the app has support for Jump Lists, it will have a small arrow next to it. By hovering your mouse over it, you can reveal your recent documents or certain features.
As you can see, this was quite a useful feature, and it’s a shame to see that they aren’t working in the Start Menu on Windows 10, but there’s a way to fix that.
How can I enable Jump Lists in the Windows 10 Start Menu?
1. Open the Run dialog by pressing the Windows Key + R.
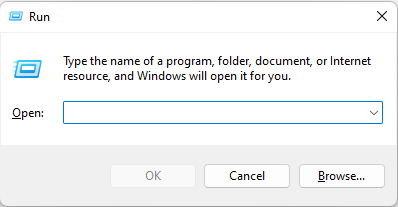
2. Type in regedit and click OK to open the Registry Editor.
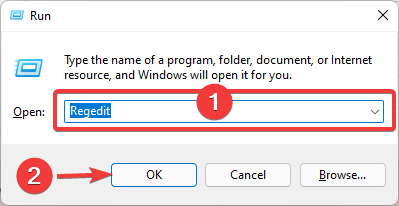
3. Locate the following key on the left pane:HKEY_CURRENT_USERSoftwareMicrosoftWindowsCurrentVersionExplorerAdvanced
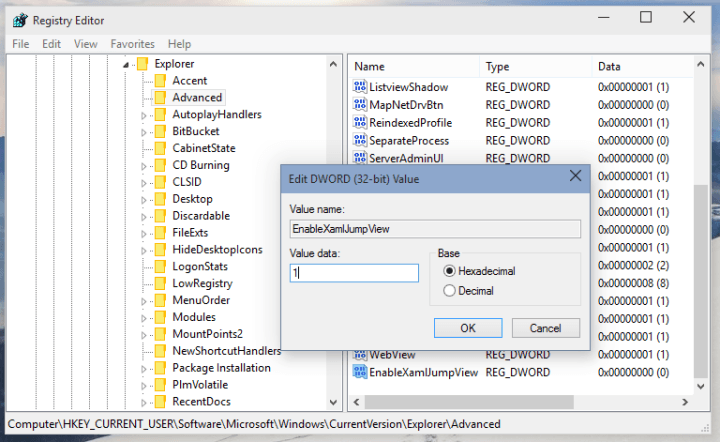
4. Create a new 32-bit DWORD called EnableXamlJumpView and set its value to 1.
5. Close the Registry Editor.
6. Restart your PC.
Although Jump lists are working with taskbar icons in Windows 10, you can enable them in the Start Menu as well by changing the registry.
We have to warn you to be careful when changing the registry because you can damage your Windows 10 installation.
After restart, Jump lists should be working in the Start Menu, although they look a bit bigger than on Windows 7.
Can I check my current Windows 10 Jump List?
On Windows 10, you can quickly check your Jump Lists for every app or program pinned to the taskbar. All you need to do is right-click on the respective app or program and you’ll see a list of all the recent files and folders that you accessed.
There you go, that should do it. If you have any questions or suggestions related to this post, feel free to use the comments section below.









