PDF Reader, an alternative PDF editor to Adobe Acrobat
7 min. read
Updated on
Read our disclosure page to find out how can you help Windows Report sustain the editorial team. Read more
Key notes
- Kdan's PDF Reader comes with a free version that gives you access to a lot of useful features.
- This tool works seamlessly on Windows, macOS, Android, and iOS devices.
- Its cloud sync support ensures access to all your documents wherever you have Internet access.
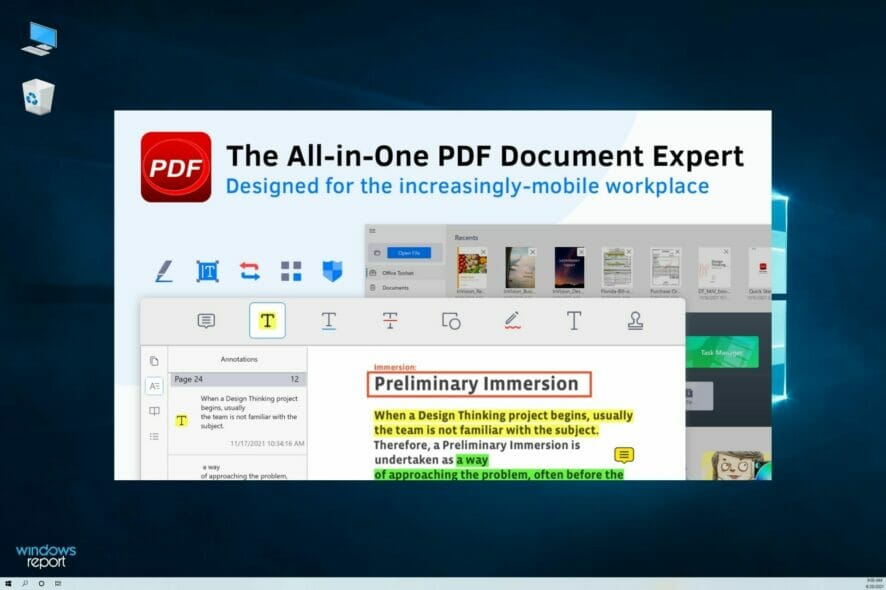
Everybody uses PDF documents, especially in the business environment thanks to their versatility and security features.
Superior to Adobe Reader, PDF Reader is a comprehensive PDF software that transfers the designs of user experience and interfaces in mobile apps to desktop software.
How can the PDF Reader help you?
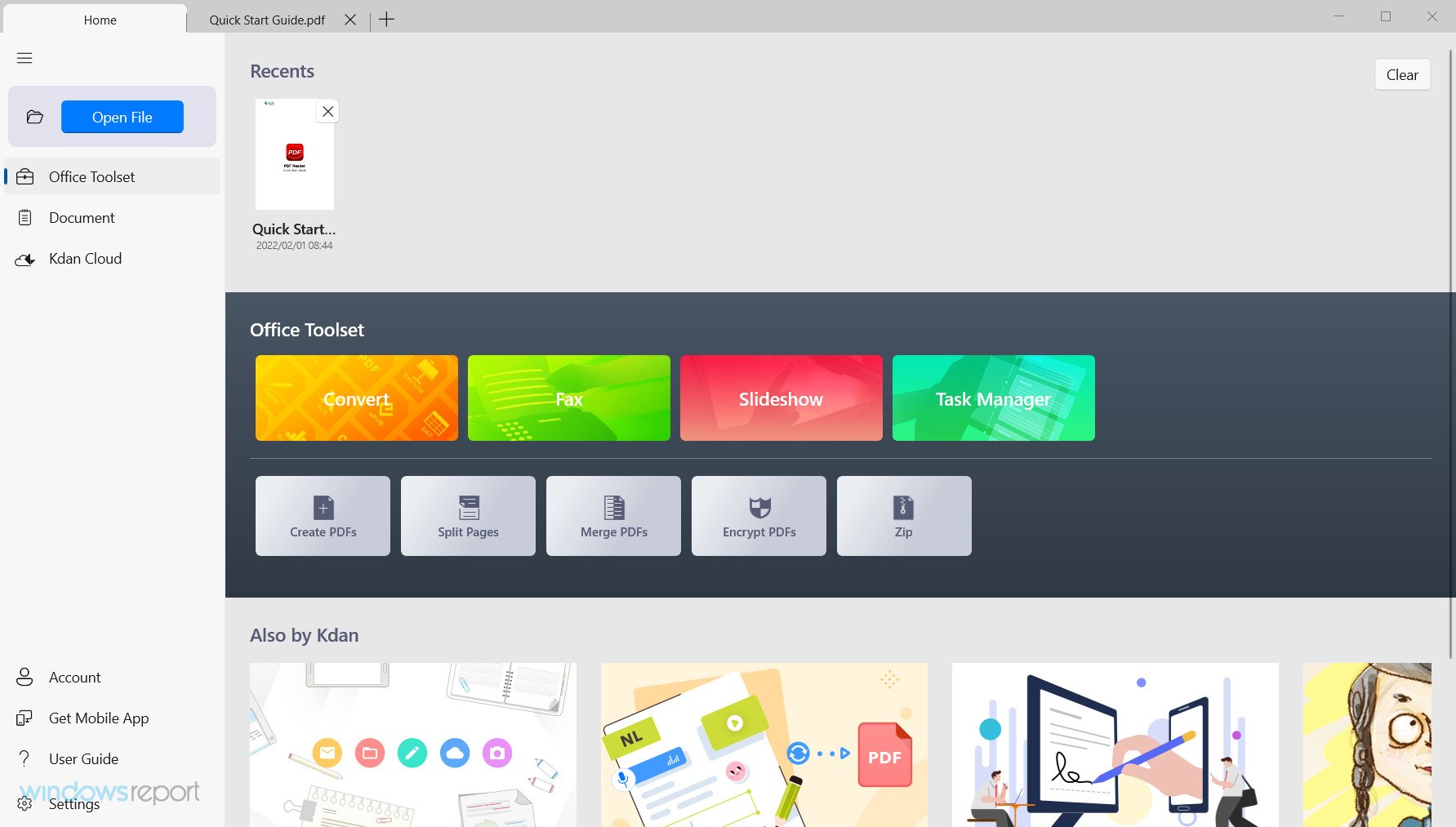
PDF Reader is an all-in-one document expert for your Windows PC, iOS, Android, and Mac devices, so it can practically be used anywhere.
You can use the app to annotate, edit, combine, convert, encrypt, and sign PDF documents, wherever you are at school, work, home, or on the go.
And as you will discover from our review, this tool has a very well-designed user interface that you will find extremely easy to use.
Moreover, it’s possible to edit PDF documents regardless of their size, which makes it different from other desktop and online-based PDF editors.
An important feature of PDF Reader is that it offers consistency across devices when switching between desktop and mobile software.
In other words, the UI and UX design patterns are the same so you will be able to use it seamlessly on any platform the same way.
This reader’s interface was freshly redesigned, and the tools were rearranged into categories to make PDF editing even easier.
What are PDF Reader’s best features?
1. Annotate PDF
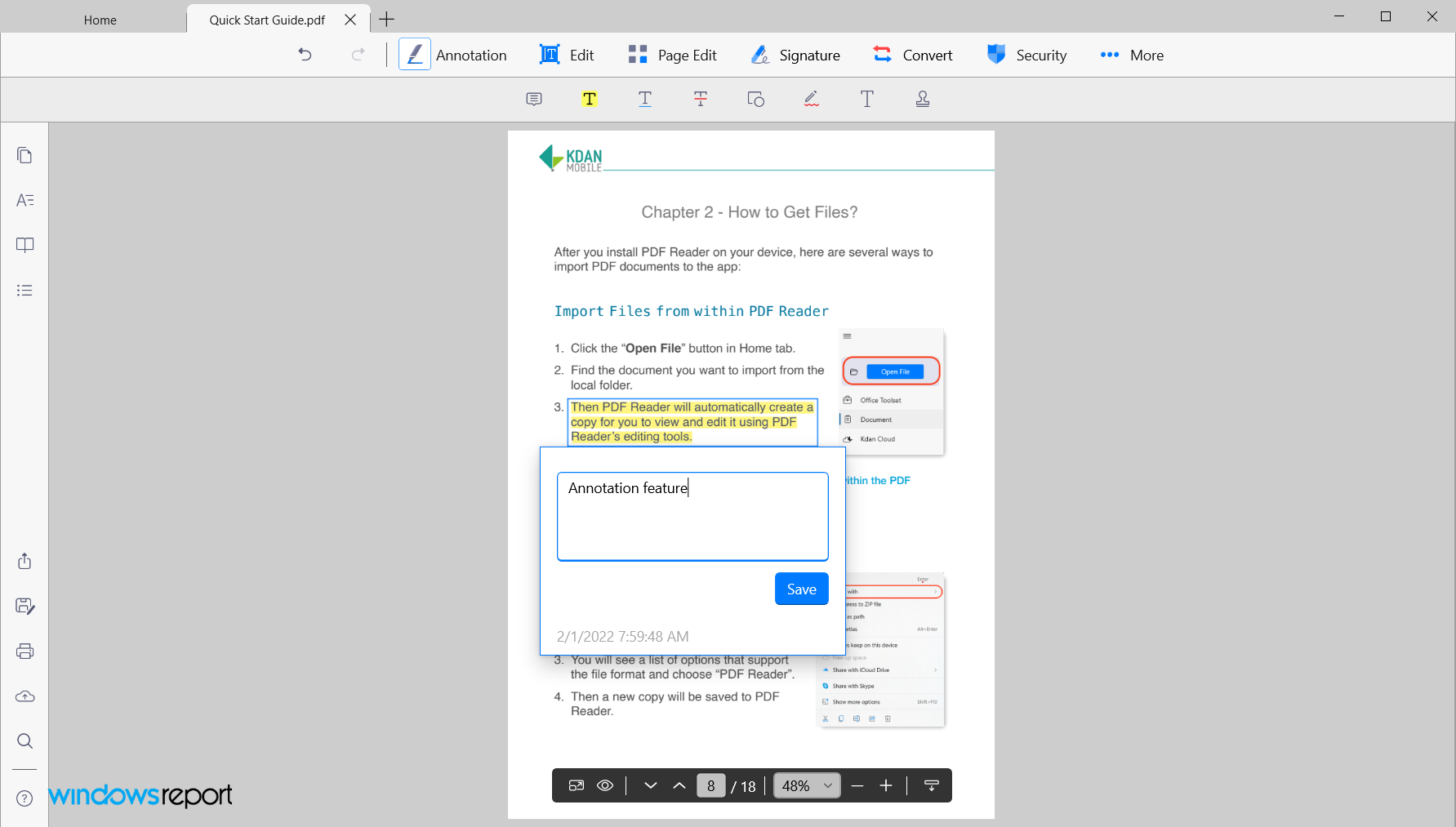
Collaboration is a great aspect when working with PDF documents and with PDF Reader you can markup text and add comments to describe certain characteristics when needed.
It’s also important to know that the annotations you make are compatible with any PDF software, including Adobe Acrobat, Foxit, or other PDF solutions.
All you need to do to create an annotation is to highlight a portion of the text, right-click it and select Sticky Note.
2. Edit PDF pages
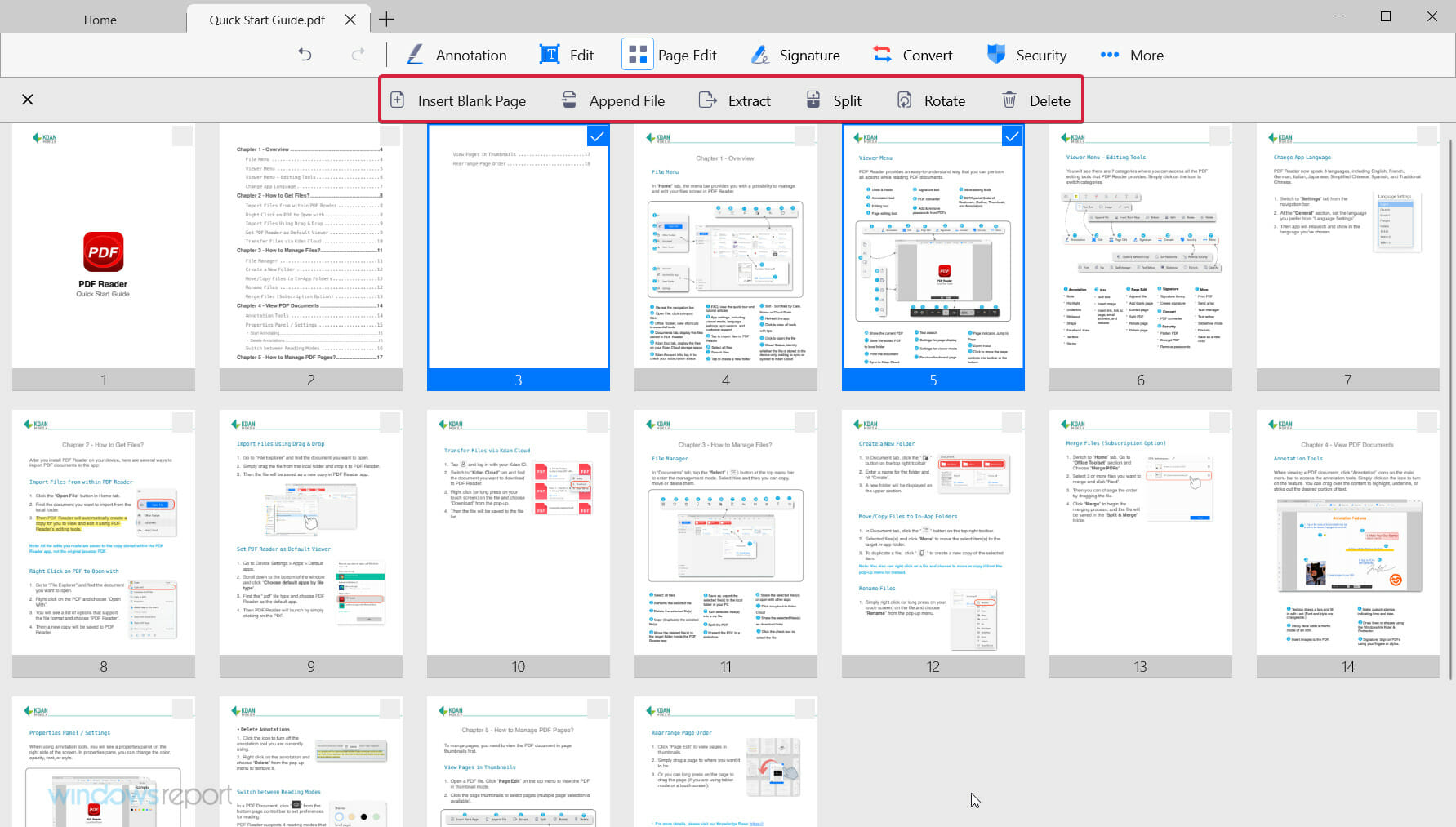
With the Page Edit feature, you will be able to extract and rotate any pages within the document by simply selecting them.
It’s extremely easy to rearrange pages by using drag-and-drop but you will also discover that you may append the document with another one or with images.
Practically, there are limitless possibilities in managing your file with intuitive controls. And if you are unsure about how to perform a particular function, PDF Reader includes tutorials and guides.
3. Insert signature
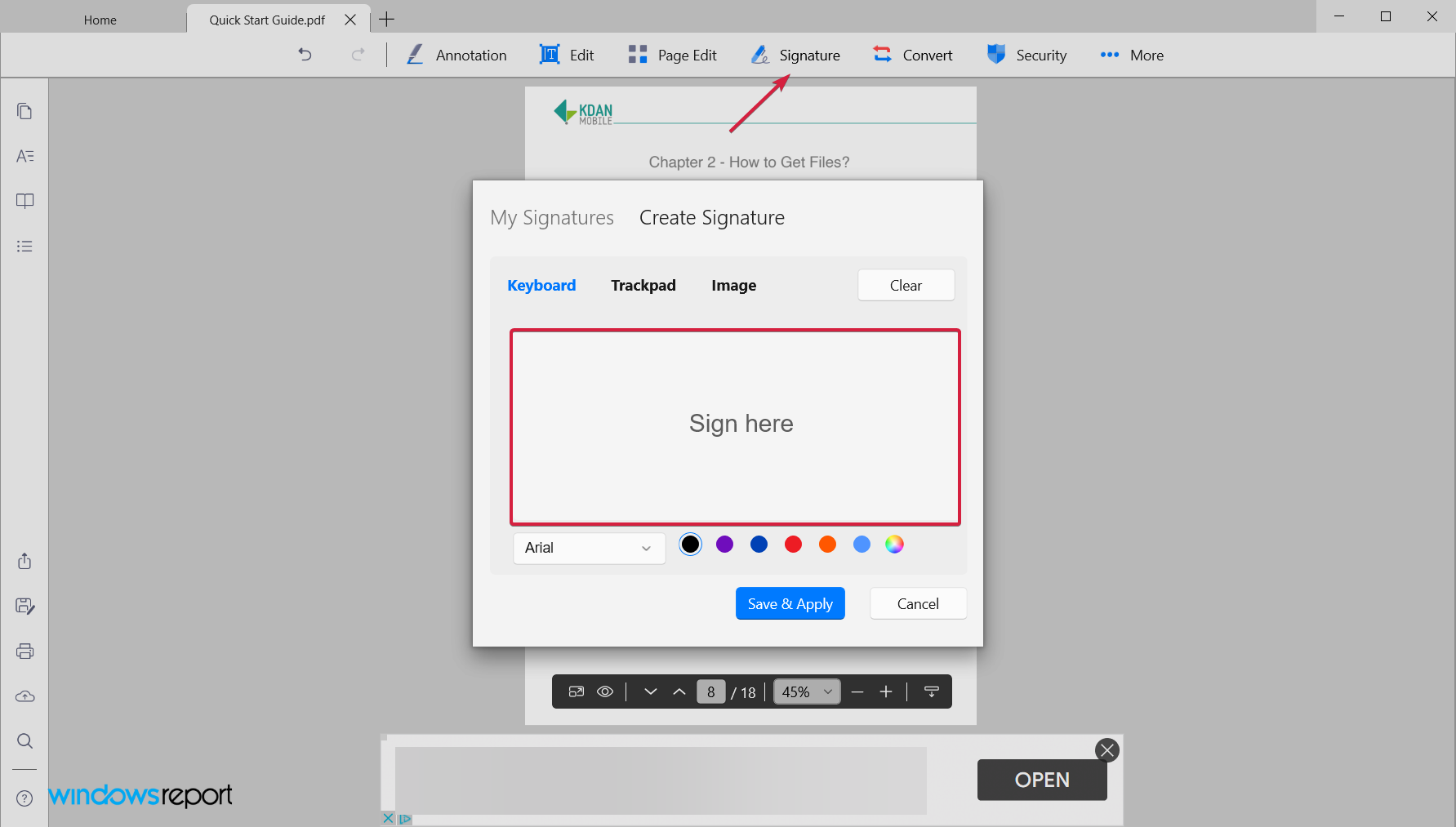
Signing a digital document is extremely important because you eliminate the process of printing the document and scanning it after physically signing it.
And yes, it’s easy to perform that by clicking on the Signature tab and then on Create Signature. Now you have the option to insert an image if you already have it or create a new one using the keyboard or trackpad.
Then, you can apply the newly created signature everywhere on your document, on any page you like.
4. PDF converter
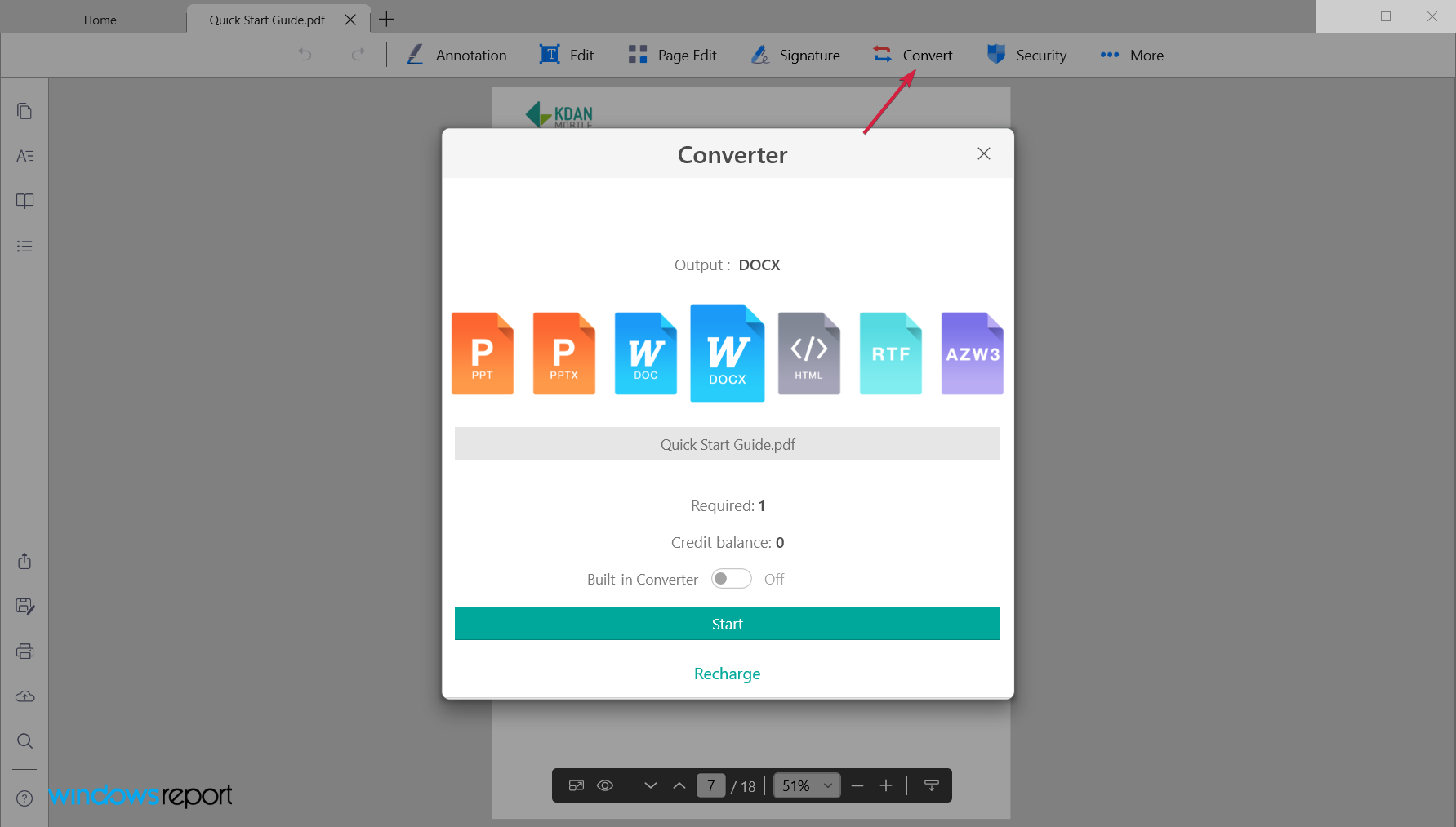
One of the best features of this tool is its PDF converter. With this feature, you may transform your PDF document into a lot of different formats including Word, Excel, TXT, PNG, and a lot more.
However, this feature is not available in the free version. If you want to use it, you will need to commit to a plan or opt-in for a permanent license.
Converting a document is straightforward. Just click on the Convert tab, select the output format, and hit the Start button.
If you do get the paid version, you will benefit from a lot of other features like password-protecting documents, creating slideshows, sending the documents by Fax, and a lot more.
How to use Kdan’s PDF Reader?
- Visit the PDF Reader website and download the app.
- You will be taken to the Microsoft Store page for the tool so hit the Get button.
- When you open the Microsoft Store app, hit the Install button. You will get an installation file, and after you run it, the installation will start.
- After the process is over, the app will start, and you will be able to open a Quick Overview of the tool, and it’s recommended to do so.
- You will also be invited to join and register the app and by creating an account you will be able, for instance, to sync your documents in the Kdan Cloud.
- Once you exit the tutorial, all you need to do is to click on the Open File button, but you can also drag and drop a pdf file inside the window if it’s more convenient.
- After opening the document, on top, you will have the panel with all the features of the tool.
- On the top left, you will find the visual commands: Thumbnail view, Annotations, Bookmarks and Outline view.
- On the bottom left, you will discover the functional commands: Share, Save, Print, Sync to Kdan Cloud and the Search tool.
That’s it! We hope that we convinced you of how easy it is to use PDF Reader. All the menus and features are organized so neatly that you can’t possibly go wrong.
How can I get the PDF Reader mobile app?
As we’ve mentioned before, PDF Reader can be used on Windows, iOS, Android, and Mac devices with an interface that is consistent on all the mentioned platforms.
To download the mobile app for Android or iOS, you can simply search it on the store, but we will also explain how to do that quickly from the desktop application.
- Click on the Home button from the top left corner and select the Get Mobile App option.
- A new window will open, providing you with the opportunity to download the mobile app from the corresponding store or you can just scan the QR code with your mobile.
You will discover that the UI and the UX are seamlessly integrated, and you will be able to do the same things as on the desktop app.
Also, if you will sync your documents in the Kdan Cloud, they will also be available on the mobile app, very convenient if you want to access or manage them on different platforms.
What are the PDF Reader pricing and plans?
As we mentioned above, Kdan’s PDF Reader has a free version, but you will only be able to access the basic features.
If you want to commit to a plan, you can opt for the Document 365 subscription which is only $5/month, billed annually.
There is also the option of purchasing a permanent license for $89.99 and forget about paying a timely subscription.
Also, if you’re a student or faculty-related customer, you will benefit from a 50% special offer in the first year.
- Pros
- Simple and comprehensive user interface
- Great basic features for the free version
- Compatible with Windows, macOS, Android, and iOS devices
- Cloud syncing
- Compatible with other similar solutions
- Cons
- Payment is required for advanced features
Final notes
Kdan’s PDF Reader is a pleasure to work with because it has an extremely friendly interface that anyone could work with without any training.
And if you want to enjoy a few basic features, this tool can be very simple and elegant. However, if you’re willing to upgrade it with a paid subscription, PDF Reader can be a great Acrobat Reader alternative.
We especially enjoyed the cross-platform compatibility and the cloud syncing capability that allows you to access your documents from any mobile or desktop.
If you’ve switched to the new OS, take a look at our list including the best PDF reader software for Windows 11.
Have you tried Kdan’s PDF Reader yet? Tell us all about your experience in the comments section below.
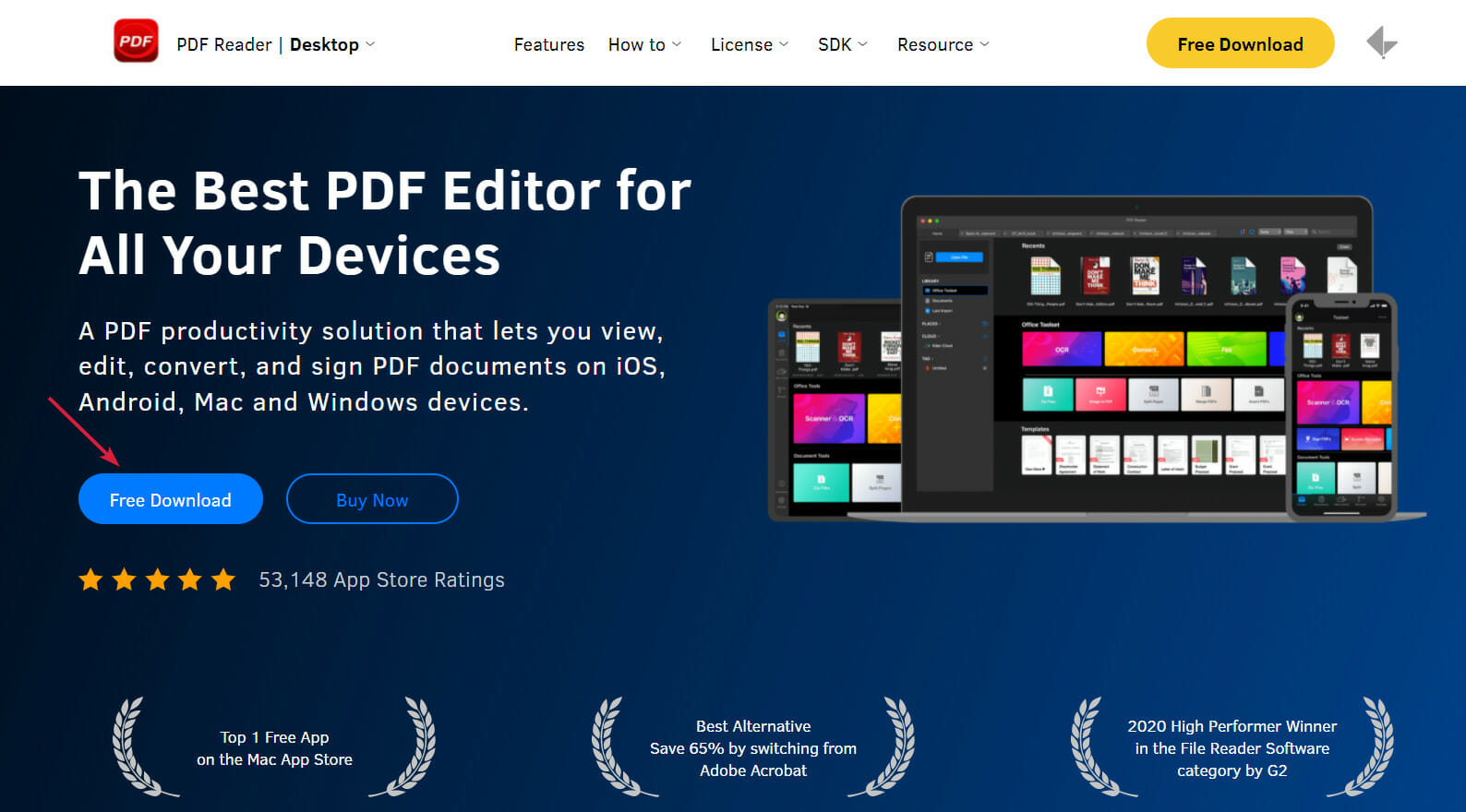
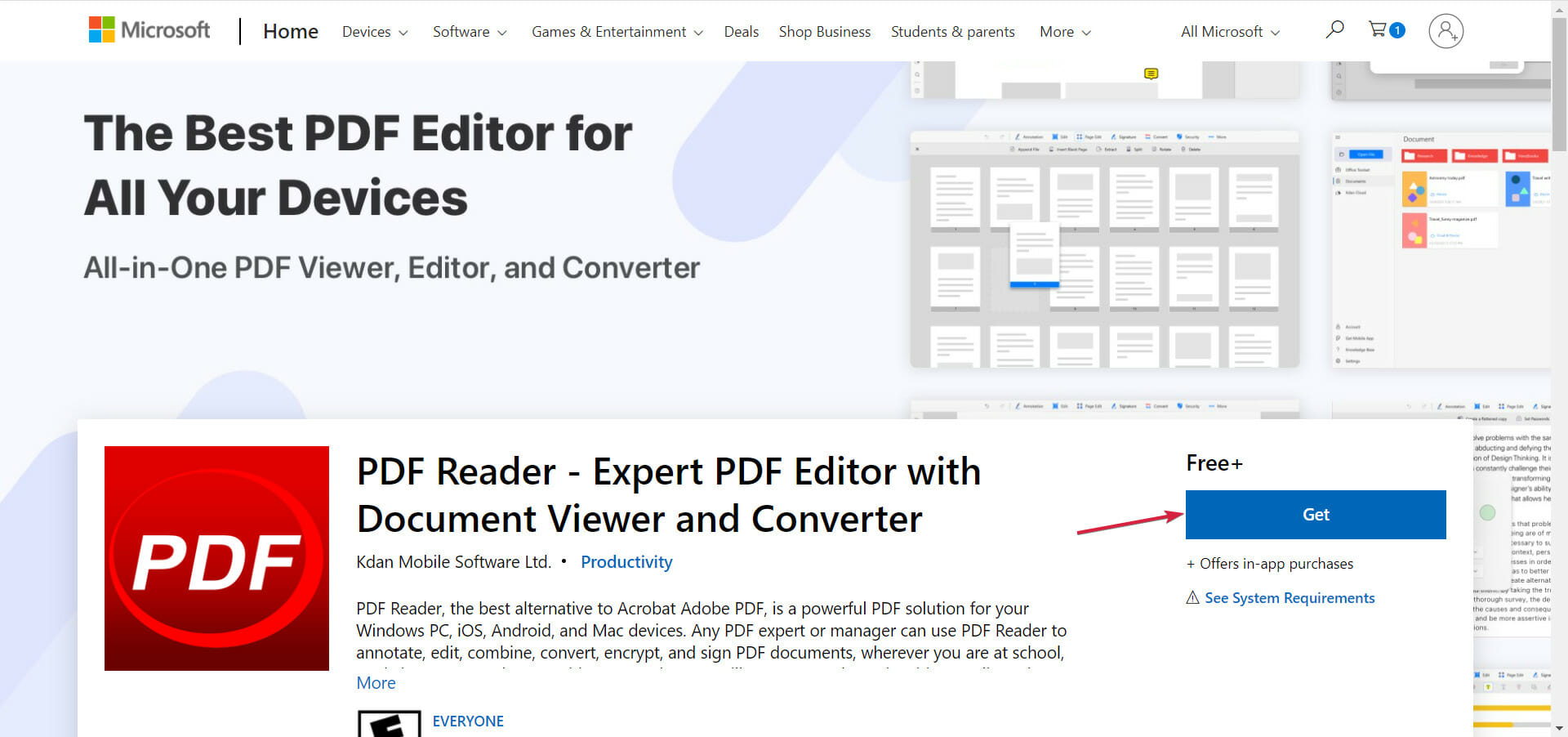
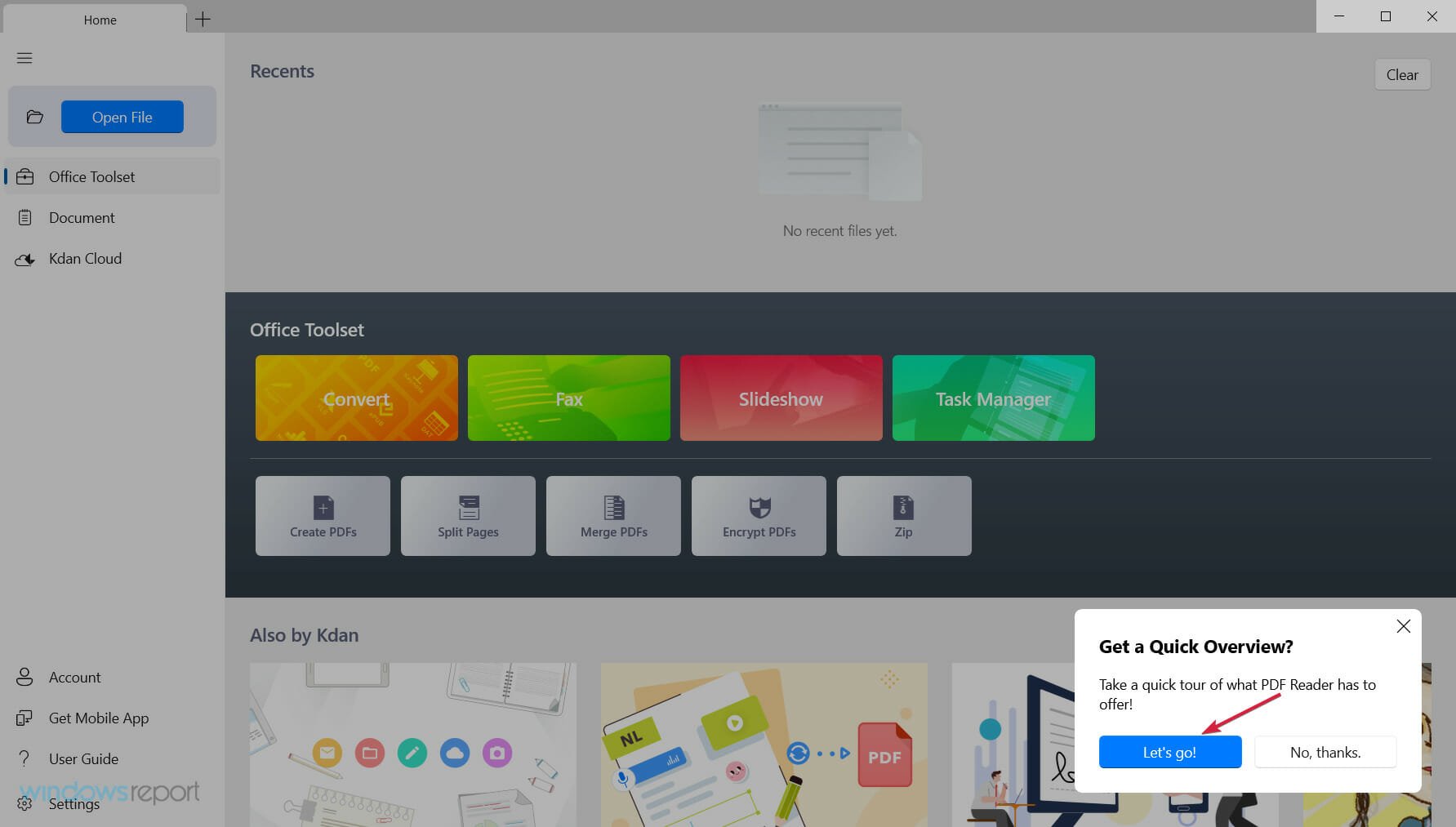
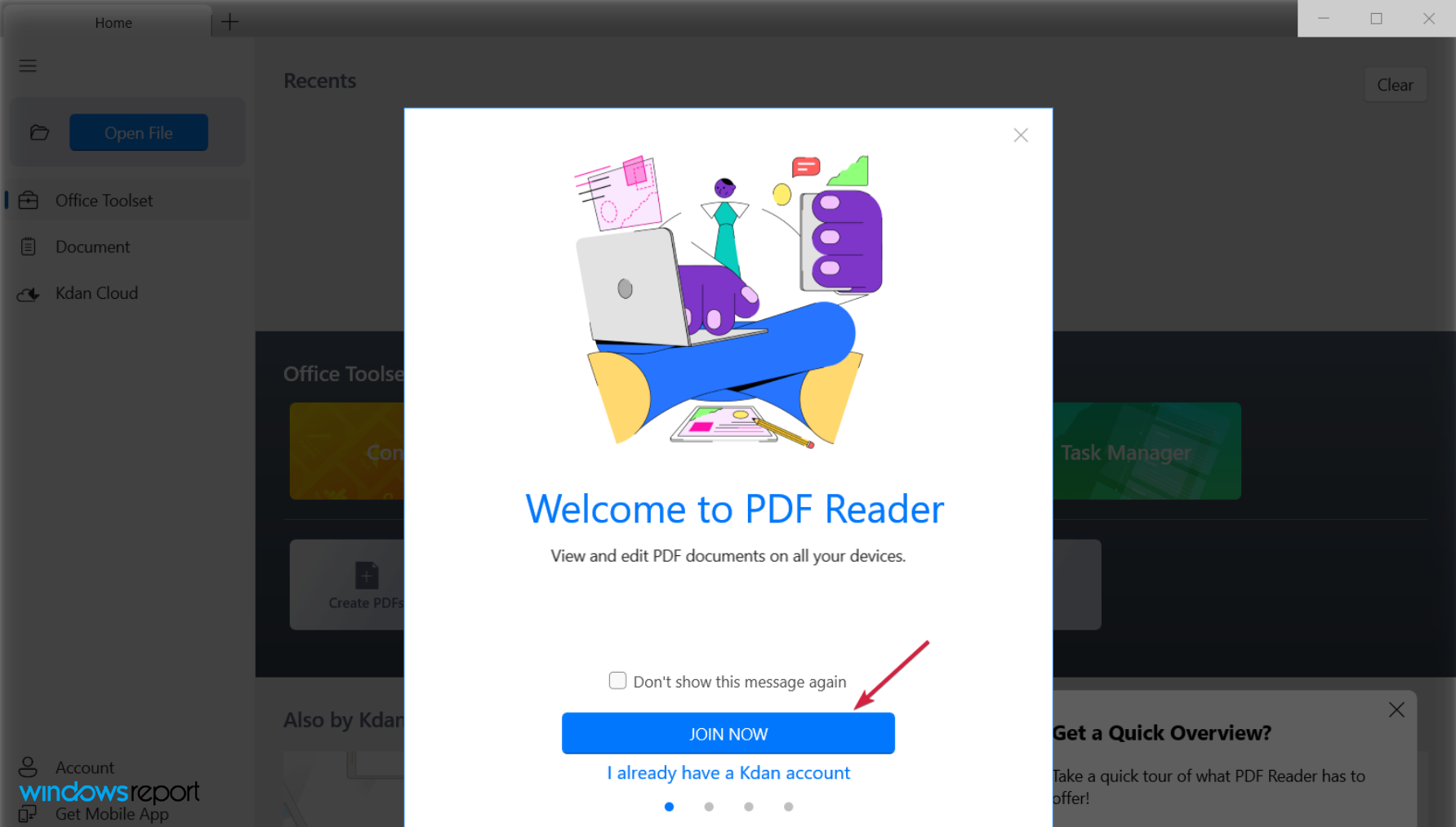

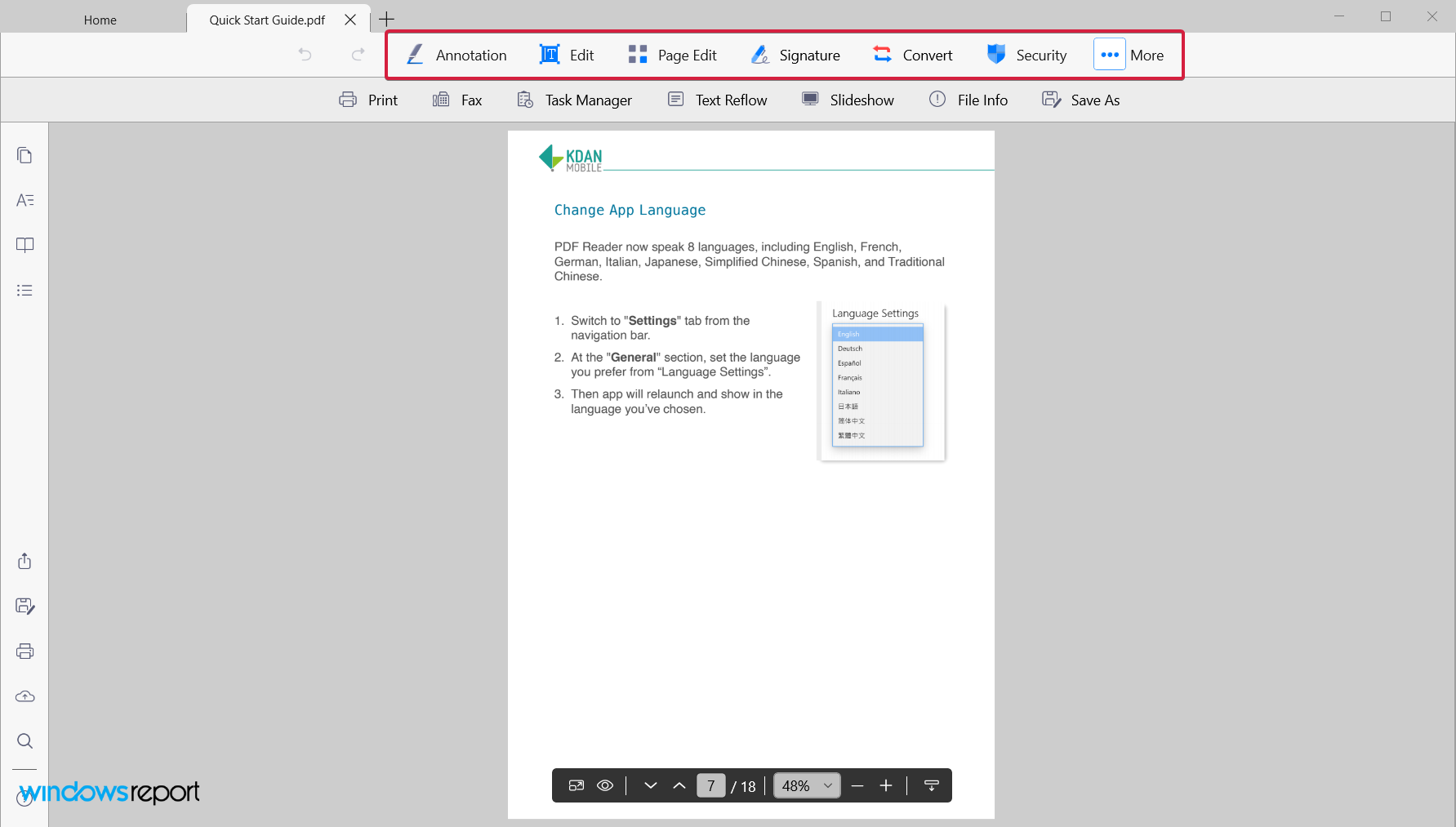
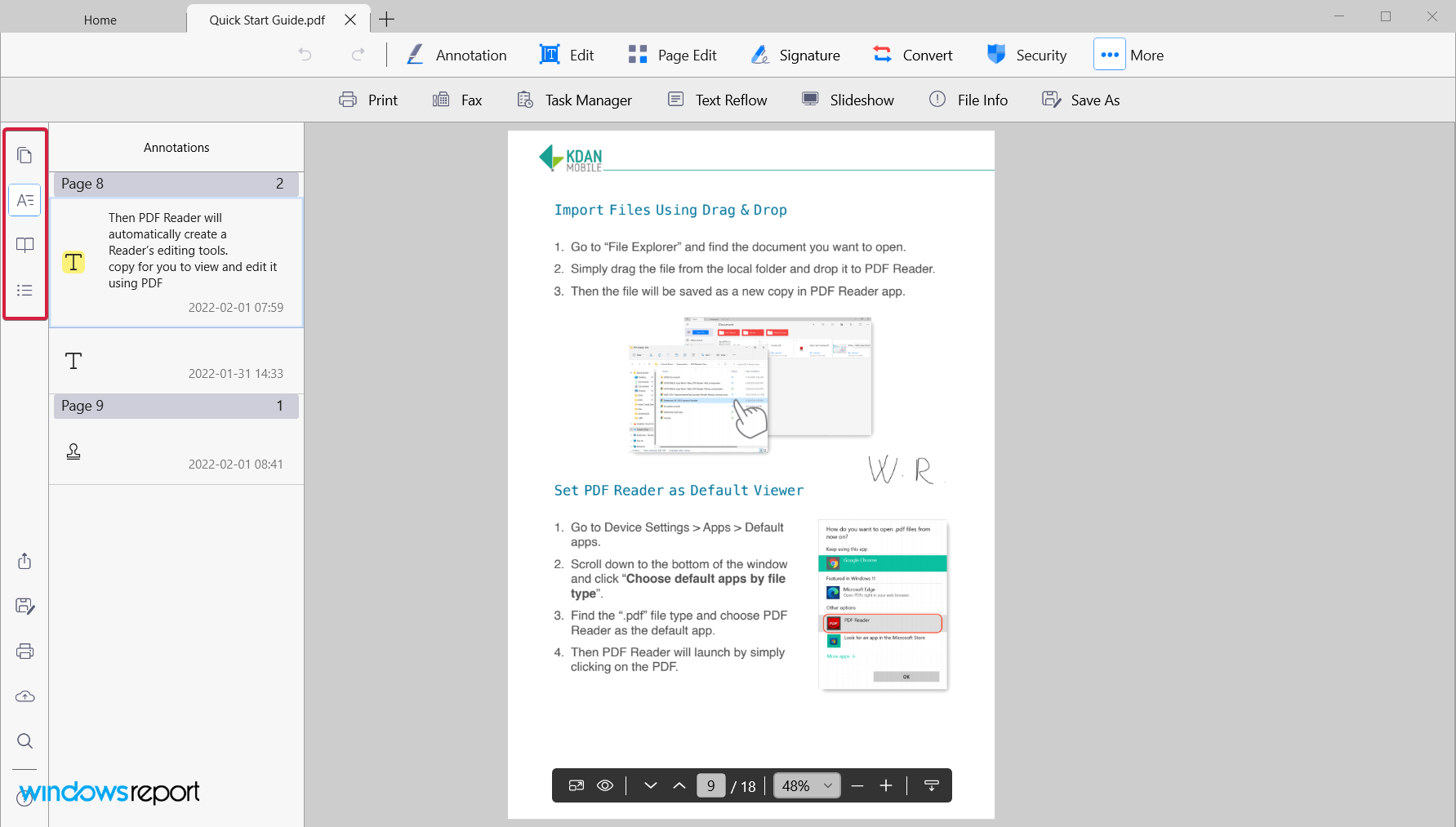
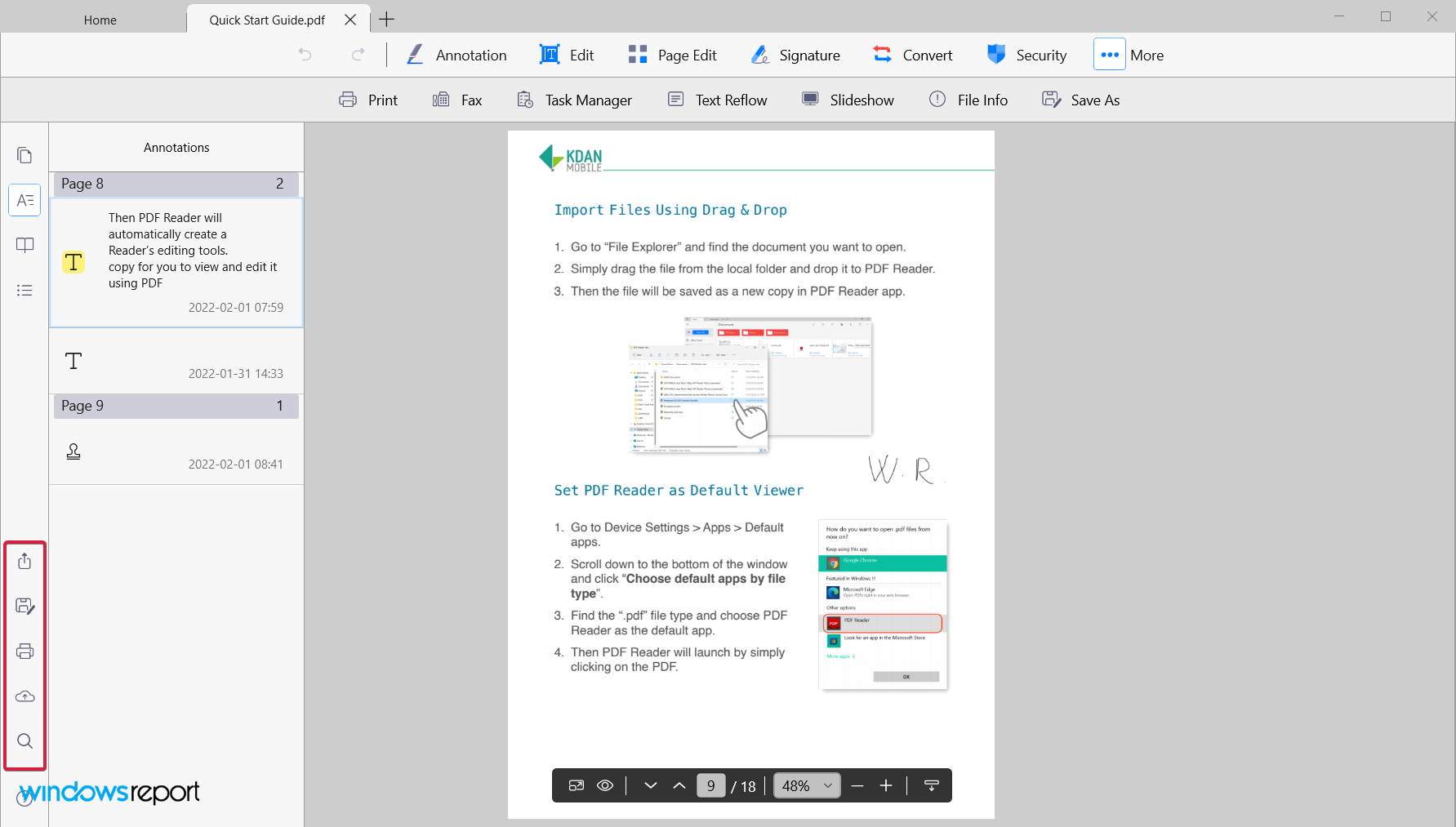

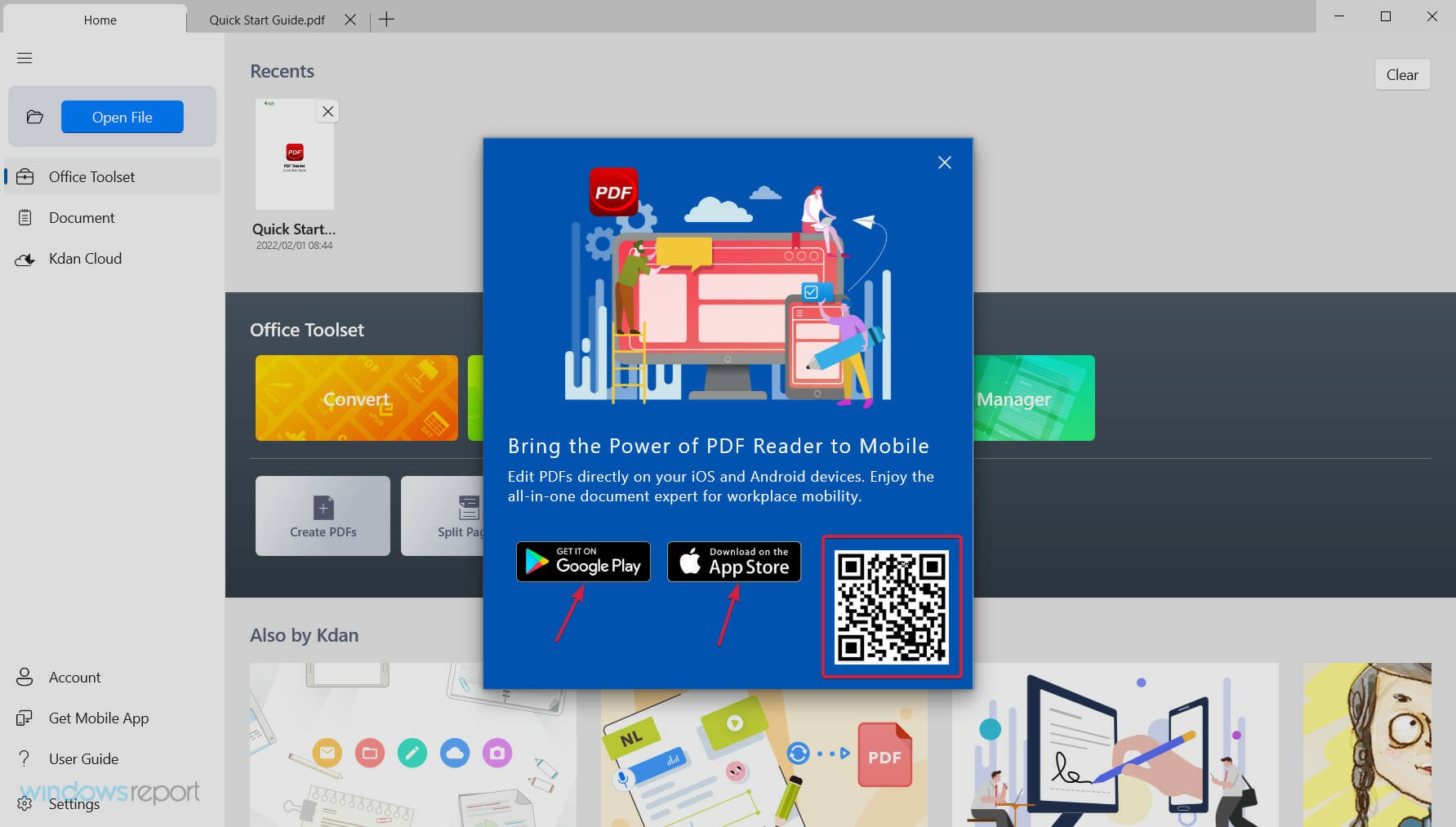



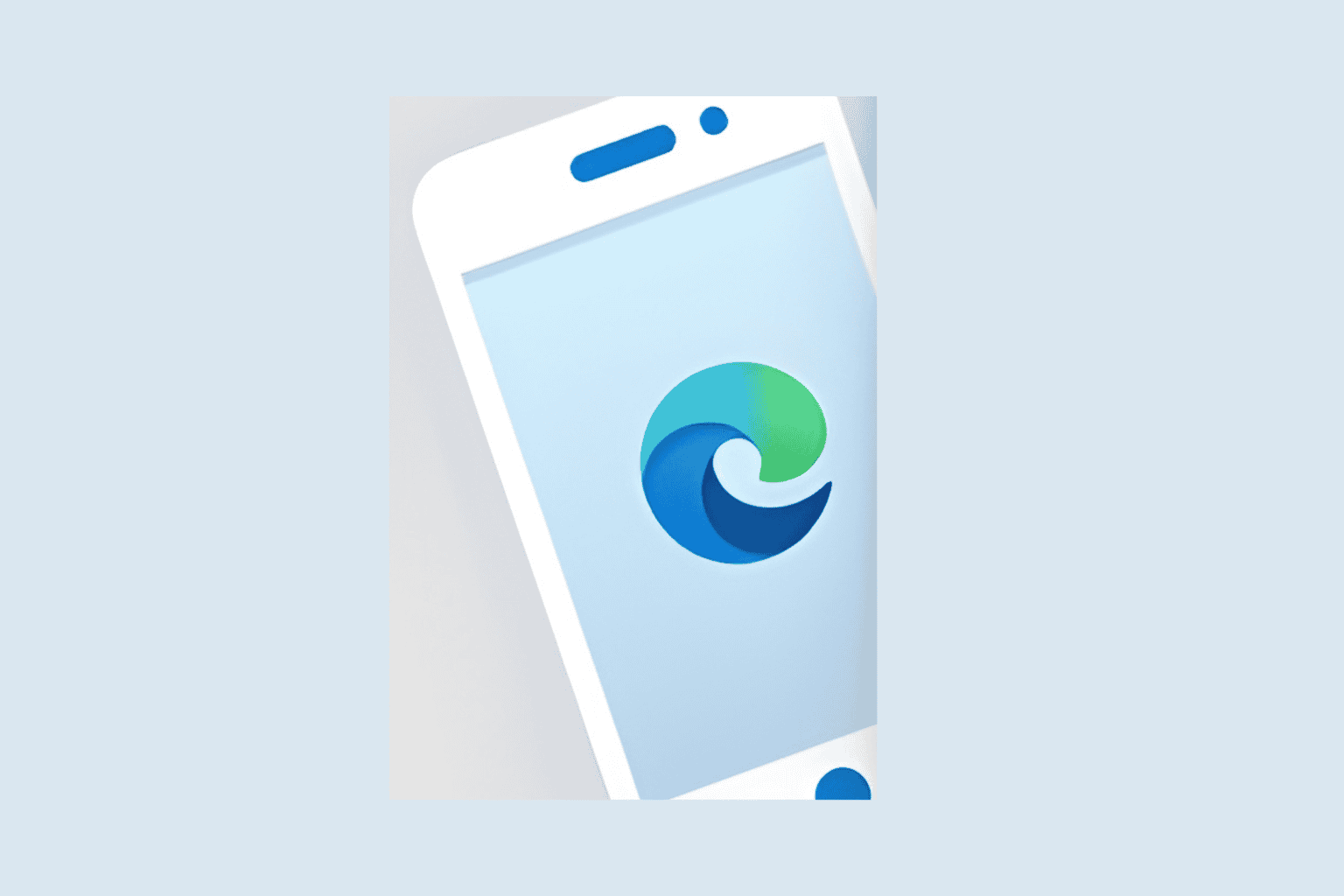

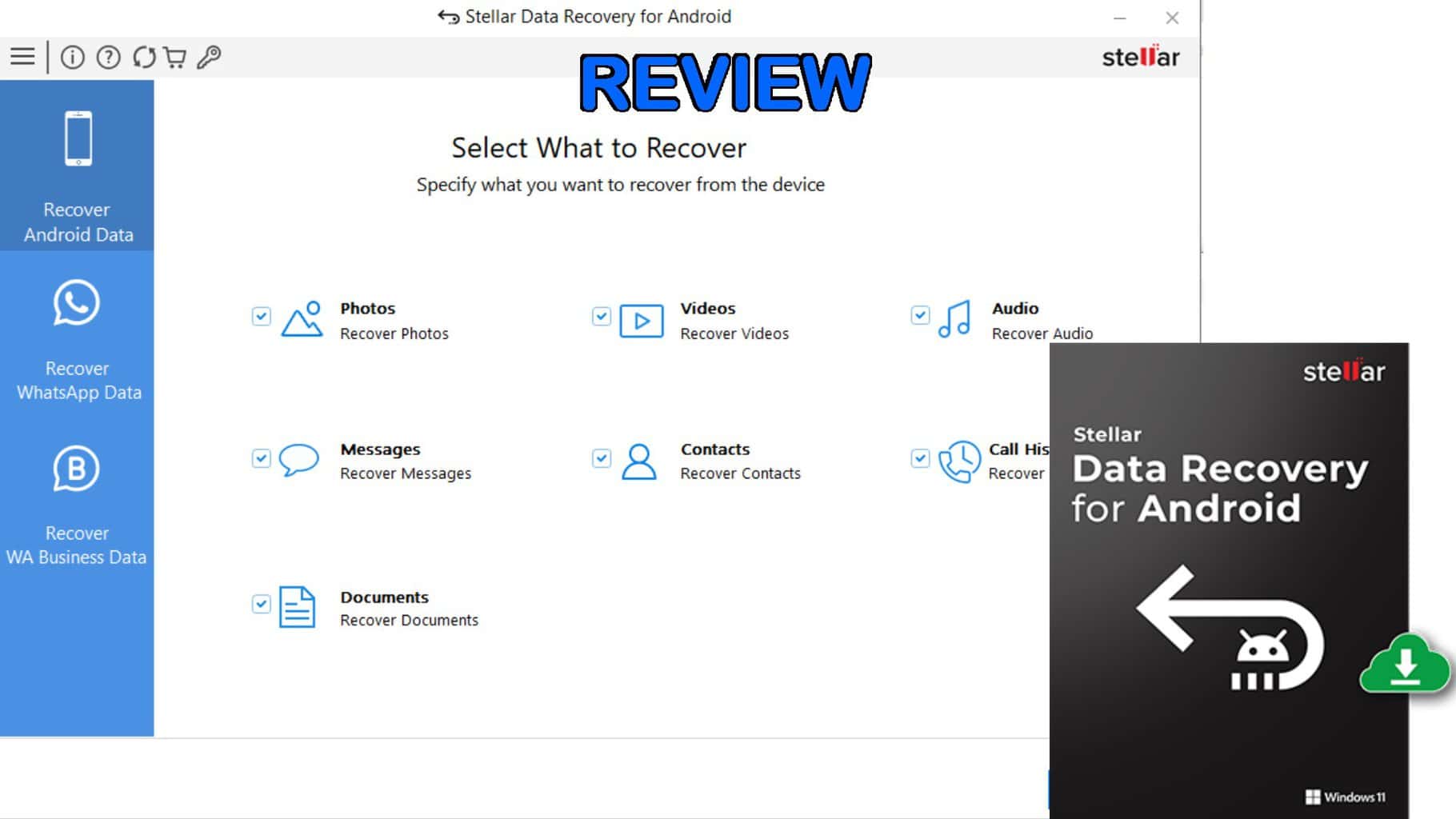


User forum
0 messages