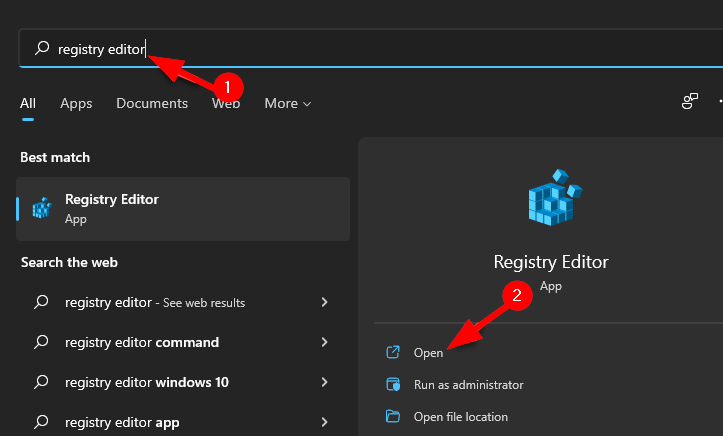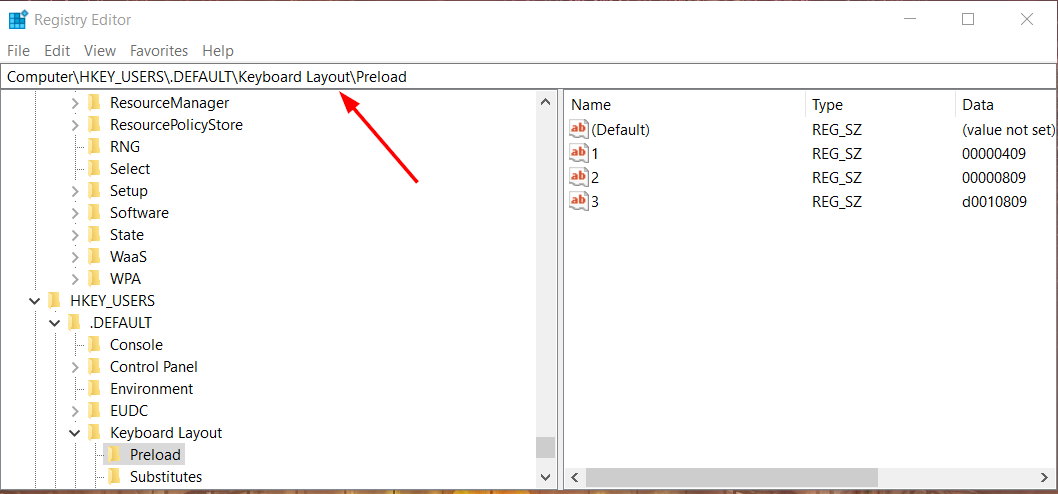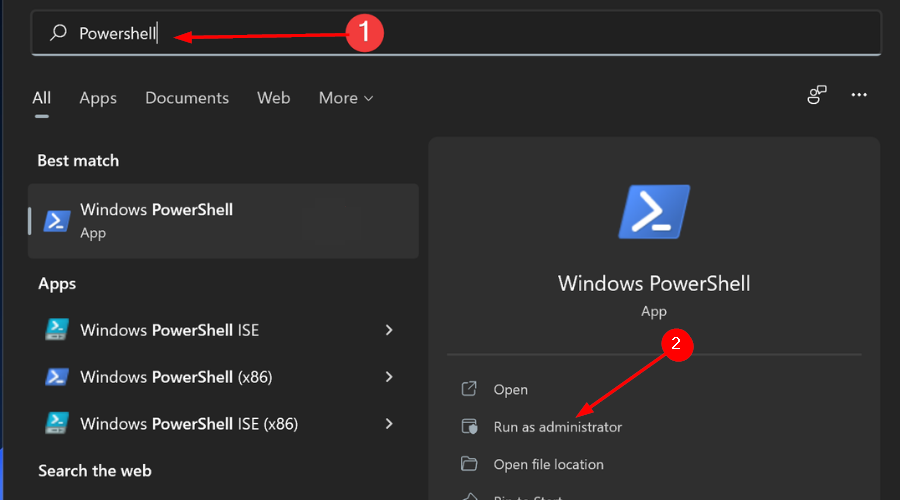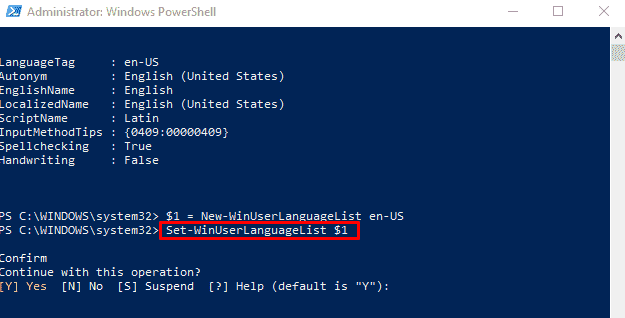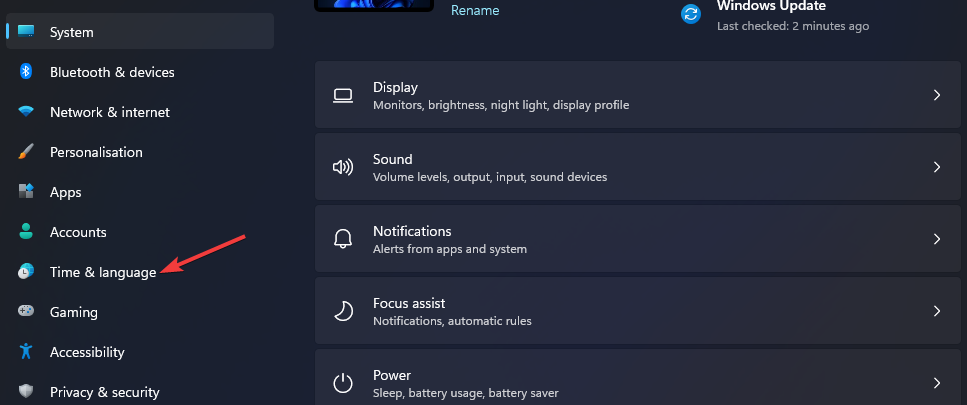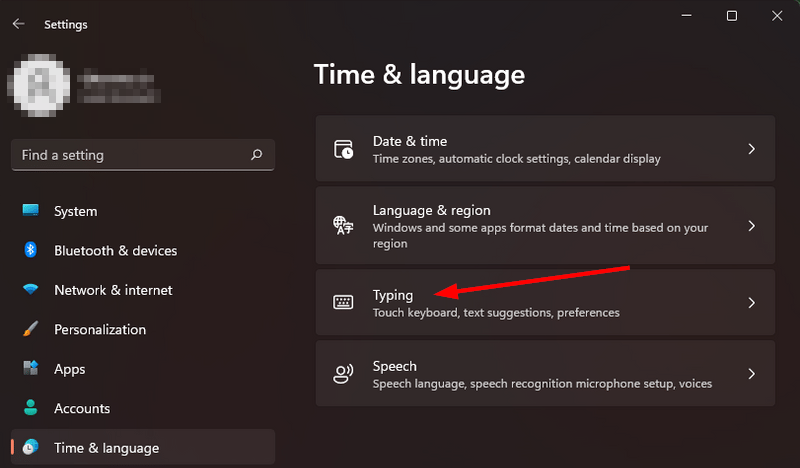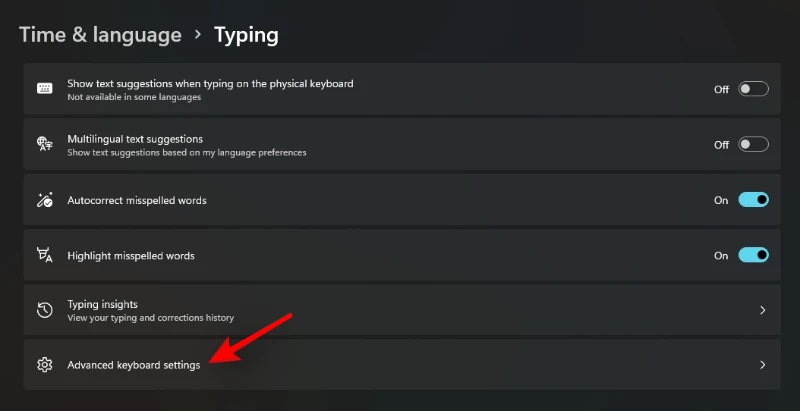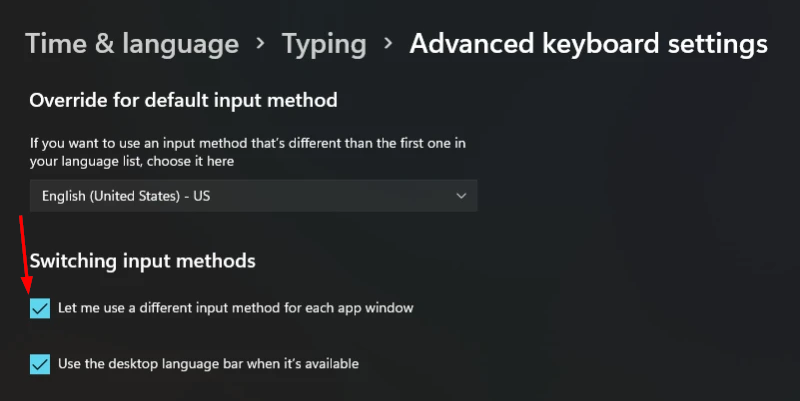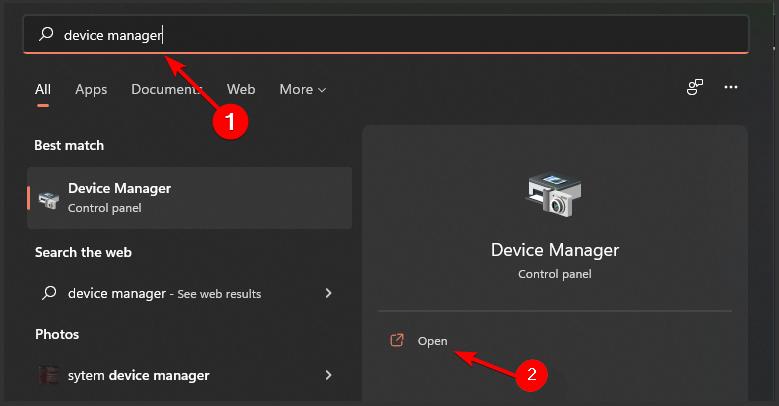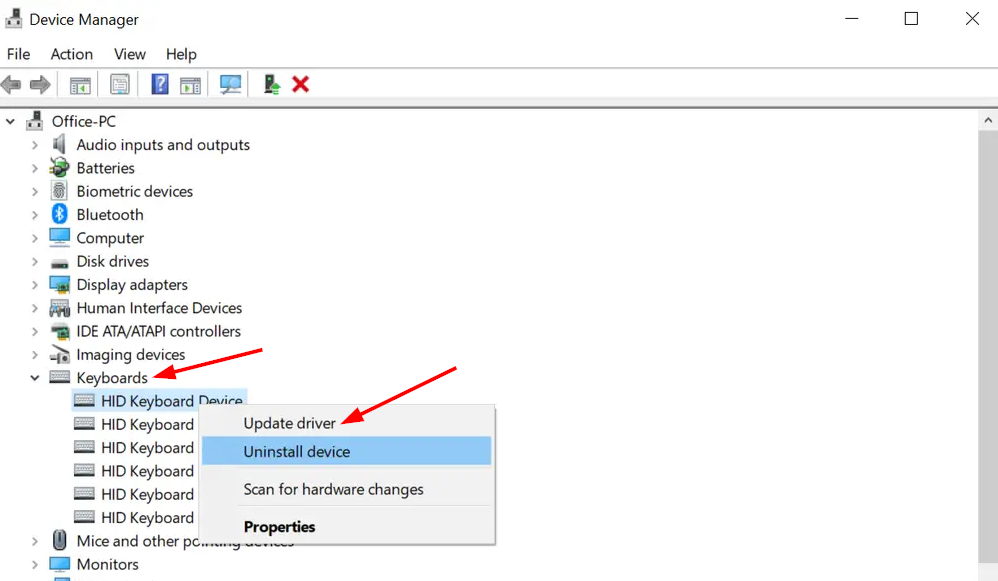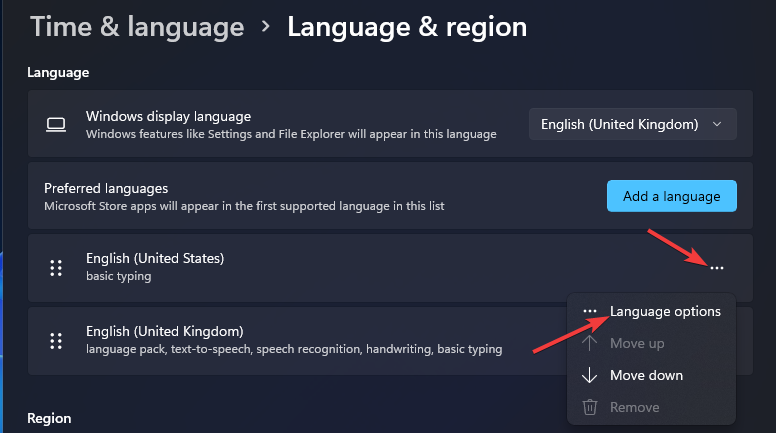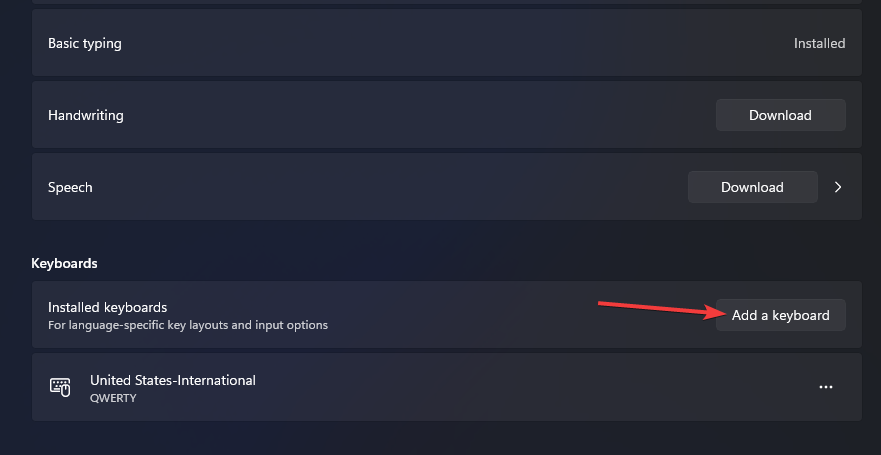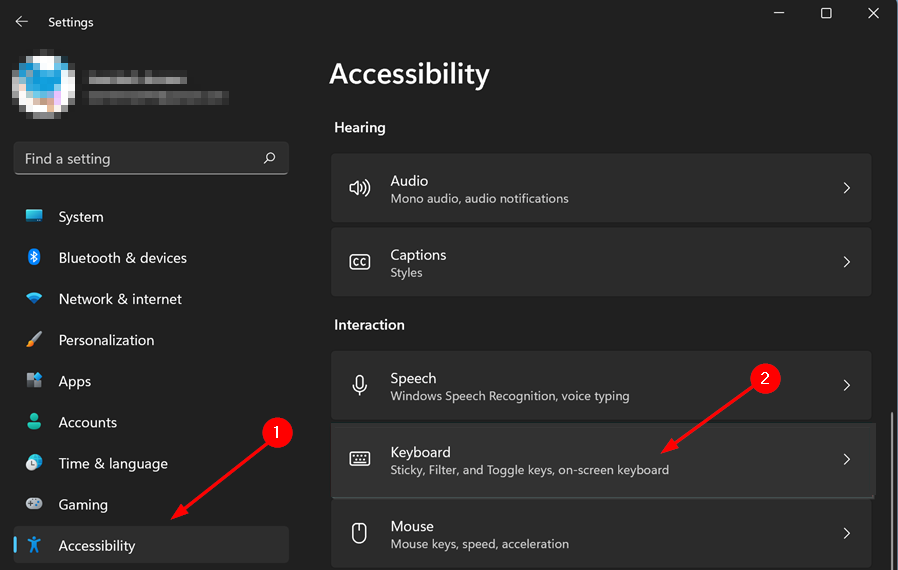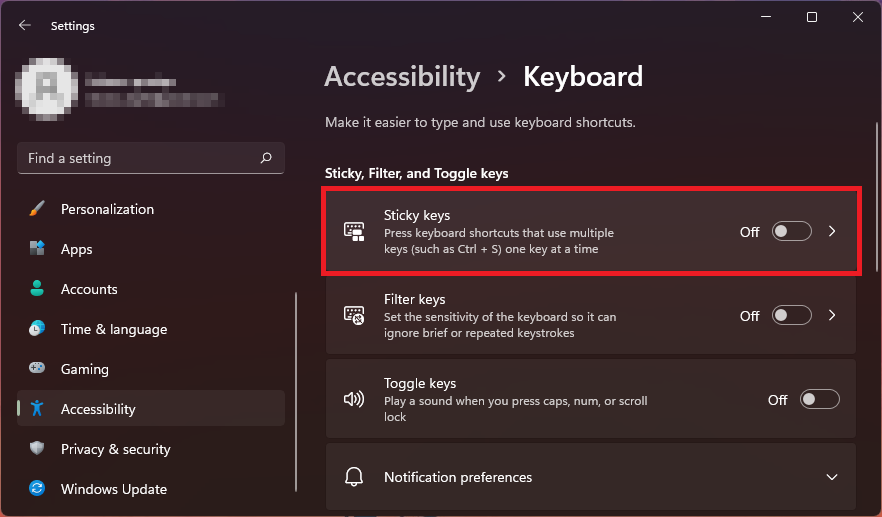Windows 11 Keyboard Layout Keeps Changing? How to Stop it
6 min. read
Updated on
Read our disclosure page to find out how can you help Windows Report sustain the editorial team Read more
Key notes
- If you have Windows 11, then you might've come across a problem with your keyboard language automatically changing.
- This could happen after installing a few updates and it can be quite frustrating especially if you can't switch it back.
- Users have found that disabling the shortcut keys can fix the problem but we have some other solutions you can try if that doesn't work out for you.
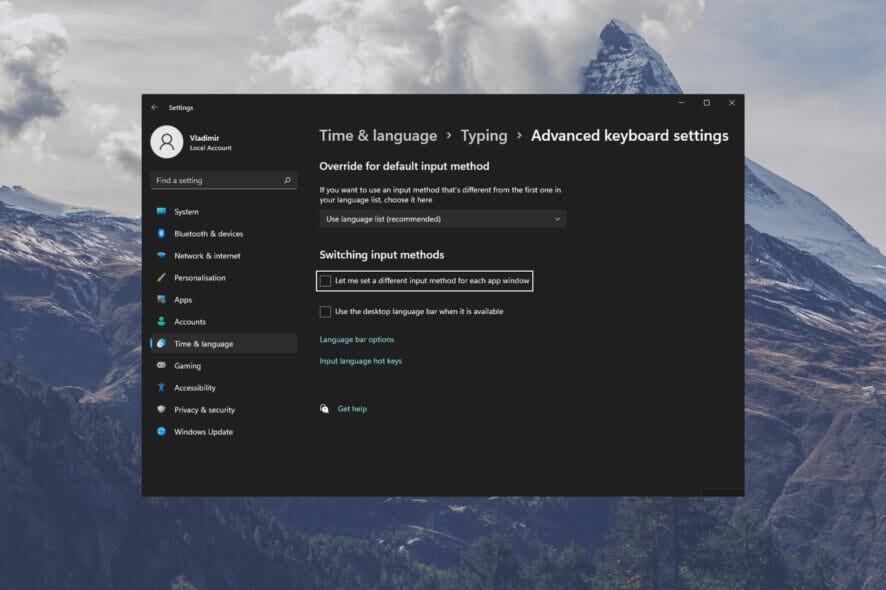
Sometimes you may notice that the keyboard language automatically changes to a different language (e.g. English) when you type or when using an application such as MS Word, Excel, or PowerPoint.
While your computer is normally set to utilize a certain keyboard layout, you can configure Windows 11 to set more than one language or even create your custom keyboard layouts.
This will ensure that you can easily change the language on Windows 11, whenever you need it.
If you are bilingual or just type in multiple languages, it’s easier than switching between keyboards every time you need to use a different language.
However, if it changes automatically, this can be quite annoying especially if you are not using a multi-language keyboard and suddenly in the middle, another language pops up and disrupts your train of thought.
Why does my keyboard layout keep switching?
It could be caused by an incompatible third-party app. It could also be a result of a corrupted user profile, but if your keyboard layout keeps switching when you start your computer, it’s possible that Fast Startup is the culprit.
Traditionally, when you choose to shut down your computer, it would first close any open programs and then stop all processes before finally turning them off.
This process takes longer because each running program must close completely before moving on to the next one, which can result in several minutes of waiting depending on how many apps you have open.
With Fast Startup enabled, your PC will start up much faster after you shut it down. However, it can cause issues with drivers and devices connected to your PC, which in turn causes the keyboard layout to switch randomly.
This issue can also be caused by enabling keyboard shortcuts. Normally, this makes it easier to use your computer. The problem is that if you have the default keyboard shortcut to switch layouts enabled, it may happen accidentally.
If this happens while typing, the input language and layout are changed automatically but sometimes it can be annoying.
You can easily fix the issue and prevent your keyboard language from switching automatically with the solutions listed below.
What can I do if the keyboard language changes automatically in Windows 11?
1. Delete the Preload key
- Press the Windows key, type Registry Editor and click Open.
- Paste the following address into the Address Bar then hit Enter.
HKEY_USERS\.DEFAULT\Keyboard Layout\Preload
- On the left pane, right click and delete the Preload key (folder).
- Close the Registry Editor and restart your PC.
2. Run Powershell commands
- Press the Windows key, type PowerShell in the search bar and select Run as Administrator.
- Type in the following commands and hit Enter after each one:
$1 = New-WinUserLanguageList en-US$1.add("ar-EG")Set-WinUserLanguageList $1
- Now restart your PC.
3. Set a different input for each window
- Press the Windows key and select Settings.
- Navigate to Time & language on the left pane.
- Select Typing on the right pane.
- Scroll down and select Advanced keyboard settings.
- Under Switching input methods, check Let me set a different input method for each app window.
- Restart your PC.
4. Update keyboard drivers
- Press the Windows key, type Device Manager in the search bar and click Open.
- Navigate to Keyboards, right-click on your selected keyboard and select Update driver.
- In the Update Drivers window, select Search automatically for drivers.
Alternatively, you can forego all the manual steps and opt for Outbyte which is a third-party tool that automatically finds, downloads, and installs drivers for you. It offers you a comprehensive solution for all your driver-related issues.
With the tool, your PC will be working at its best, improving its performance and making sure that all the drivers are up to date. All your worries will be put to rest as it is safe to use.
Why is Windows not detecting my keyboard?
The cable connecting the computer to the keyboard may be loose or not connected properly. Disconnect the keyboard from the computer and reconnect it. Once done, restart your PC to see if this fixes the problem.
If you’re using a wired keyboard, one likely reason for this is a faulty USB port. If you’re using a wireless keyboard, it could be because of an issue with your keyboard or the drivers.
At times, it could be a faulty keyboard that simply needs to be replaced. You can check our library of recommended PC keyboards and get yourself one that is efficient.
However, before going out and buying a new keyboard, make sure that your computer is not at fault by testing it on another computer.
How do I switch languages on my keyboard PC?
If you are multilingual and you switch languages often, you can easily do so using the steps below:
- Press the Windows key and click on Settings.
- Select Time & language on the left pane then click Language & region.
- Click the horizontal dots next to your typing language and select Language options.
- Select Add a keyboard.
What can I do if Windows keeps changing my keyboard layout?
Shortcut keys are great time savers. They save you the trouble of switching between the mouse and keyboard. There is no doubt that they can enhance productivity and efficiency by letting your hands stay on the keyboard.
However, at times, you may find them being an inconvenience as they can change your settings and interrupt your work. If you do not enjoy using them, you can disable them.
To disable shortcut keys, follow the steps below:
- Press the Windows key and select Settings.
- Navigate to Accessibility and select Keyboard.
- Under Sticky, Filter, and Toggle Keys, toggle off the Keyboard shortcut for the Sticky keys option.
Sometimes, it could be an issue with your language pack but worry not as our excellent guide can help you solve any errors you encounter.
Aside from changing your keyboard language, you can also change the display language which comes in handy when you are in a different region or multilingual.
We truly hope you were able to fix this issue of your keyboard language automatically changing. We’d love to hear from you which solution worked best for you or if you have any additional suggestions. Leave a comment down below.