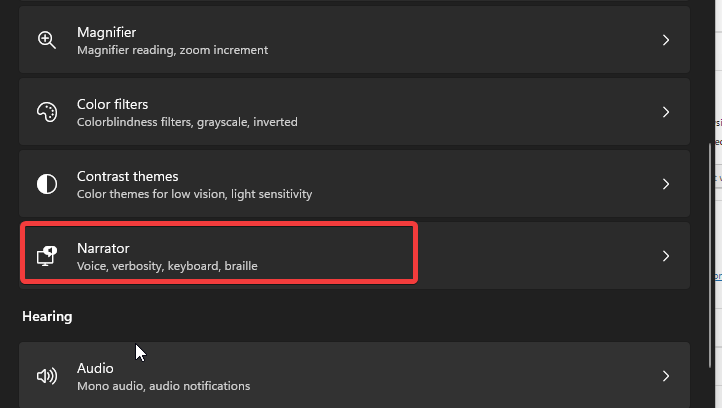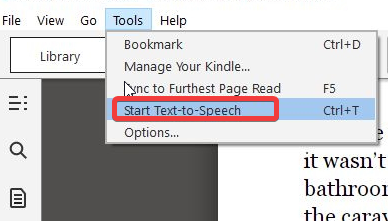Kindle Text to Speech: How to Set Up & Use on PC
TTS is possible only when using the Kindle app on PC
3 min. read
Updated on
Read our disclosure page to find out how can you help Windows Report sustain the editorial team Read more
Key notes
- The Kindle app allows you to use text-to-speech while in the app.
- Enabling the Narrator on your PC is a way to use the TTS feature for Kindle.
- Not all books on the Kindle app are text-to-speech enabled.

Kindle is free software that allows users to download and read digital books from Amazon. It is a cross-platform software available across operating systems like Windows, macOS, and Android.
However, it’s interesting to be able to rest your fingers while you use the Kindle app on your PC is interesting. What makes it possible is the Kindle PC app text-to-speech feature.
Furthermore, many users don’t know how to use text-to-speech on the Kindle app on their computers. This article will guide you through how to enable and use it.
Does the Kindle app offer text-to-speech?
The Kindle app offers a text-to-speech feature that allows users to interact with the app without having to press their computer. However, the text-to-speech feature is not available on every version of the app.
Nonetheless, users can use the built-in text-to-speech feature on their computers. You may be interested in reading about methods for fixing text-to-speech not working in Discord.
How do I use text-to-speech on Kindle for PC?
1. Enable the Narrator on your PC to use text-to-speech on the Kindle app
- Click Start on your screen, select Settings from the drop-down, or press the Windows + I keys.
- Go to Ease of access and select Narrator.
- Toggle on the switch for Turn On Narrator.
However, you can use the text-to-speech on Kindle by pressing Windows + Ctrl + N keys to prompt Narrator settings, then enable the Use Narrator switch. The narrator will then read what’s on the screen.
This solution is the best for the Kindle app with no text-to-speech problems.
2. Use Text-to-speech from Tools
- Click on the book you want to read in the Kindle app.
- Go to Tools at the top of the screen.
- Click on Start Text-to-Speech.
These steps are applicable for Windows and macOS versions of the Kindle app.
How do I turn on text-to-speech on my Kindle app?
- Launch the Kindle app on your device.
- Select the book you want to read.
- Tap the center of the screen, then click the Menu button in the top-right corner.
- Click on More and toggle on the Text-to-Speech switch.
Doing this will help you turn on the Text-to-speech feature in the Kindle app. It reads the books to you without having to scroll through your screen.
We recommend you read about how to control your Windows 10 computer with voice.
Why did Kindle for PC text-to-speech greyed out?
Users may encounter the text-to-speech greyed-out issue if the publisher doesn’t allow it for the book. However, not all books on Kindle are text-to-speech enabled. So, the problem may occur if the book selected falls in the category of books that the publishers don’t have TTS enabled.
Nonetheless, an easy way to confirm is by trying the TTS feature on another book to see if it works.
Kindle is an advanced reading platform and a forum for readers and publishers. However, you can learn the easy ways to convert your Kindle eBooks to ePub format.
You can leave your comments and suggestions in the section below. We’d love to hear from you.