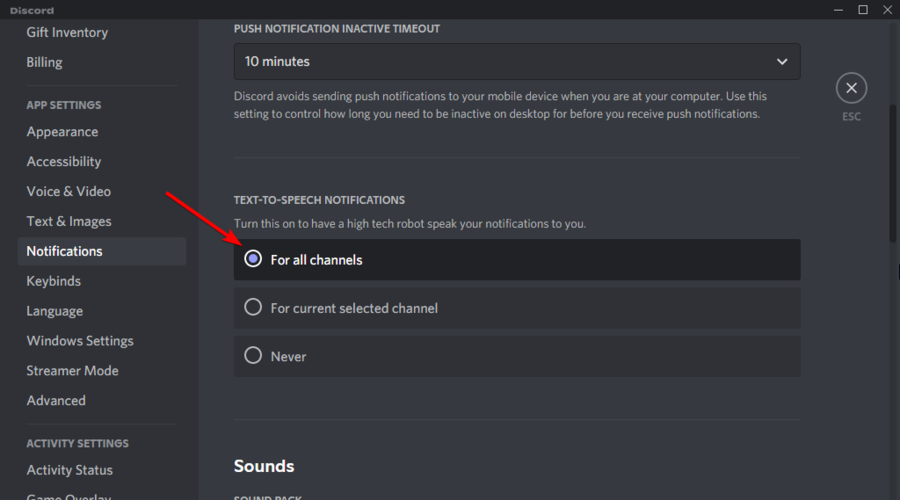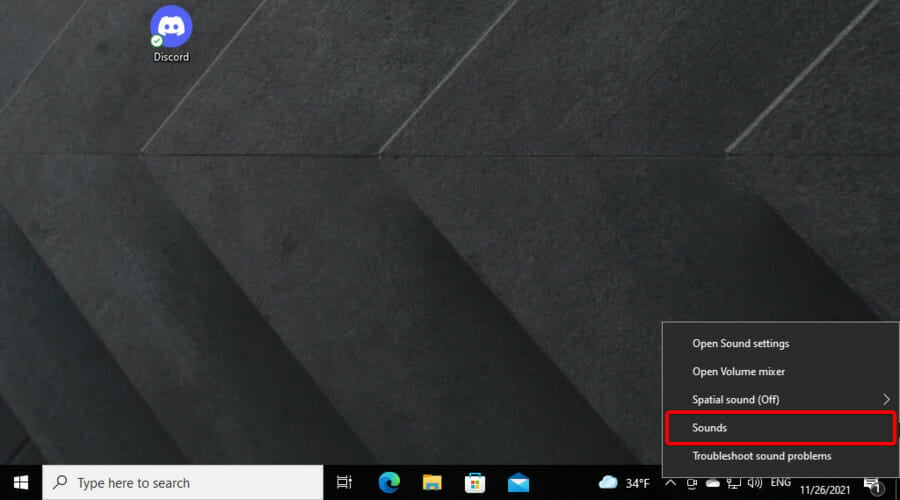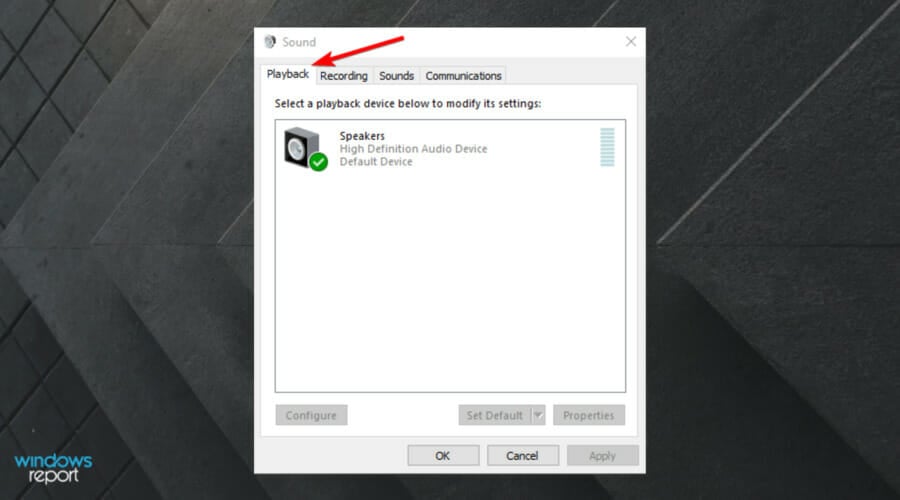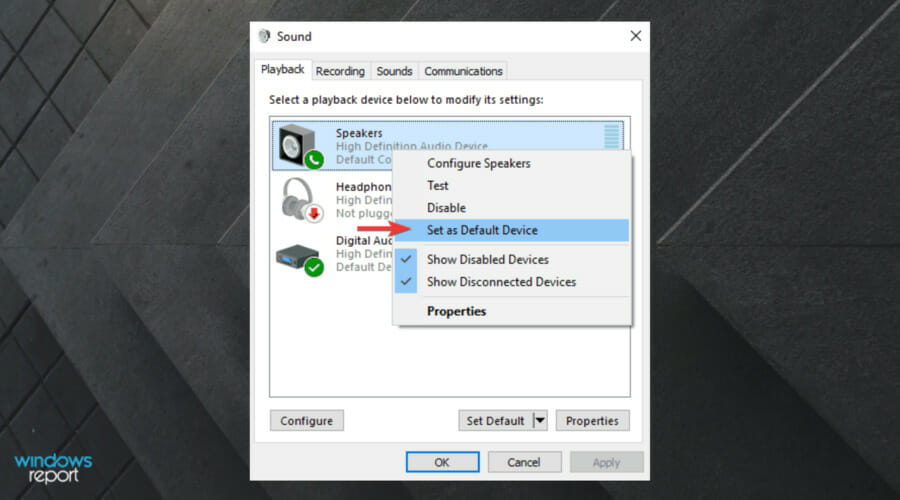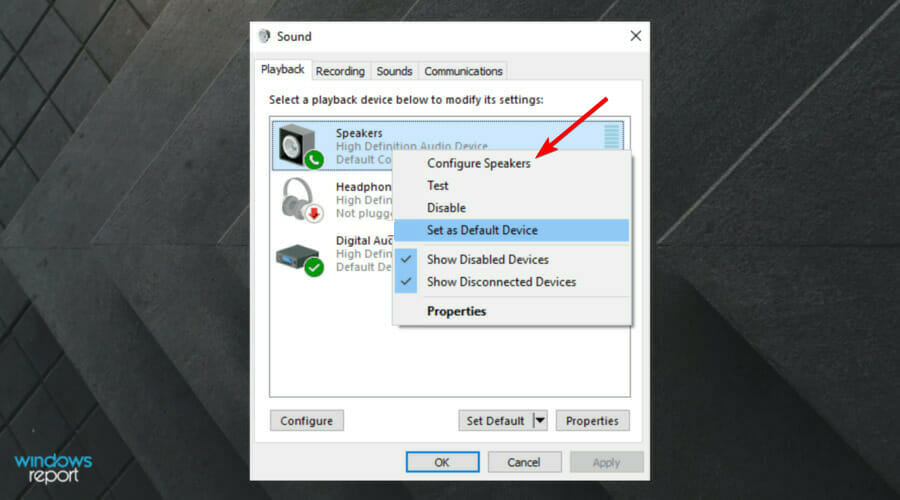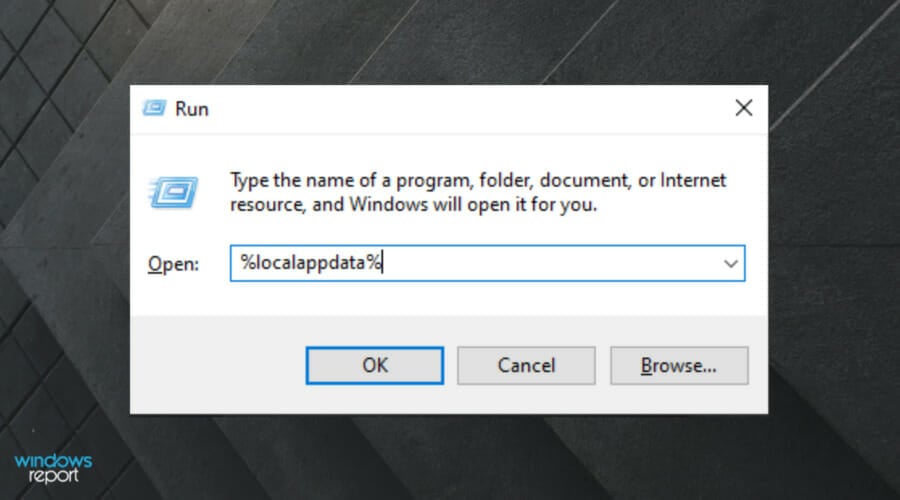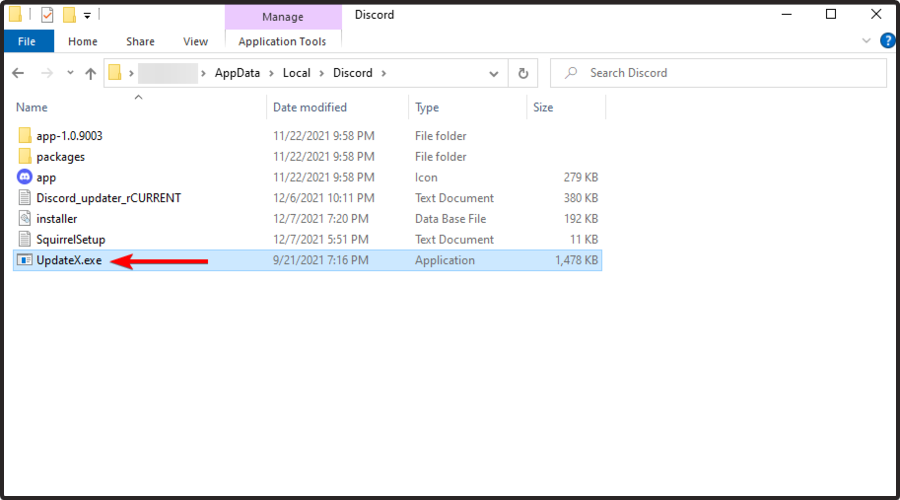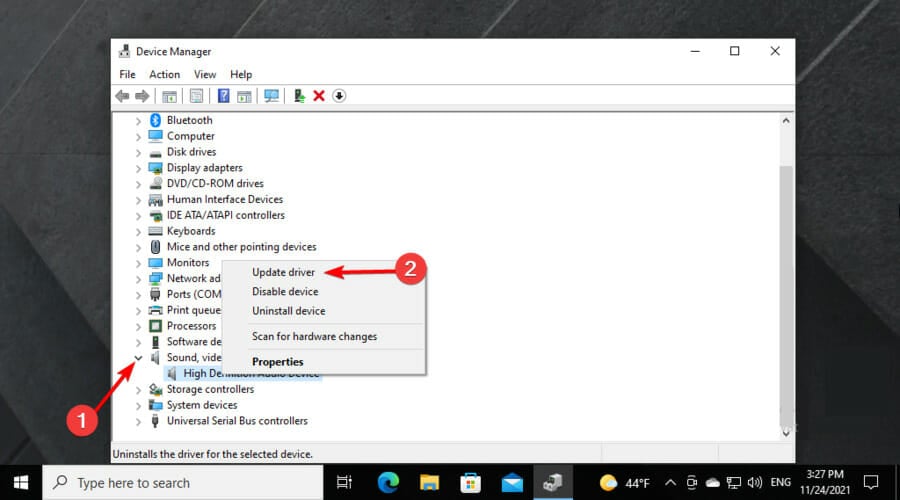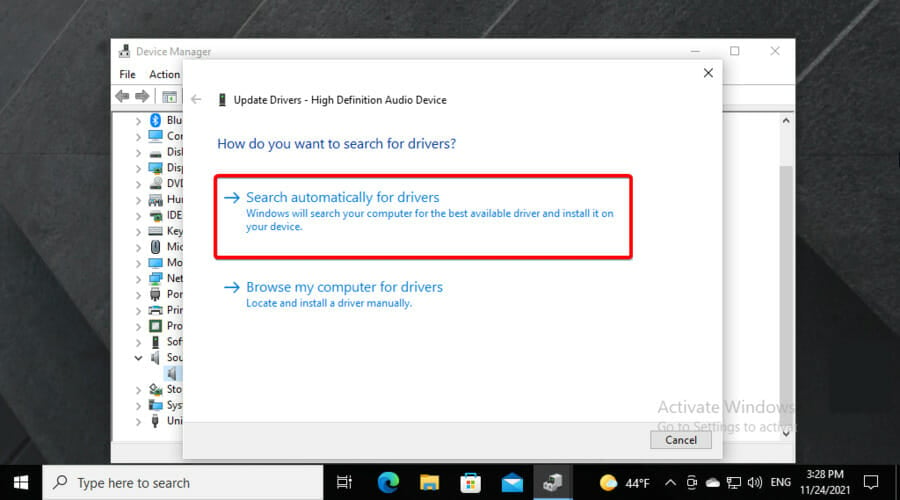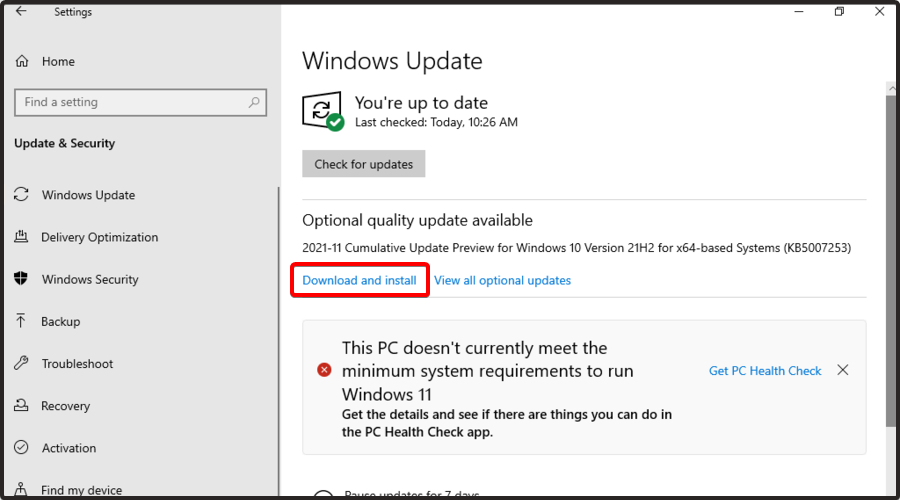Discord TTS Not Working? How to Fix it in 6 Steps
Learn how to fix your Discord app for good
5 min. read
Updated on
Read our disclosure page to find out how can you help Windows Report sustain the editorial team Read more
Key notes
- TTS not working in Discord can be due to disabled TTS settings or alternative non-Stereo speaker configurations.
- Re-enabling certain Discord settings might fix the Text-To-Speech bot in Discord for some users.
- Updating certain software to the latest versions might also help the issue for some users.
- Some users might need to change their speaker setup settings to fix Discord TTS not working.

The Discord Text-to-Speech (TTS) feature usually reads out text messages entered with /tts. However, it seems like tts is sometimes not working on Discord.
If this is happening, you won’t be able to hear TTS audio for messages. This is extremely annoying, especially when this app is the most used for chatting worldwide.
Fortunately, you don’t have to worry. We compiled some methods to easily solve this issue once and for all.
Because it’s important to be aware of the potential causes why the tts is not working on Discord, we suggest checking the following information.
Why is TTS not working?
Before anything else, you should keep in mind that TTS follows the default system settings of how Discord is being used.
Internet browsers such as Chrome or Firefox have a different Text-to-Speech reading bot than Windows do. Depending on what platform you’re using, you’ll be hearing different TTS voices!
In case TTS not working, it could be the result of a simple communication or software glitch. Keep in mind that you can fix it in a few seconds.
In addition, remember that you might experience disabled settings or alternative non-Stereo speaker configurations.
Outdated operating systems or sound drivers may explain why the Discord TTS is not working on your PC.
To discover the most efficient fixing solutions, we recommend checking the entire content below.
How can I fix Text-To-Speech not working on Discord?
1. Enable Text-to-Speech for all channels
- Hit the Windows key, type Discord, then open the first result.
- Click on the User Settings button (marked as a gear).
- Then select Notifications on the left sidebar.
- Scroll down to the Text-to-Speech Notifications section, then checkmark the For all channels option.
- Save the setting, then restart Discord.
How to keep Discord running without problems?
Discord is now the only free messaging tool that keeps you connected to all your gaming communication channels. To be safe from getting connection, server or simply login errors, you could use Opera GX, the only gaming browser with Discord integration and optimization.
Opera GX keeps you logged in, so you won’t have any authentication issues. Moreover, if you do, you may always change access servers by using Opera’s free built-in VPN feature. Last, but not least, you can choose how many resources shall each tab consume so you could have all PC’s power focused on your main activities like gaming, trading, editing, etc.

Opera GX
Get the best Discord experience on Opera GX starting now!2. Change your speaker setup to stereo
- Look at your Windows taskbar, then right-click on the Speakers icon, and choose Sounds.
- Then select the Playback tab shown directly below.
- Right-click on your Speaker, then choose to Set as Default Device.
- Right-click again on your Speakers, then press on Configure Speakers.
- In the opened window, select the Stereo option on that window if an alternative one is selected.
- Press the Next button to go through other Speaker Setup settings.
- Thereafter, click Finish to confirm.
3. Update Discord to the latest version
- Use the following keyboard shortcut: Windows + R.
- To open the Local folder, input this command and click OK:
%localappdata% - Open the Discord folder.
- Click the Update.exe file to get your Discord app updated.
If Discord won’t update using this method, you should check other efficient solutions.
To make sure that all the traces of the software are removed, we recommend that you try using a specialized software removal app.
4. Update sound device drivers
- Hit the Windows key, then type Device Manager, and open it.
- Expand the Sound, video, and game controllers section, right-click on your sound driver, then choose to Update driver.
- Select Search automatically for drivers.
- You’ll be notified if there are any available drivers to update.
To fix any more general audio issues that might be impacting Discord’s Text-to-Speech feature, consider updating sound device drivers. Driver updater software will highlight outdated drivers and enable you to quickly update them, we recommend Outbyte Driver Updater as the best option currently available.
5. Update Windows 10
- Use the following keyboard shortcut to launch Windows Settings: Windows + I.
- Select Update & Security to open the Windows Update options.
- Click Check for updates to check if there are any available patch updates.
- You can also choose to Download and install any available patch updates.
- If there’s a feature update available, click the Download and install option to add the latest Windows 10 version to your PC.
In case this process takes too long and you’re wondering why are Windows updates so slow, make sure you check our dedicated guide, which explains it in detail.
6. Reset the Text-to-Speech setting
1. Hit the Windows key, type Discord, then click on the first result.

2. Navigate to User Settings (marked as a gear, in the left bottom of the window).

3. From the left window pane, go to Accessibility.
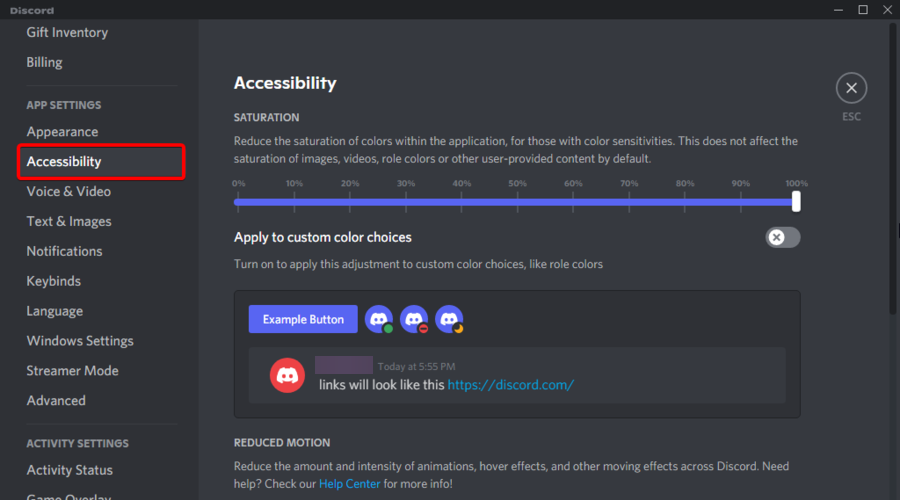
4. Then, scroll to the Allow playback and usage of /tts command and toggle it off.
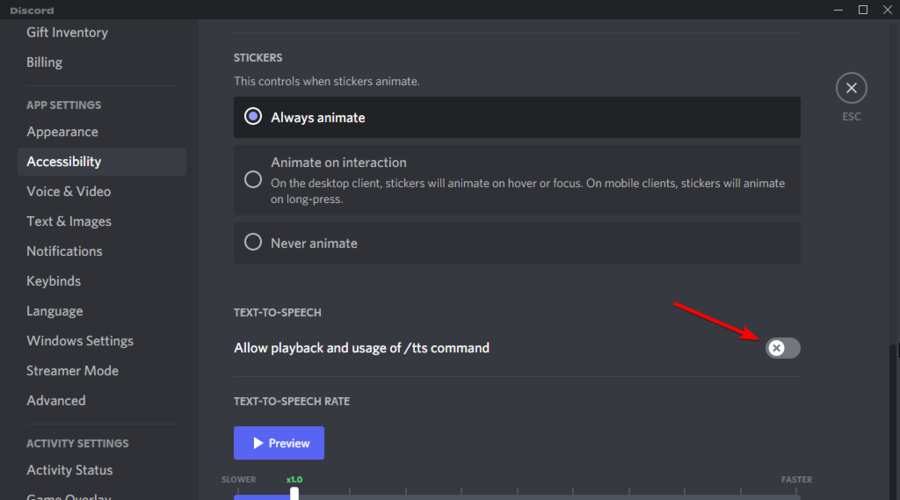
5. Save the changes, exit and restart Discord.
6. Now, follow the same steps, but toggle the button on.
If you want to fix TTS not working on Discord, you should try resetting the Allow playback and usage of the text-to-speech command setting by turning it off and back on again.
Does TTS work on the Discord mobile app?
Text-to-Speech is not available for the Discord mobile app. So, you can’t select any Text-to-Speech options within the Android app. This feature is, however, available in the Discord web app along with the desktop software.
So, that’s how you can fix Discord’s Text-to-Speech feature when it doesn’t work as expected.
As you might be expected, this is not the only Discord attribute that may run into trouble. Users also claimed that Discord Push to Talk is not working in-game. If you’re in the same boat, make sure you check our dedicated fix guide.
Note that Discord also has a help team you can submit support tickets to if further potential resolutions are still required.
In case you didn’t manage to get rid of this annoying issue, you can also send a support ticket to Discord’s Submit a request page.
For any additional questions or curiosities regarding this subject, do not hesitate to use the comment section below.