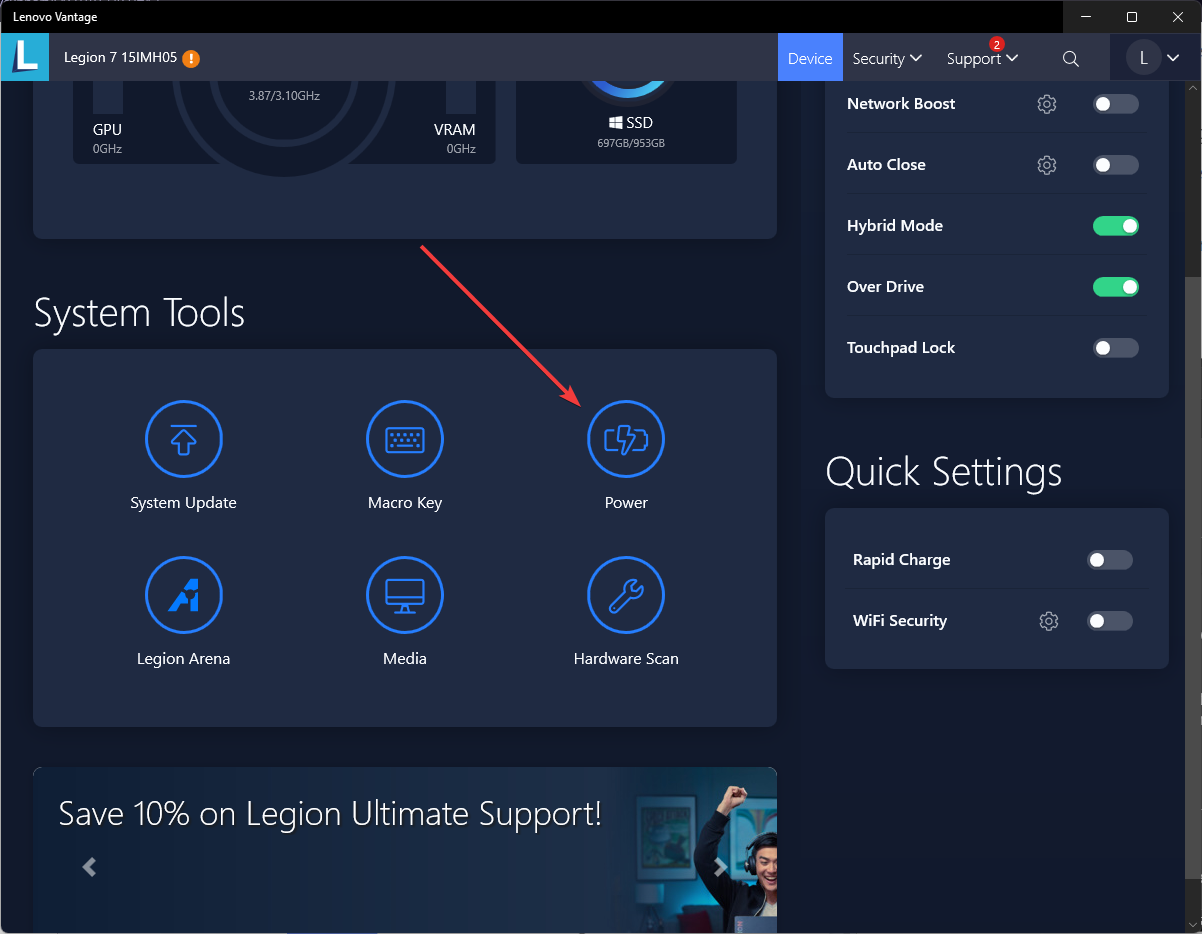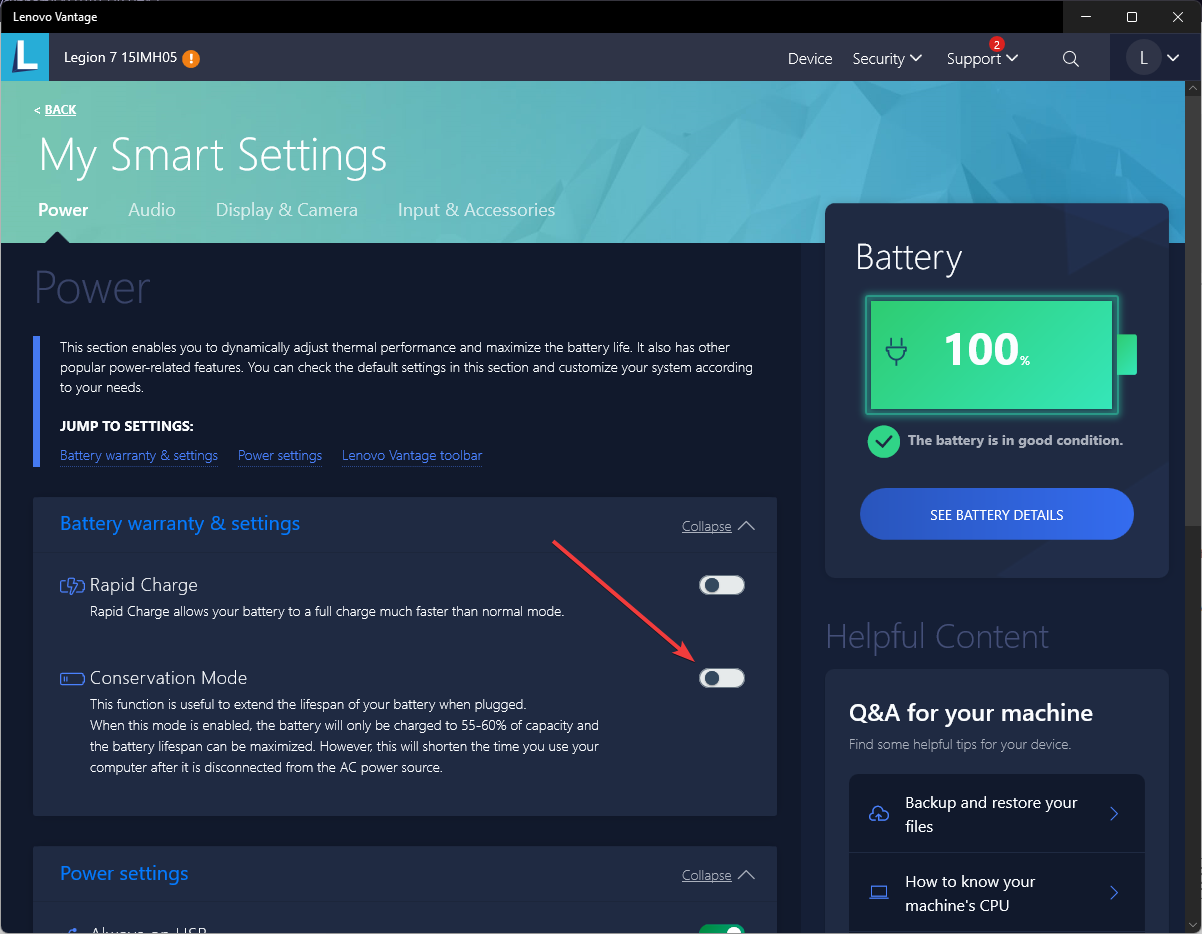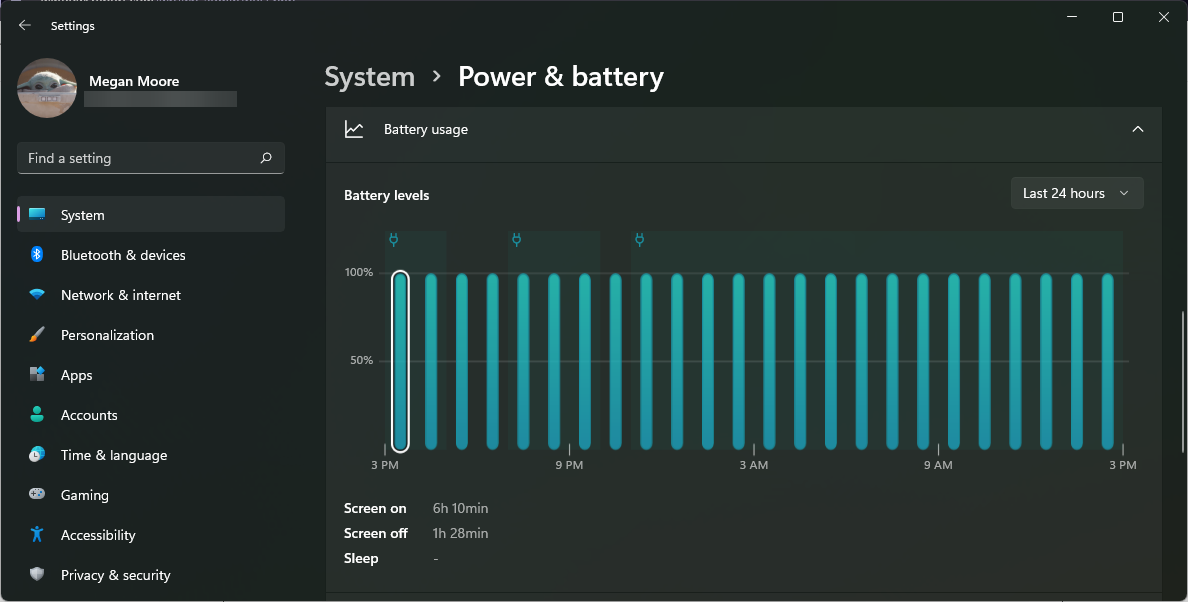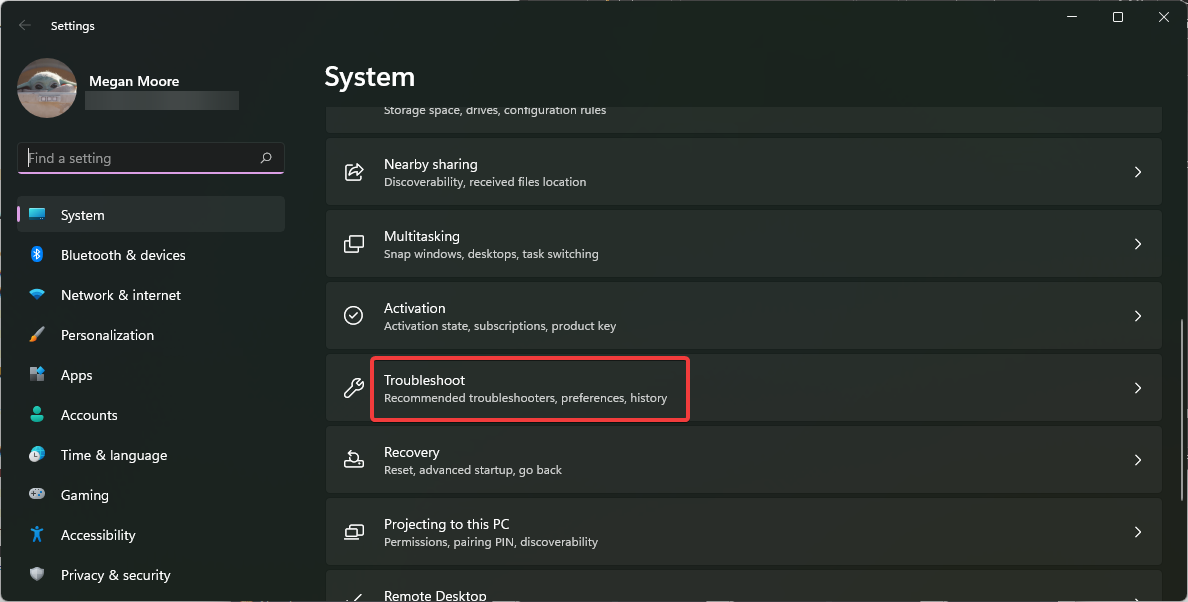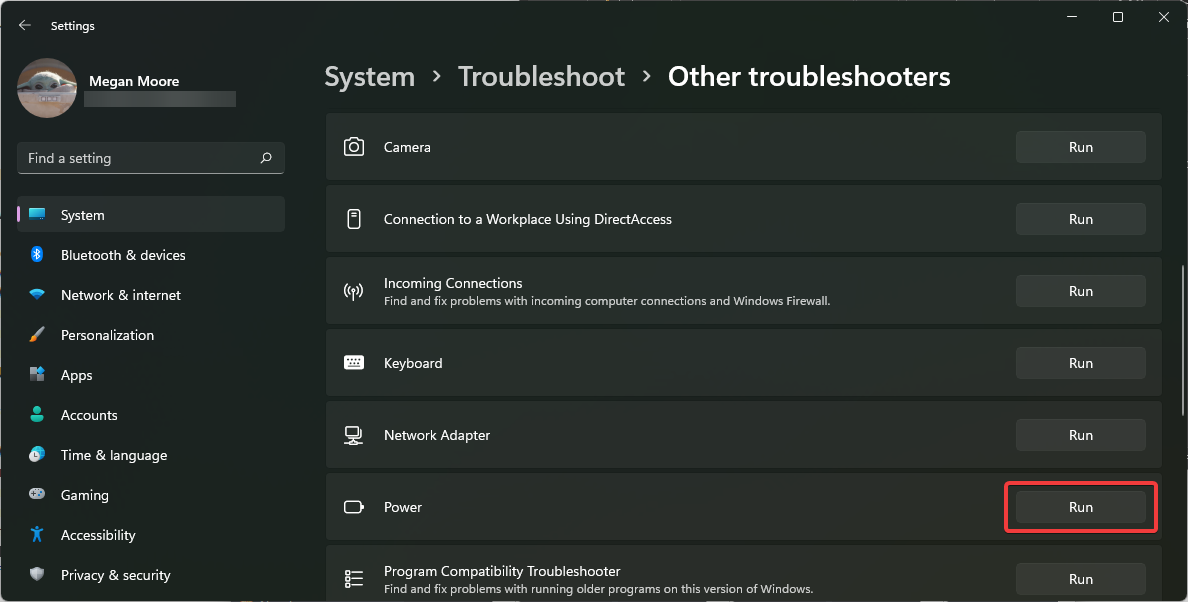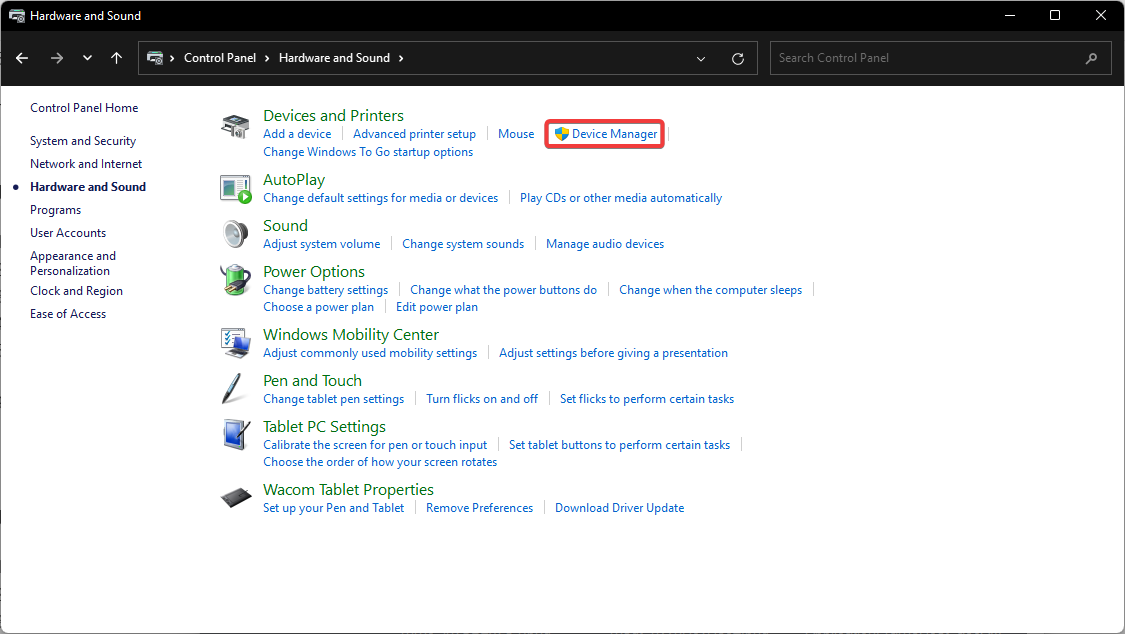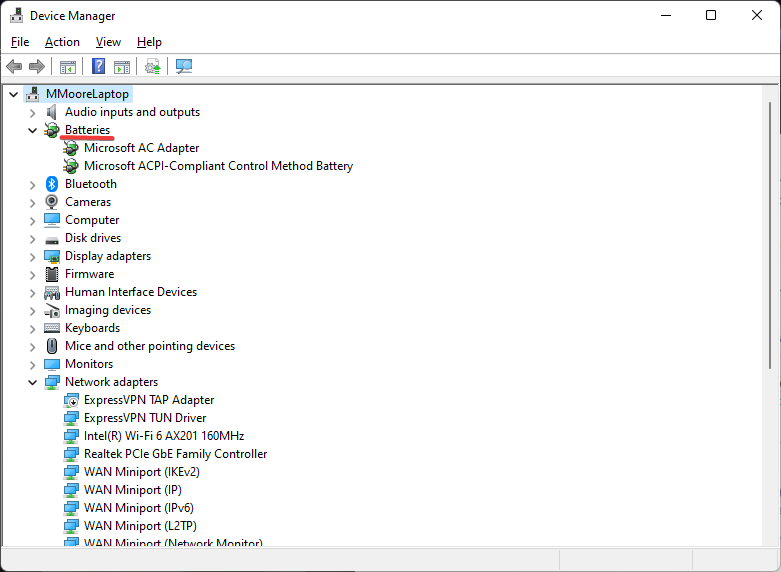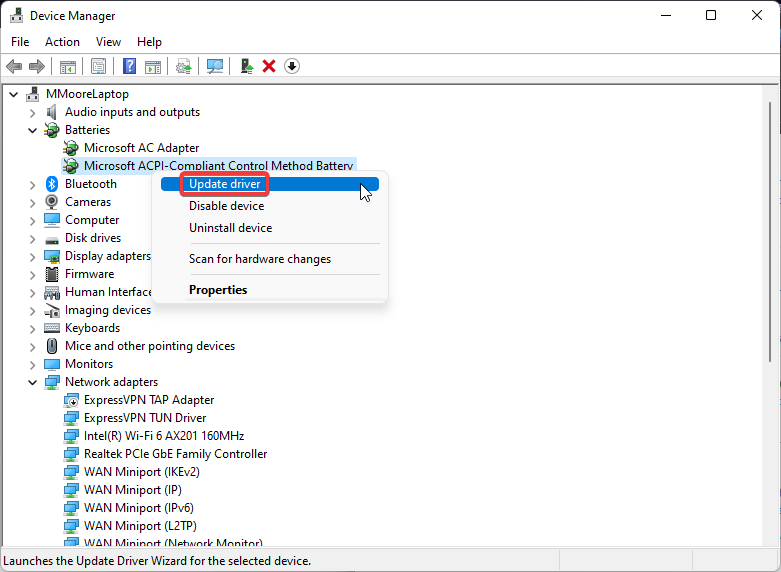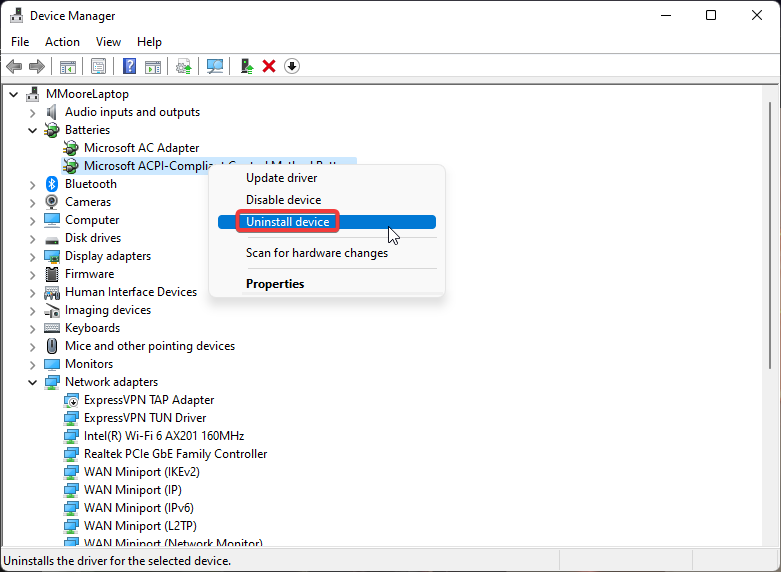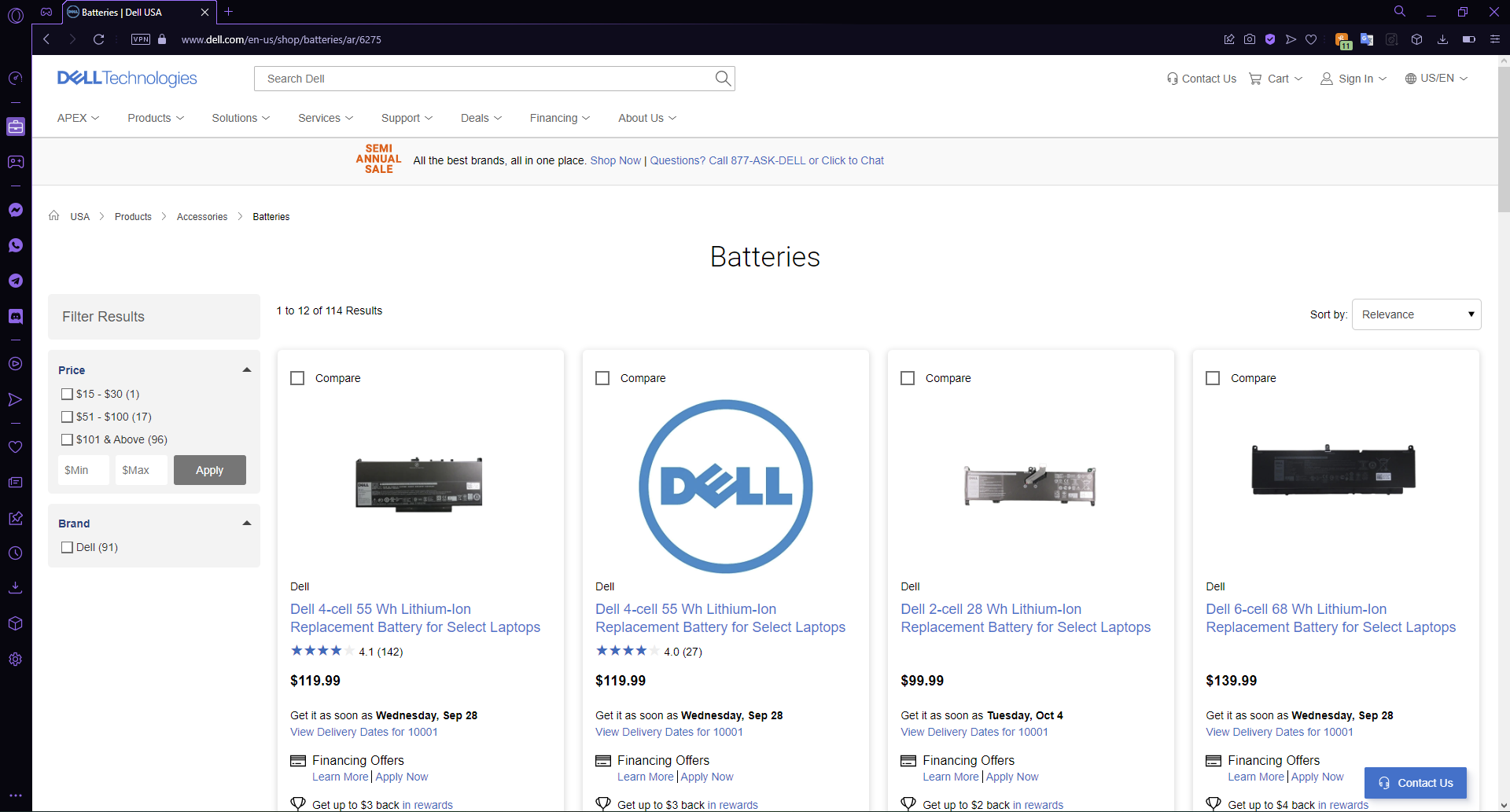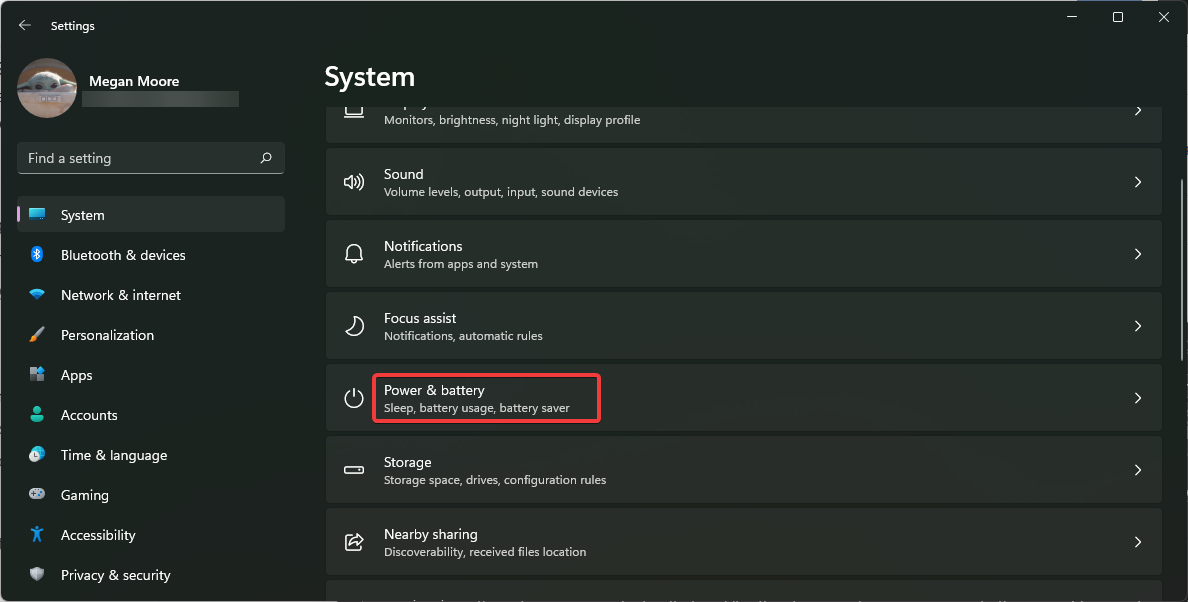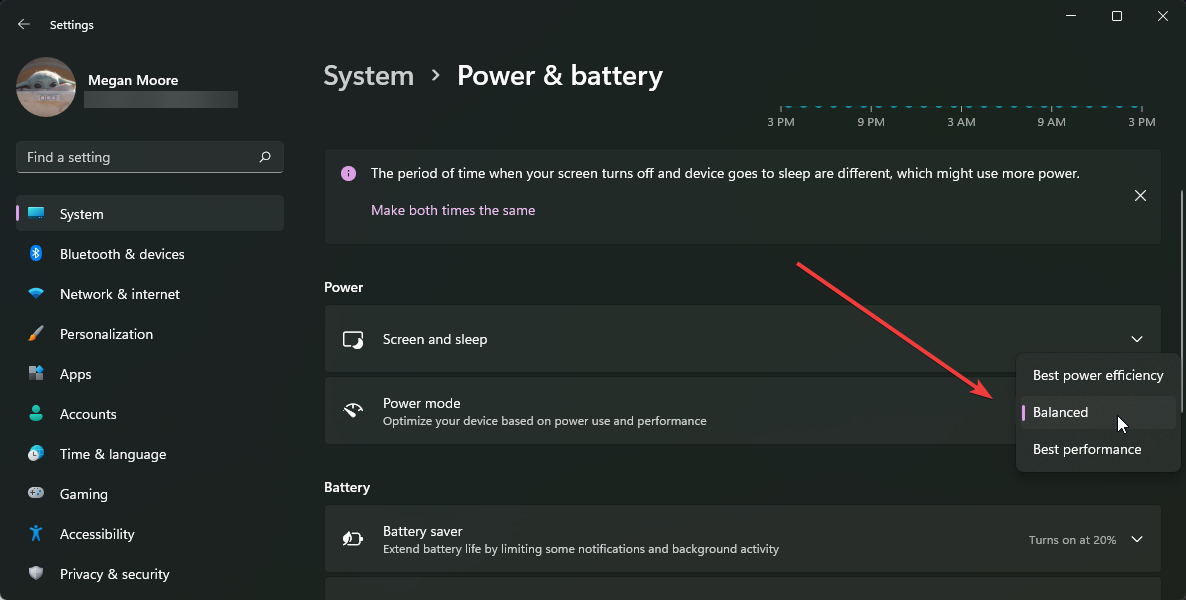Laptop Battery Is Not Charging Above 80%: 6 Ways to Fix It
Try these solutions to get your laptop to fully charge
5 min. read
Updated on
Read our disclosure page to find out how can you help Windows Report sustain the editorial team Read more
Key notes
- Most laptops have a battery life extender and when enabled, will not allow the laptop to charge past a certain percentage.
- Recalibrating your laptop battery will provide a more accurate reading of the laptop battery levels.
- Users can adjust power modes in Windows 11 to prioritize either battery life or performance or both.
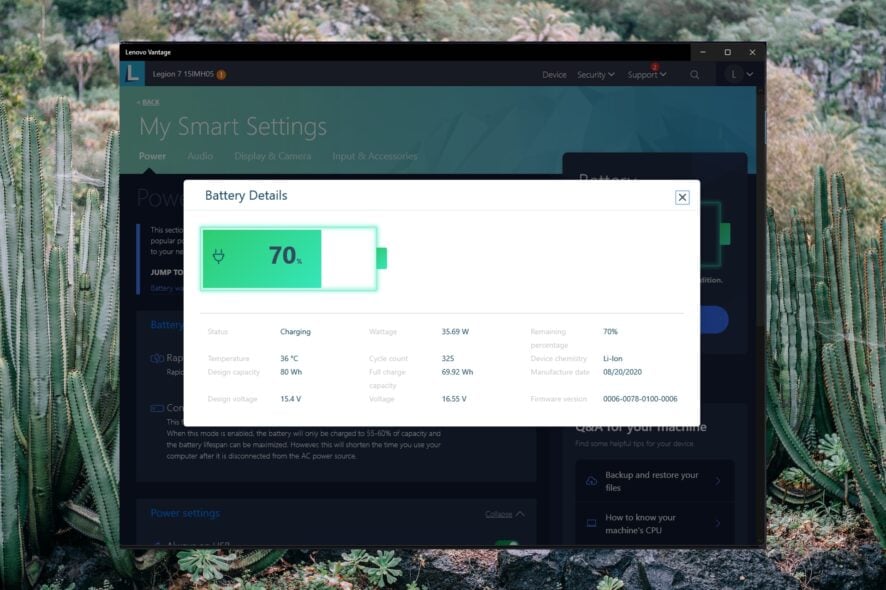
Laptops make bringing your life on the go easy without lugging around cables and chargers. However, some users report being unable to charge their laptop battery above 80%. Keep reading to fix this issue and charge your laptop battery fully.
The length of time that laptops can remain without needing to be charged depends on their power and the battery’s capacity. Users can get more information on their battery’s status by running a battery report.
A laptop battery can drain faster depending on what tasks you’re doing. For instance, playing games that demand more resources will drain power faster. If you’re looking for easy methods to improve your Windows 11 battery life, we have a guide.
Why does my laptop battery stop charging at 80%?
Here are a few reasons the laptop battery does not charge fully:
- Misconfigured battery settings: If the power settings are misconfigured, for instance, the Batter Life Extender is enabled, the battery won’t charge beyond 80%.
- Requires calibration: When the battery has not been calibrated for long, it doesn’t correctly judge the charge percentage, and, as a result, the HP laptop battery stops charging at 80. This is also the reason your laptop keeps switching between AC and battery when gaming.
- Hardware issues: Batteries physically damaged or ones with a hardware malfunction, too, show such errors.
How do I fix my laptop battery if not charging above 80%?
Here’s what you should di first:
- If you have other devices plugged into your laptop, such as another monitor, keyboard, mouse, etc., try unplugging them. The more devices you have connected to your laptop, the longer it will take to charge up, or it may not even reach 100%.
1. Disable the battery limiter
- Click on Start and search for your laptop manufacturer application, then hit Enter.
- Under System Tools, select Power or battery settings.
- Under Battery warranty & settings, make sure Conservation Mode is not enabled.
This example is for a Lenovo laptop, but other laptop brands have a built-in app that provides users with further features and information about their devices. In this app, battery conservation tools and limiters can be enabled, which prevents your laptop from charging to its full capacity.
2. Calibrate your battery
It’s important not to let your battery drain completely or leave it dead for long. Allowing your laptop battery to die or get extremely low will confuse the battery meter and may portray an inaccurate percentage.
Calibrating your laptop won’t fix a damaged battery or extend the battery life, but it will provide a more accurate reading of how much power your laptop has. For a more in-depth look at how to calibrate your laptop battery, we offer a guide on that as well.
Recalibrating your laptop battery is easy, simply let the battery drain from its full capacity to nearly dead. If your battery won’t charge further than 80%, try plugging it in for a couple of hours before allowing it to drain. Once it reaches a dangerously low percentage, plug it back in and charge it full.
3. Run power troubleshooter
- Click on Start and open Settings (or press Windows + I).
- Under System, scroll down and select Troubleshoot.
- Click Other troubleshooter.
- Under Other, click Run next to Power.
- Allow the troubleshooter to run and fix any issues.
Running the power troubleshooter will scan your laptop for any issues or problems with your battery. If the troubleshooter detects anything wrong, chances are the laptop battery not charging above 40 issue is solved.
4. Update the battery driver
- Click on Start and search for Control Panel, then hit Enter.
- Click on Hardware and Sound, then select Device Manager.
- Select Batteries to reveal the dropdown.
- Right-click on Microsoft ACPI-Compliant Control Method Battery and select Update driver.
- Select Search automatically for drivers.
Regularly updating battery drivers will reduce the likelihood of running into laptop battery issues, including the inability to charge past 80%. If you have the latest driver version and the issue is not solved, move on to the next solution.
5. Uninstall and re-install the battery driver
- Click on Start and search for Control Panel, then hit Enter.
- Select Hardware and Sound, then click on Device Manager.
- Click on Batteries to reveal the dropdown.
- Right-click on Microsoft ACPI-Compliant Control Method Battery and select Uninstall driver.
- Select Uninstall again.
- Restart your PC.
Uninstalling and reinstalling your laptop’s battery driver may solve the issue. If your driver is corrupted or damaged, uninstalling will help fix it. Once you uninstall the driver and restart your PC, the driver will automatically be installed again.
6. Replace the battery
If you’ve tried every solution and nothing has fixed your laptop battery, it may be a good indication that it needs to be replaced. This is most likely the case for older laptops or ones with detachable batteries.
Users can bring their laptops to a computer repair store or purchase one from the manufacturer’s website.
If you have a newer laptop that is still within its warranty, you can run a battery report to provide proof of an issue with your battery.
How do I change power modes in Windows 11?
- Click on Start and open Settings (or press Windows + I).
- Under System, select Power & battery.
- Under Power, change the power mode by clicking the dropdown menu next to Power mode.
Users can choose between the best power efficiency, balanced, and performance power modes.
If you want to prioritize the life of your battery over performance, then change the power mode to the best power efficiency. Adjust the mode to the best performance to prioritize performance over the battery.
We hope one of the above solutions helped you fix your laptop battery if it’s not charging above 80%. If you’re having difficulties with your laptop not charging after a Windows 10 update, we have a guide.
Let us know in the comments below which solution worked for you or if you have a different suggestion.