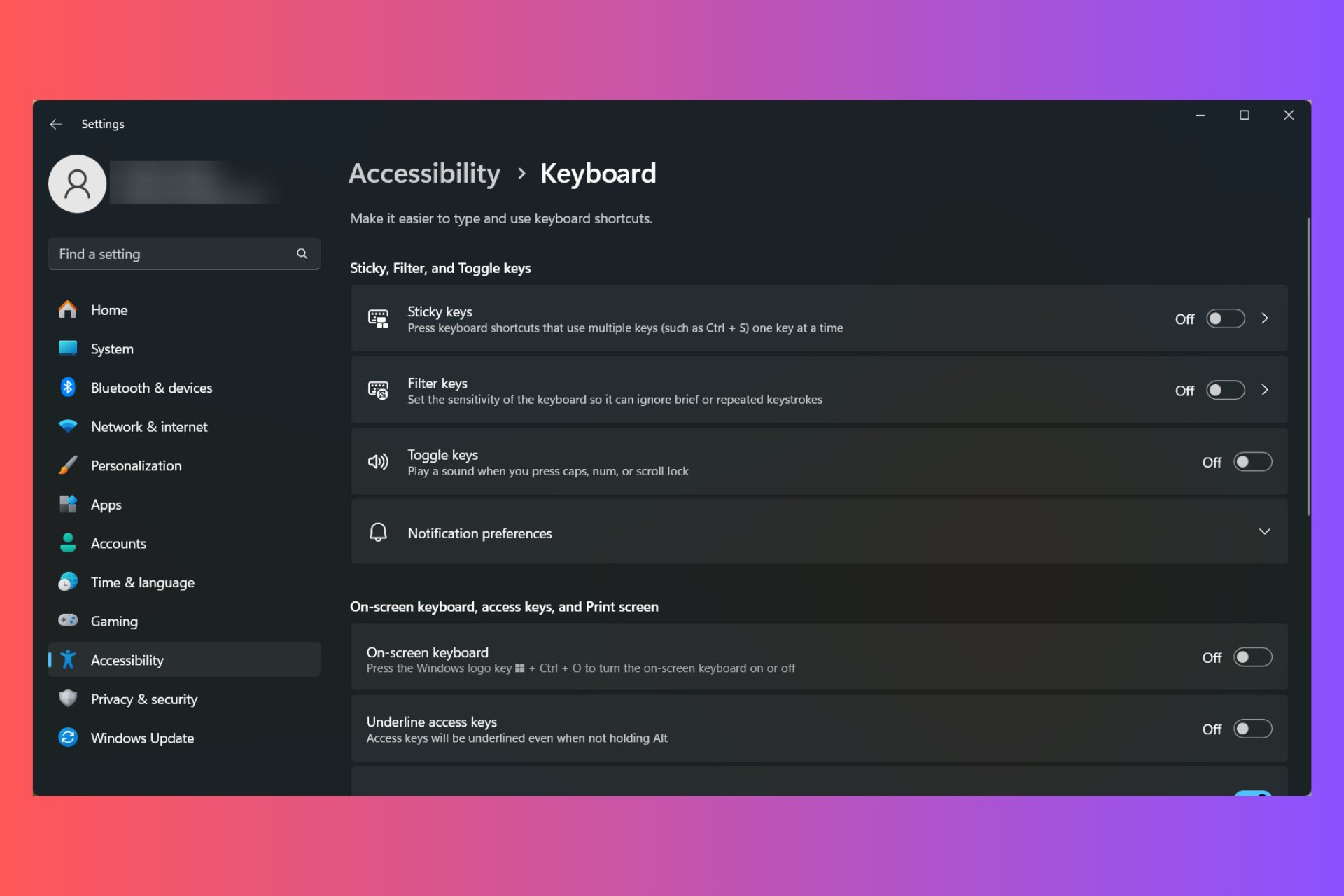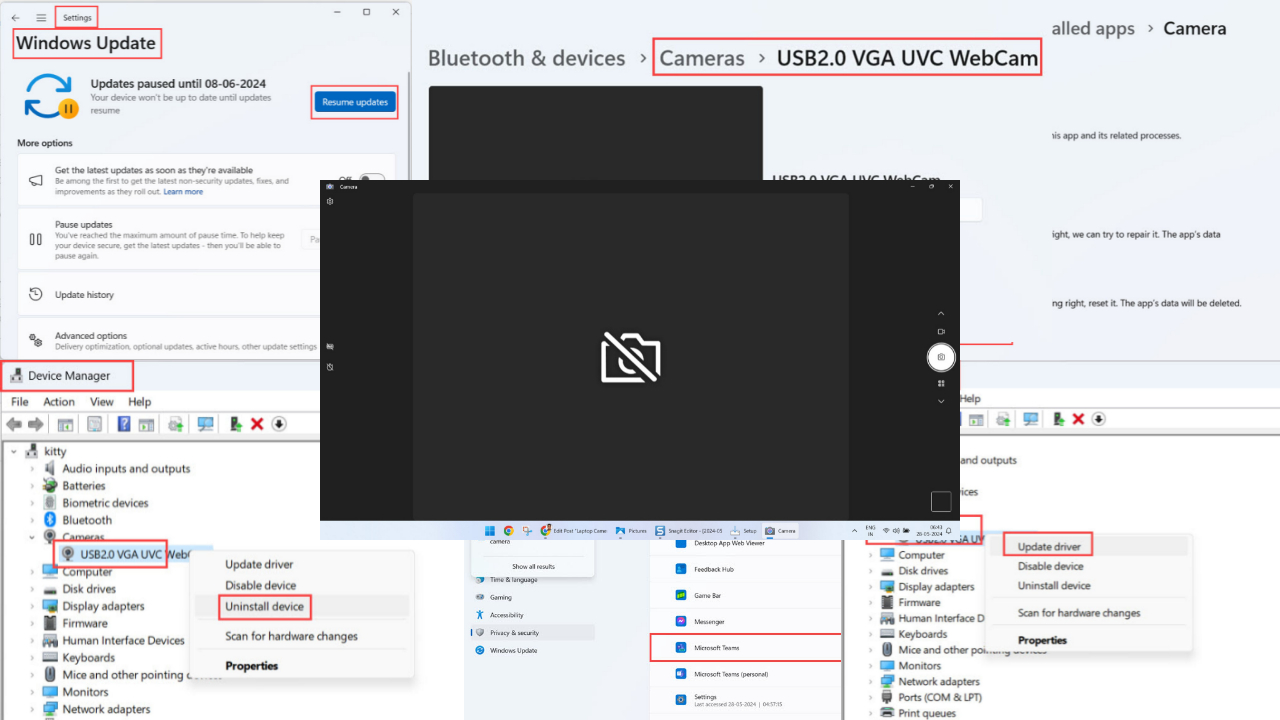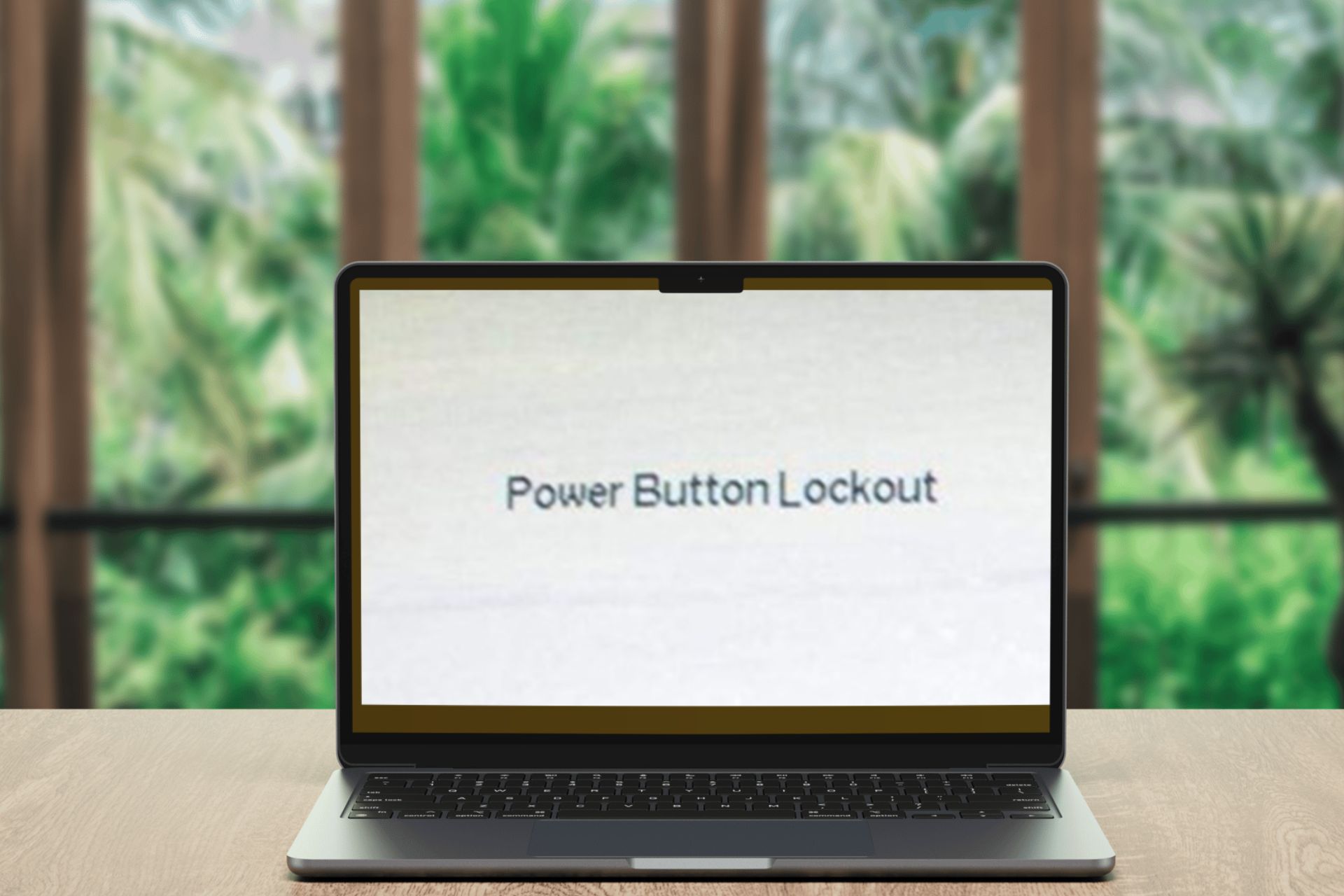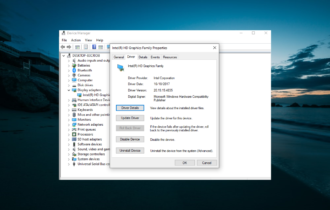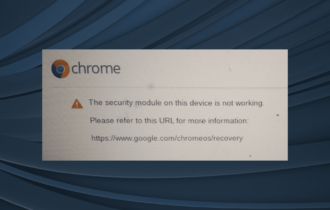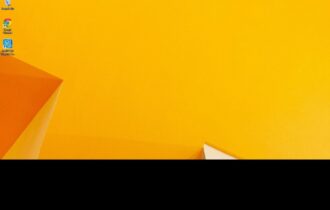Fix: Keyboard Lights not Working on Windows [5 Ways]
Surefire fixes to get your keyboard light working again
4 min. read
Updated on
Read our disclosure page to find out how can you help Windows Report sustain the editorial team Read more
Key notes
- If your keyboard light is not working, it might be because you mistakenly reduced it.
- A quick solution to this issue is to run the keyboard troubleshooter and restart your PC.
- Increasing the keyboard light in the Control Panel is another effective fix.

Keyboard lights are extremely useful when working in dark environments, but many users reported that laptop keyboard lights won’t turn on their PCs.
This can be an issue because you won’t be able to see your keys in the dark, but you’ll be pleased that there’s a way to fix this problem.
Since the last windows 10 update I have lost the keyboard backlight on my Toshiba Satellite laptop. I have checked for updated drivers and my keyboard function light is set for ON. What is up with this?
Why is my keyboard not lighting up?
There are reasons your keyboard is not lighting up within a close circle. Below are the two popular ones:
- Reduced backlight: The first thing to consider if your keyboard light is not working is whether you have mistakenly reduced it. If it is, you need to increase it appropriately.
- Glitches with the hardware: Sometimes, this problem might be due to a minor issue with your keyboard. In this case, you need to run the Keyboard troubleshooter to diagnose and fix the issue.
- Outdated driver: Some users have found outdated keyboard drivers to cause this issue. To fix this, you need to update your driver to the latest version.
Now that you know the causes of the issue, below are some of the variations of this issue you can fix with this guide:
- Keyboard light not working Dell
- Keyboard light not working Asus
- Keyboard light not working Lenovo
- Keyboard light not working HP
How do I get my keyboard to light up again?
1. Press the keyboard shortcut
- In the case that the Spacebar on your keyboard has a keyboard icon on its left side, hold the function Fn key and hit the Spacebar once.
- Hit the F12 key.
- Then, press the F5 key.
- Also, press the key with the backlight sign on it.
2. Increase the lighting of the backlit keyboard
- Press the Windows key, type control, and select Control Panel.
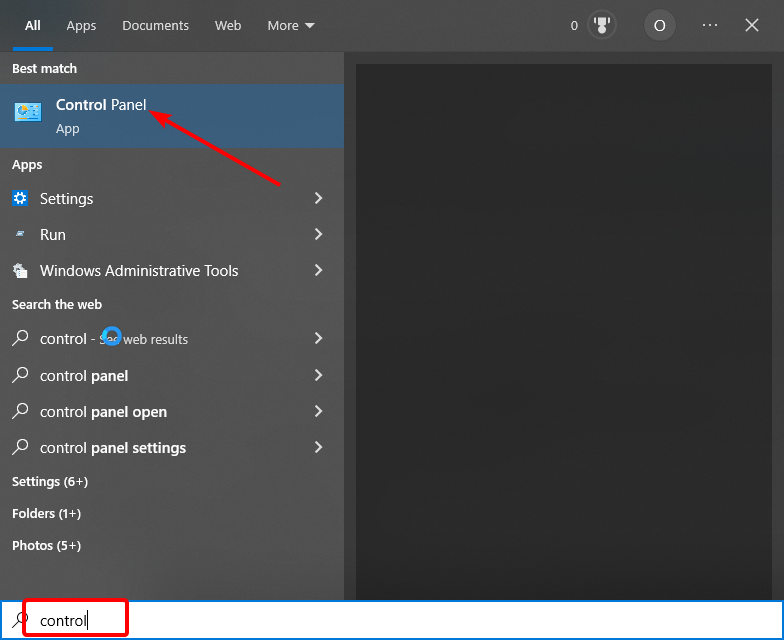
- Click the dropdown next to View by and select Large icons.
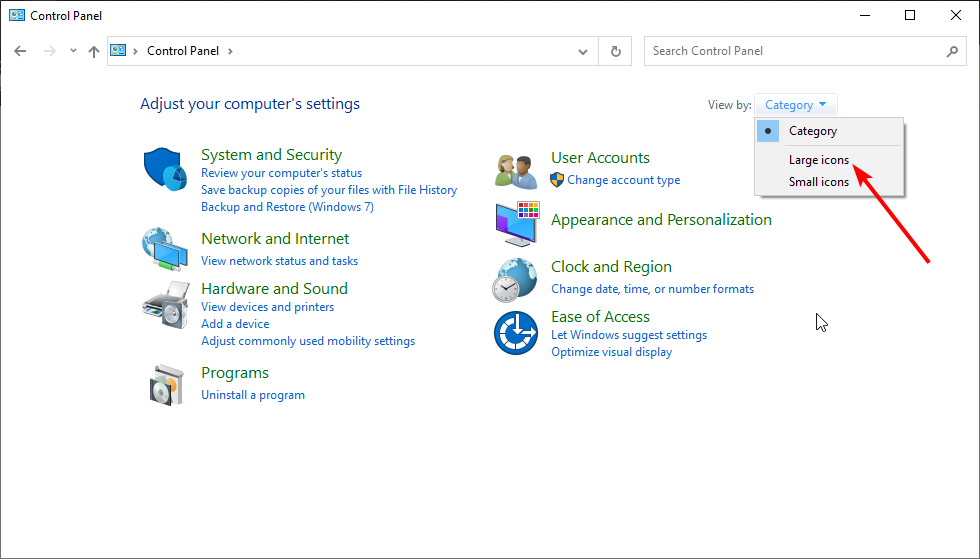
- Now, select Windows Mobility Center.
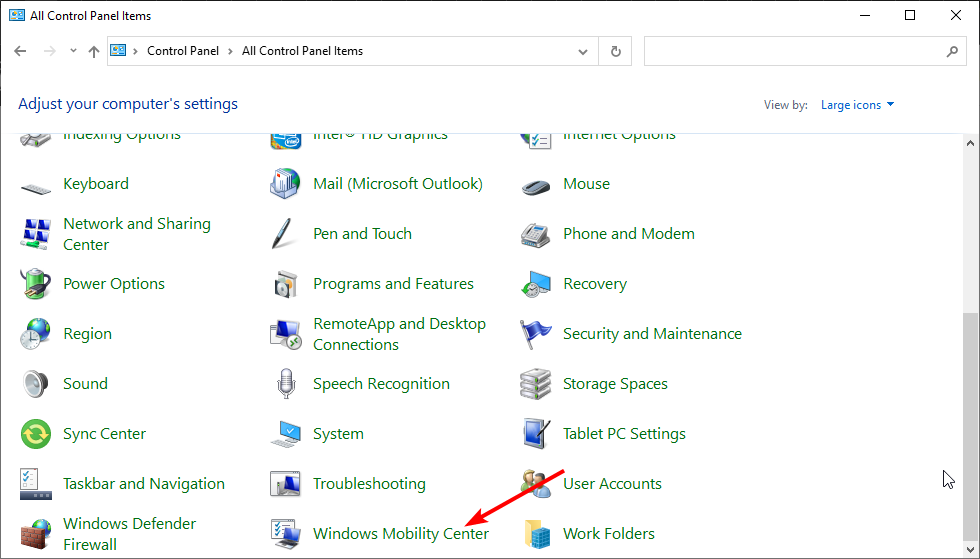
- Navigate to the Keyboard backlit icon and click on it.
- A Keyboard backlit window will come up. Choose On under Keyboard lighting. To adjust the keyboard brightness, choose either the Bright or Dim option.
- Click on OK to save changes.
3. Check if the keyboard application exists
- Press the Windows key.
- Type Keyboard backlit in the search box, there you will find the settings.
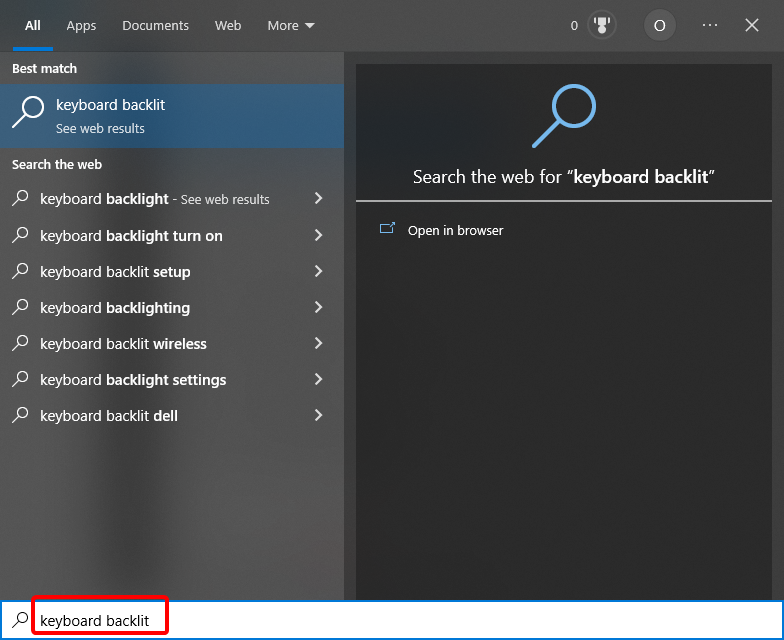
- You can confirm if the keyboard backlit is enabled or not.
4. Troubleshoot your keyboard
- Press the Windows key + I and select the Update & Security option.
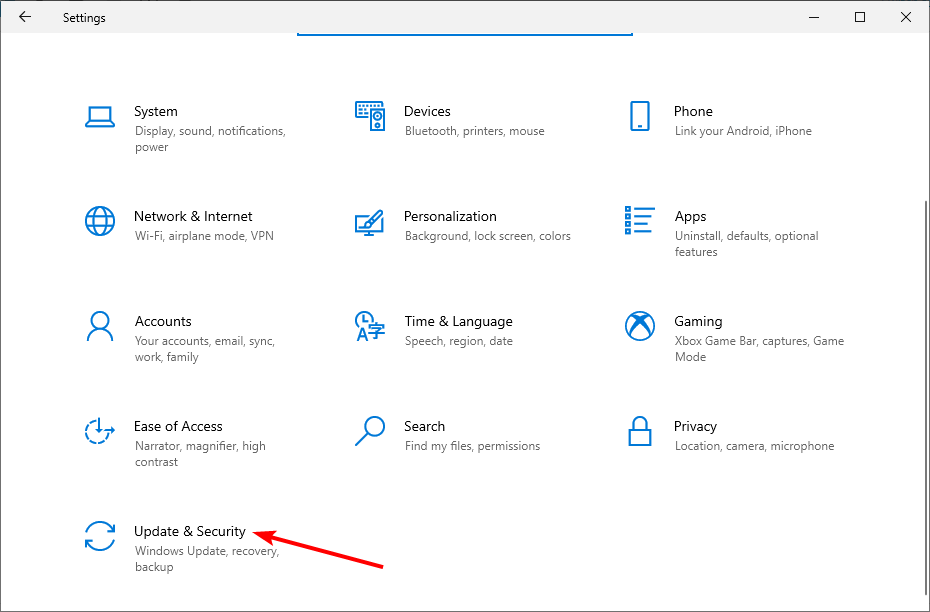
- Click Troubleshoot in the left pane and select Additional troubleshooters.
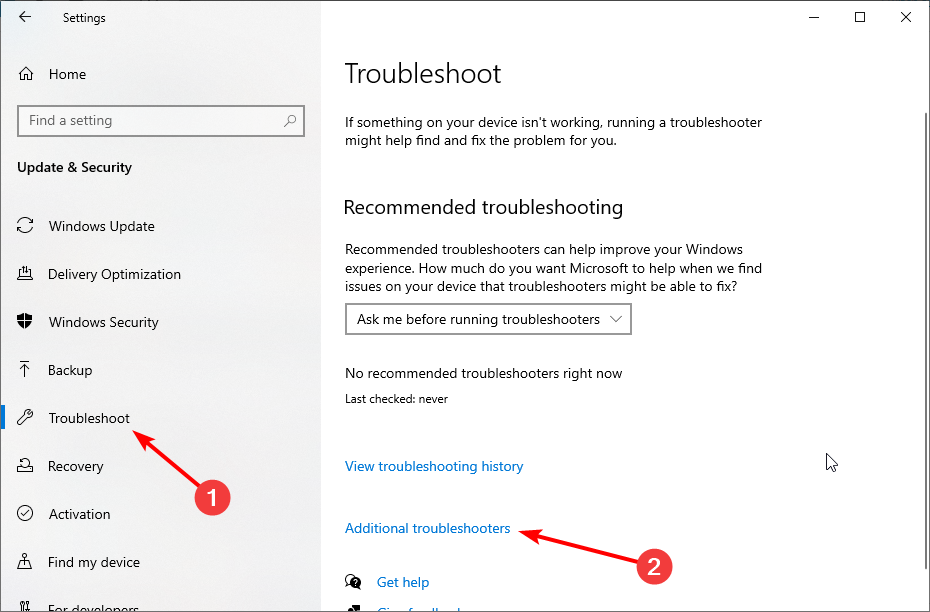
- Finally, select the Keyboard option and click Run the troubleshooter.
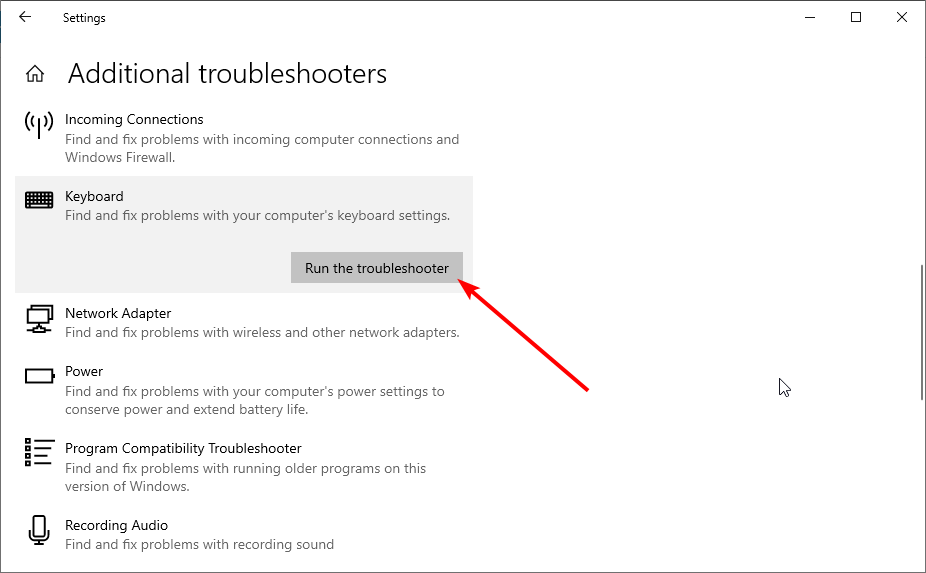
Sometimes, the keyboard light not working might be minor issues with your hardware. The built-in troubleshooter is perfectly placed in this case to fix this.
5. Update the keyboard driver
- Press the Windows key + X and select Device Manager.
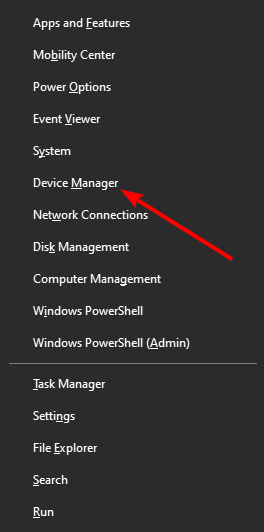
- Double-click the Keyboard option to expand it and right-click the device there.
- Now, choose Update driver.
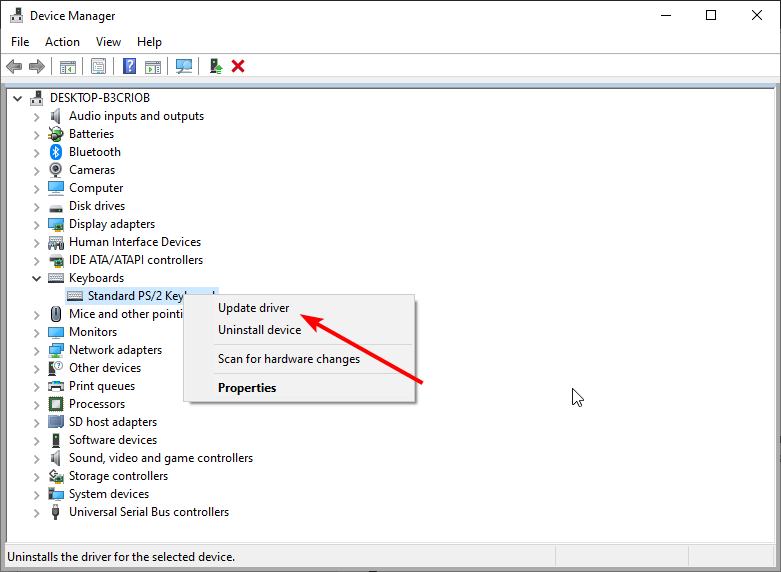
- Finally, select the Search automatically for drivers option and install any available updates.
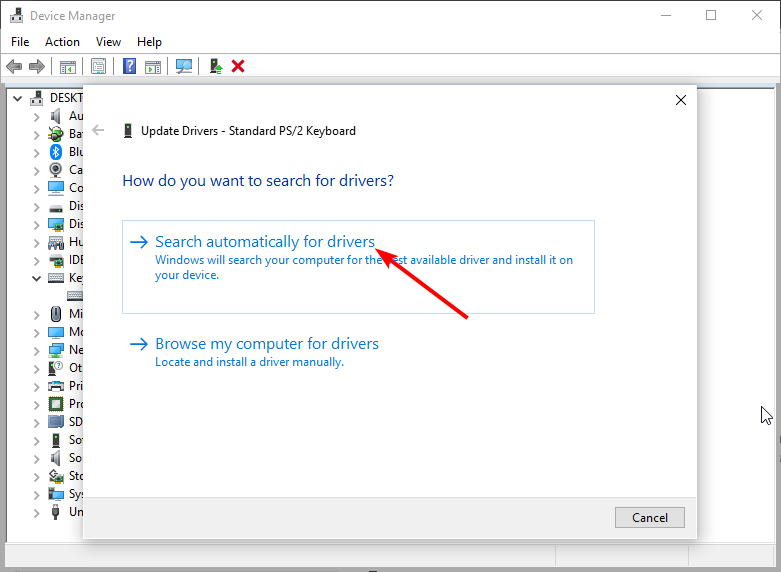
If the fixes above fail to fix the keyboard light not working issue, you need to update your drivers. You can go to the manufacturer’s website to download and install the latest driver if Windows can’t find them.
That is everything you need to fix the keyboard not working issue. You only need to follow the steps carefully, and things should be back to normal.
If your keyboard is typing the wrong characters and letters, check this detailed guide to fix it quickly.
So these are the steps to carry out when your laptop keyboard lights won’t turn on. If you found this article helpful, let us know in the comments below.