Bottom of the Laptop Screen is Black: 7 Ways to Fix it
It's usually a hardware issue to blame
5 min. read
Updated on
Read our disclosure page to find out how can you help Windows Report sustain the editorial team. Read more
Key notes
- To fix things when the bottom of the laptop screen is black, reset the graphics adapter, reinstall the drivers, or change the display resolution.
- The problem often arises after setting a high refresh rate or resolution.
- Read this guide to find out how our experts fixed things in no time!
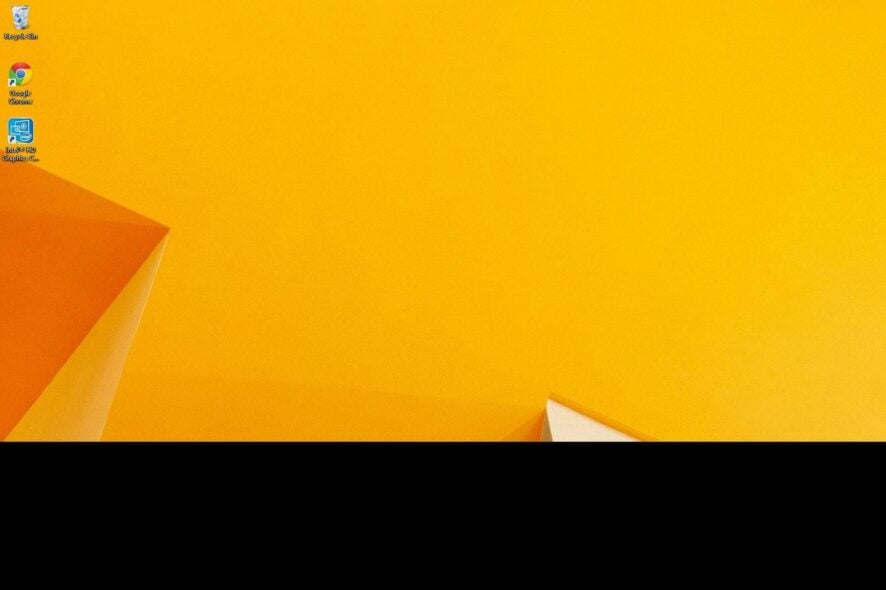
When the bottom of the laptop screen goes black, it’s usually a gradual process. First, there is a thin line or bar which will slowly expand, and after a while, you will find that half of the laptop screen is black.
Remember, a black screen in Windows is a common problem, and in most cases, it can be quickly fixed, given you are able to identify the underlying cause.
Why is the bottom of my screen black?
The issue, most often, appears due to a hardware malfunction or a failing display. Also, an outdated or corrupt graphics driver, incorrect display resolution or refresh rate, and problematic system files can cause the bottom of the laptop screen to go black but still run.
How do I fix the black screen at the bottom of my laptop?
Before we start with the slightly complex solutions, try these quick ones:
- Press Windows + Ctrl + Shift + B to reset the graphics adapter and check for improvements. This also helps when the entire screen is black in Windows 11.
- Reboot the OS if the bottom half of the laptop screen is black.
- Disconnect all non-critical peripherals and uninstall apps that were recently downloaded to the PC.
- If the problem is limited to an app, say a black bar at the top or bottom of the screen in Chrome, uninstall all add-ons (extensions in Chrome).
1. Change the display resolution and scale
- Press Windows + I to open Settings, go to System from the navigation pane, and click Display on the right.
- Select another option from the Display resolution menu, preferably one that says, Recommended.
- Now, select 100% or 125% from the Scale menu.
Often, a misconfigured display resolution can cause the bottom of the laptop screen to go black. And getting the right display settings for Windows will do the trick!
2. Reinstall the graphics driver
- Press Windows + X to open the Power User menu, and select Device Manager from the list.
- Expand the Graphics adapter entry, right-click on the active display adapter, and select Uninstall device.
- Tick the checkbox for Attempt to remove the driver for this device, and click Uninstall.
- If you have multiple graphic cards, uninstall the current driver for each.
- Now, reboot the device, and Windows will automatically install a fresh copy of the driver.
3. Update the graphics driver
- Press Windows + R to open Run, type devmgmt.msc in the text field, and hit Enter.
- Double-click the Display adapters section, right-click on the graphics adapter, and select Update driver.
- Choose Search automatically for drivers and wait for Windows to install the best available version.
- Finally, reboot the laptop and check for improvements.
Many users reported finding the bottom of the laptop screen black due to running an outdated or incompatible driver. And in this case, updating the graphics driver did the trick! This also helps when Windows shows a black screen after sleep.
If Windows can’t find a newer version, search the manufacturer’s website for it and install the latest driver manually.
4. Repair the corrupt system files
- Press Windows + R to open Run, type cmd, and hit Ctrl + Shift + Enter.
- Click Yes in the UAC prompt.
- Paste the following commands individually and hit Enter after each:
DISM /Online /Cleanup-Image /CheckHealthDISM /Online /Cleanup-Image /ScanHealthDISM /Online /Cleanup-Image /RestoreHealth - Now, execute this command for the SFC scan:
sfc /scannow - Once done, restart the laptop.
To repair the corrupt system files in Windows, the best option is to run the DISM commands and SFC scan, as the two identify and replace all problematic files with their cached copy. Or, even better, you can use dedicated repair software to proceed with this task automatically.
5. Lower the refresh rate
- Press Windows + I to open Settings, and click on Display on the right in the System tab.
- Scroll down and click on Advanced display under Related settings.
- Finally, select 60 Hz or lower from the Choose a refresh rate menu.
For a few users, lowering the refresh rate from 144 Hz to 60 Hz did the trick when there was a black bar at the bottom of the screen in Windows 11.
6. Perform an in-place upgrade
- Go to Microsoft’s official website, select the OS edition and language, and then download the Windows 11 ISO.
- Double-click the downloaded ISO file and click Open in the prompt.
- Run the setup.exe file.
- Click Yes in the UAC prompt.
- Click Next to proceed in the Windows 11 Setup.
- Read Microsoft’s license terms and click Accept to acknowledge them.
- Make sure the setup reads, Keep personal files and apps, and click Install to start the repair upgrade. It may take a few hours to complete.
To eliminate all software-related issues causing a black bar at the bottom of the laptop screen, an in-place upgrade will help. It’s the same as reinstalling Windows, but you can’t lose the stored files.
7. Get the display checked/replaced
If nothing else works, it’s likely an issue with the screen. Over time, the screen may have dead pixels, but on a new laptop, it’s usually a manufacturing defect unless damaged by the user.
The best option in this case is to contact the manufacturer or take the laptop to a local repair shop. They will take a look and identify whether the screen can be repaired or the entire display has to be replaced.
Nevertheless, this should fix things if you find the bottom of the laptop screen black. Also, if you have an external display connected, learn how to find the monitor specs and name and seamlessly fix similar issues in the future.
Before you leave, discover some quick tips to improve your PC’s speed and get the best performance!
For any queries or to share what worked for you, drop a comment below.
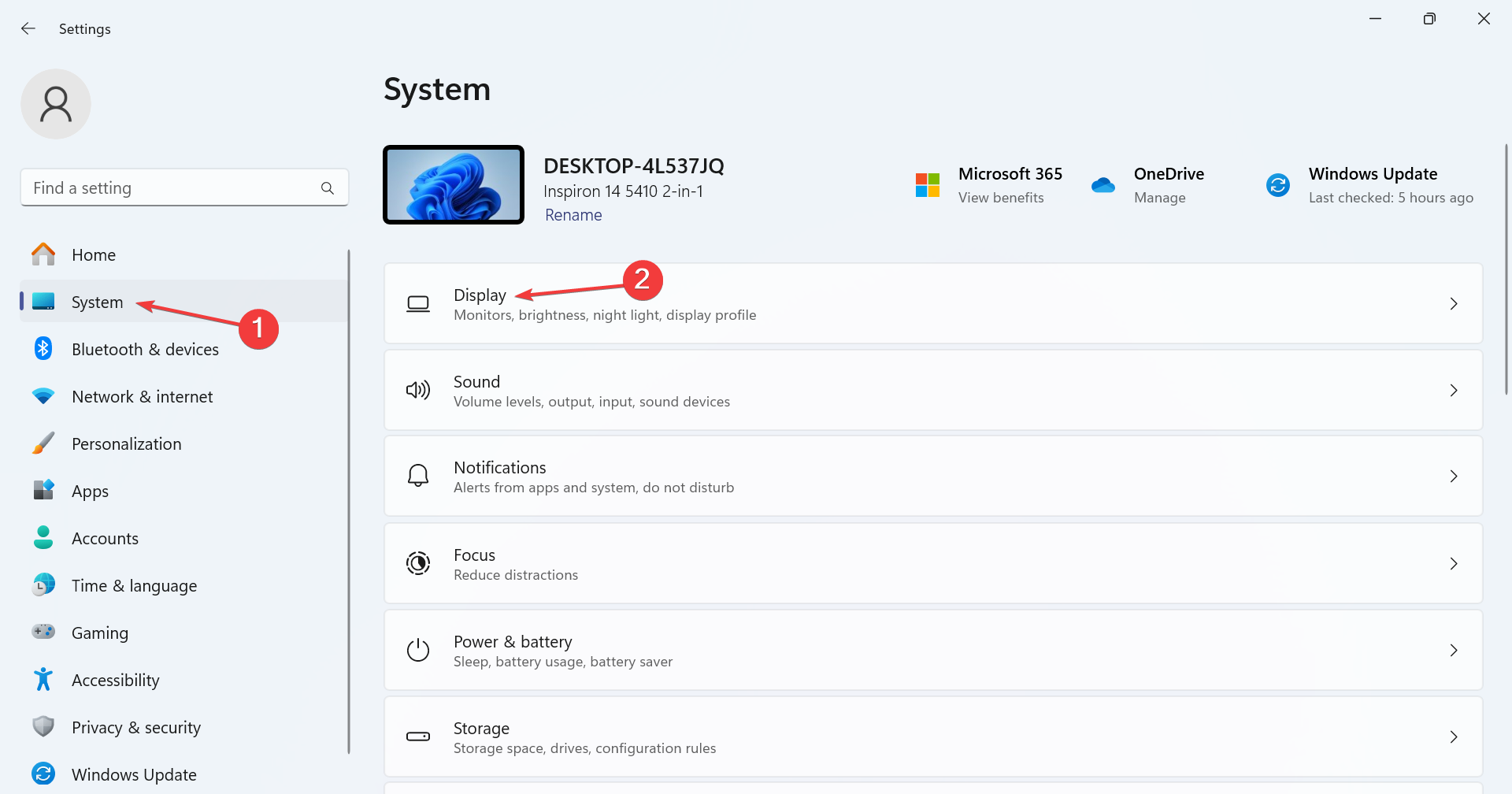
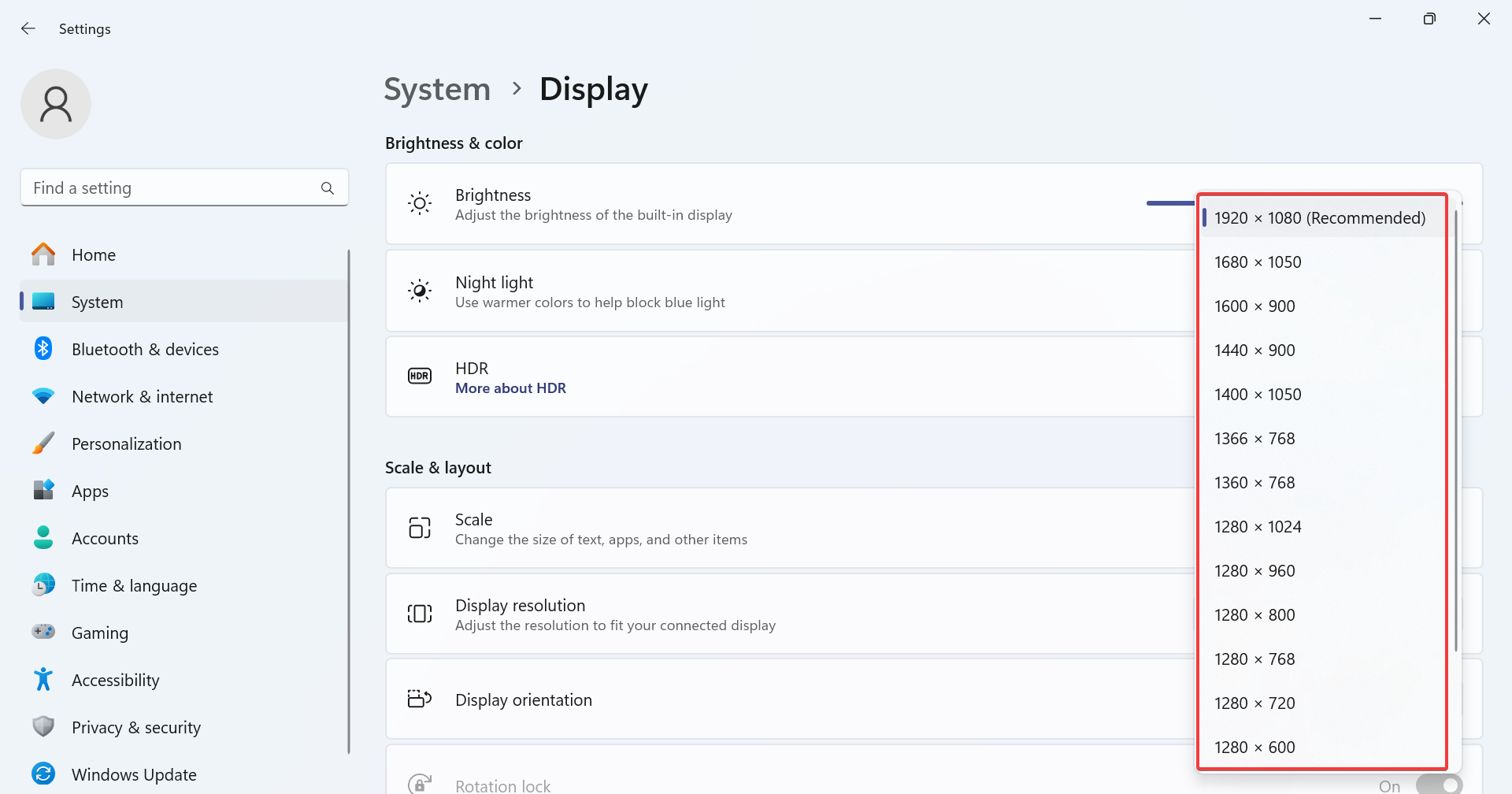
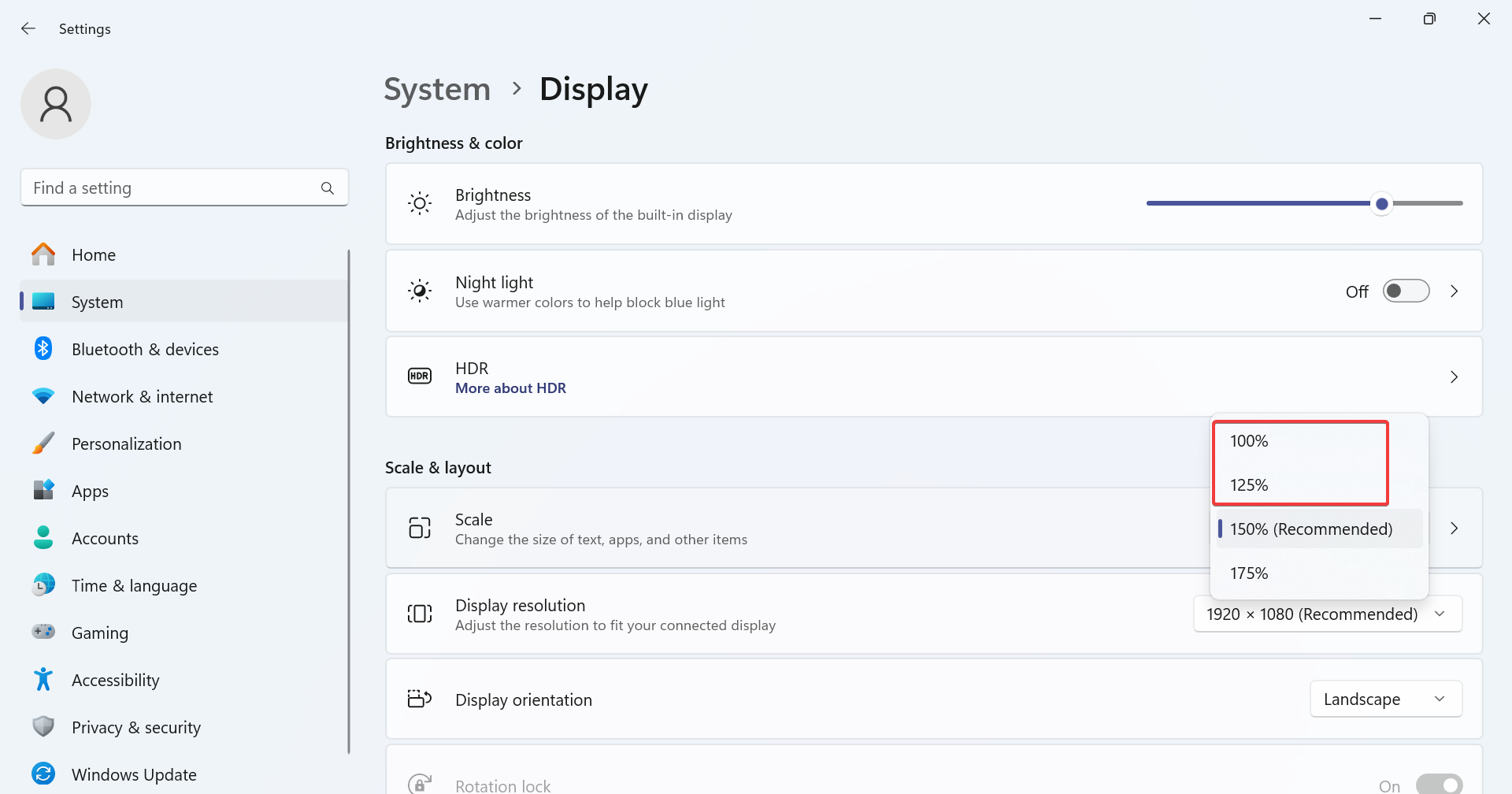
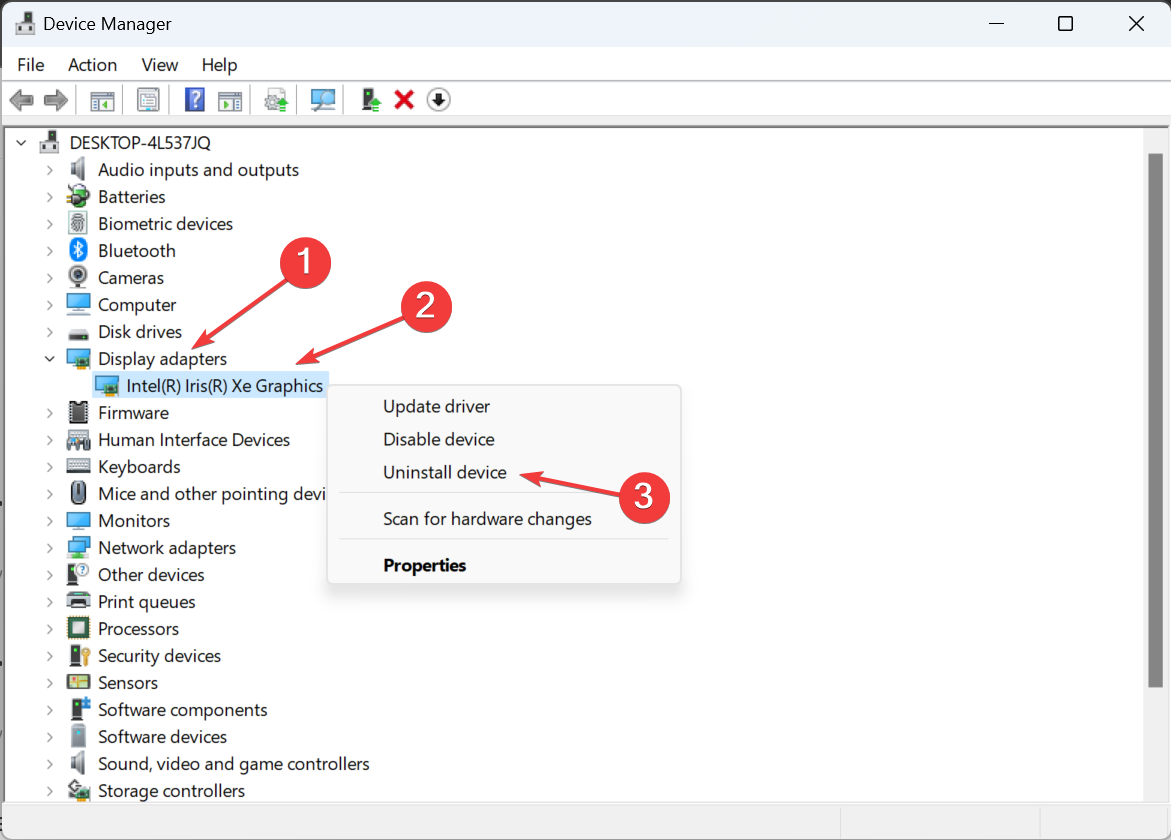
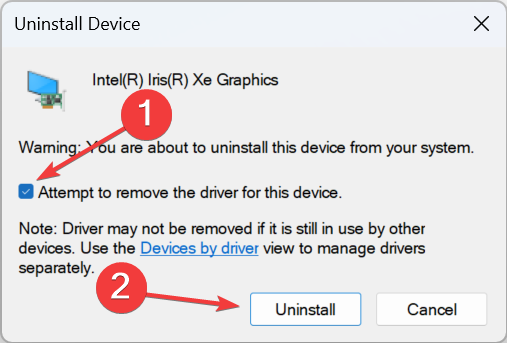
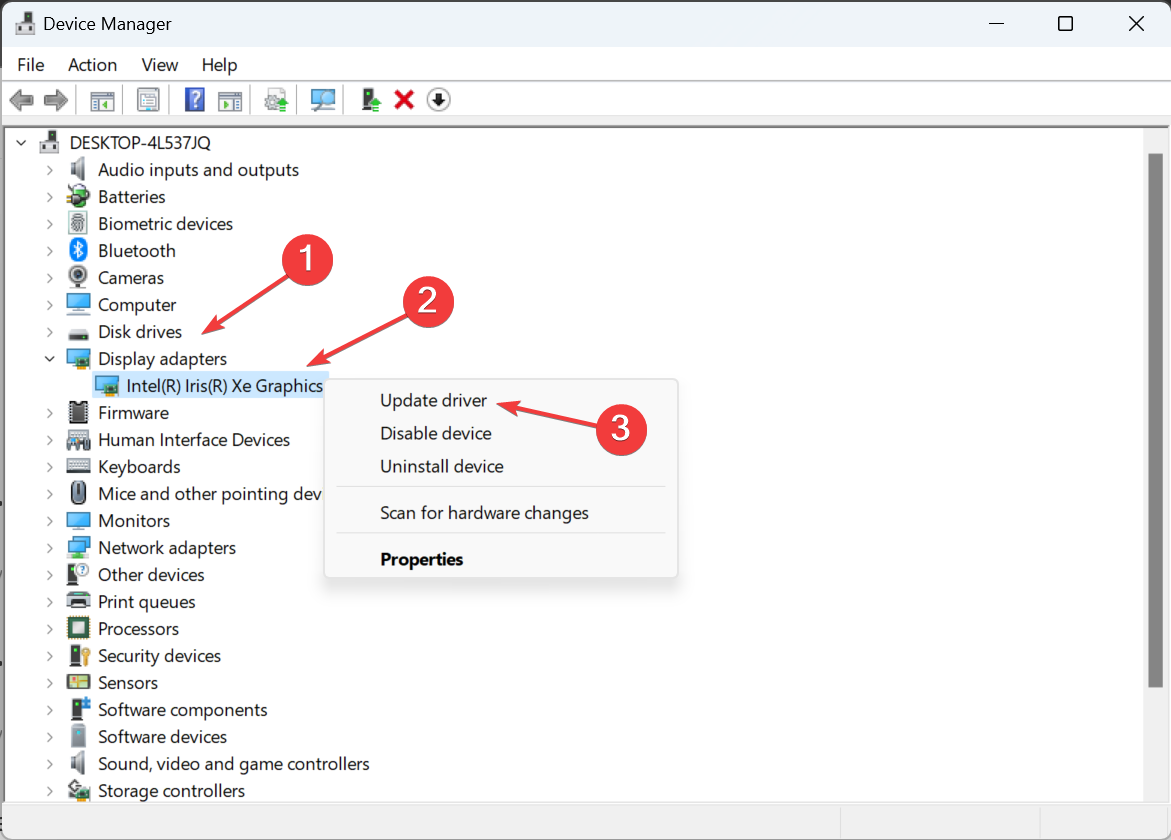
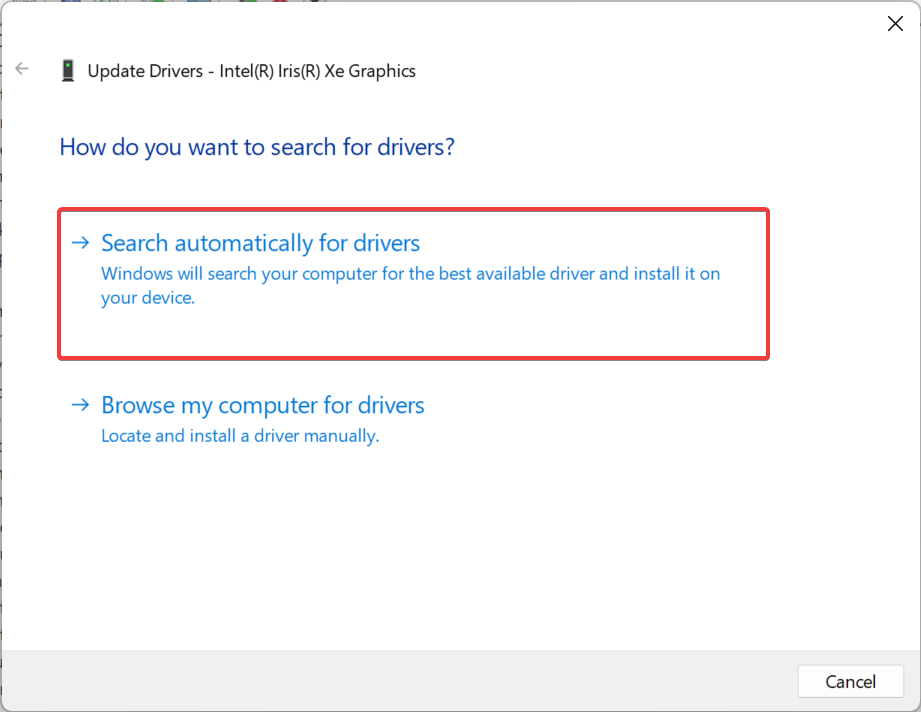
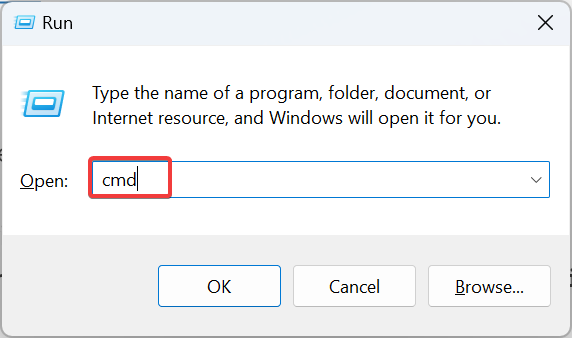
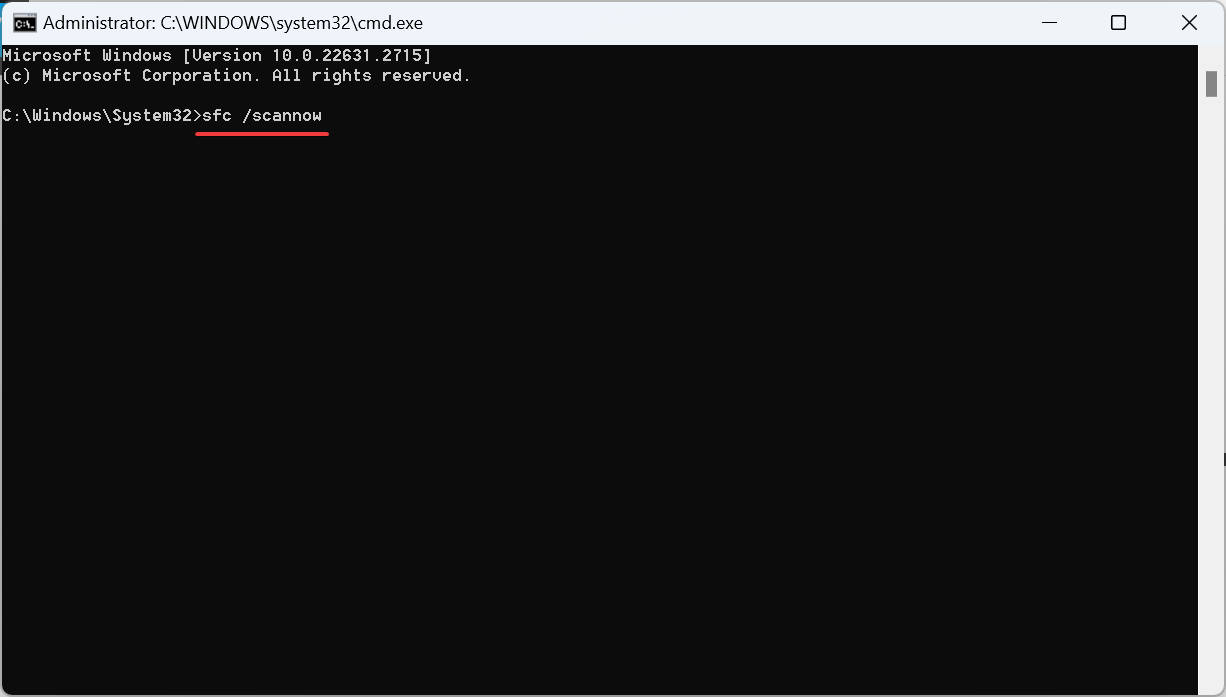
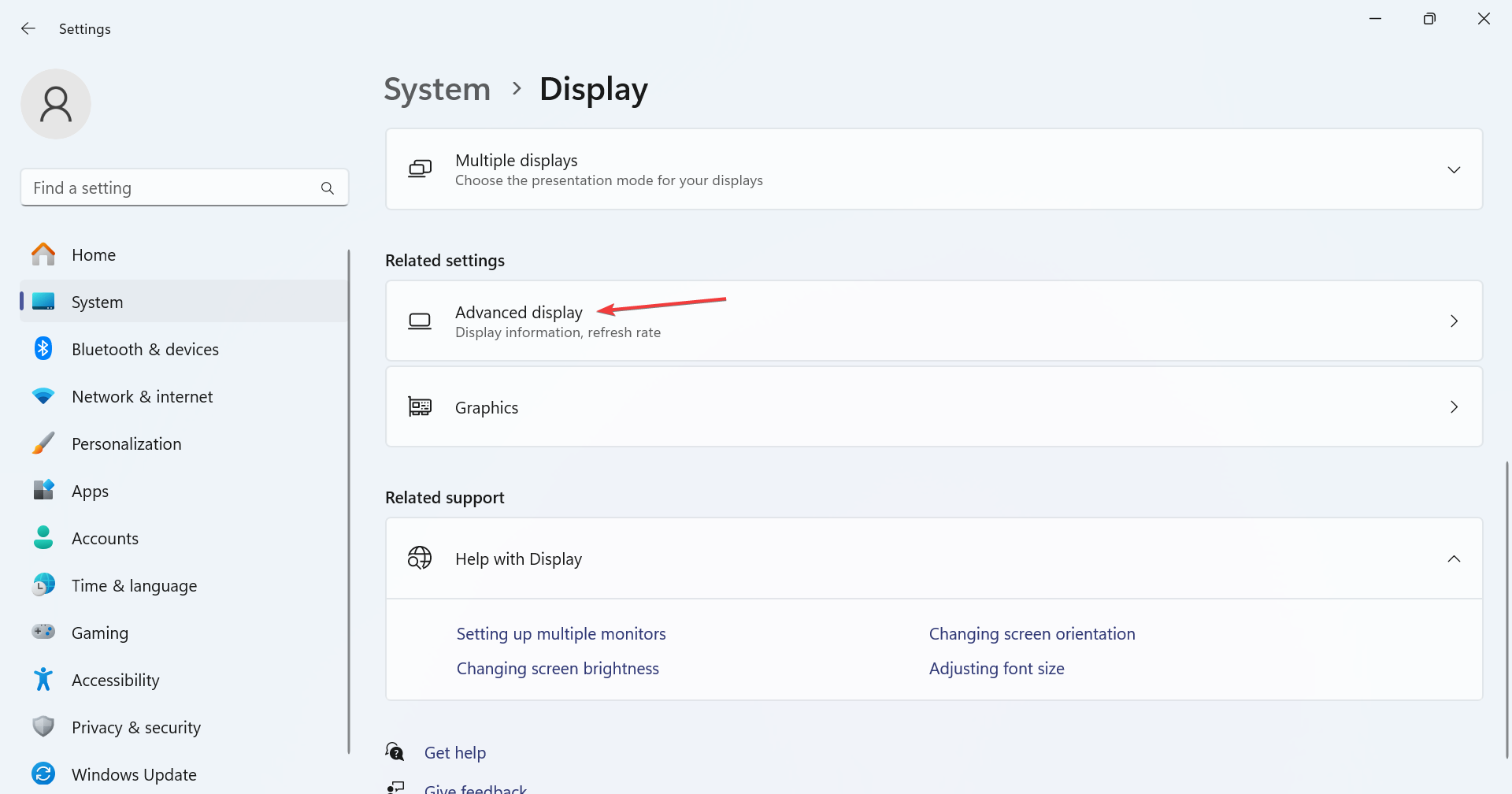
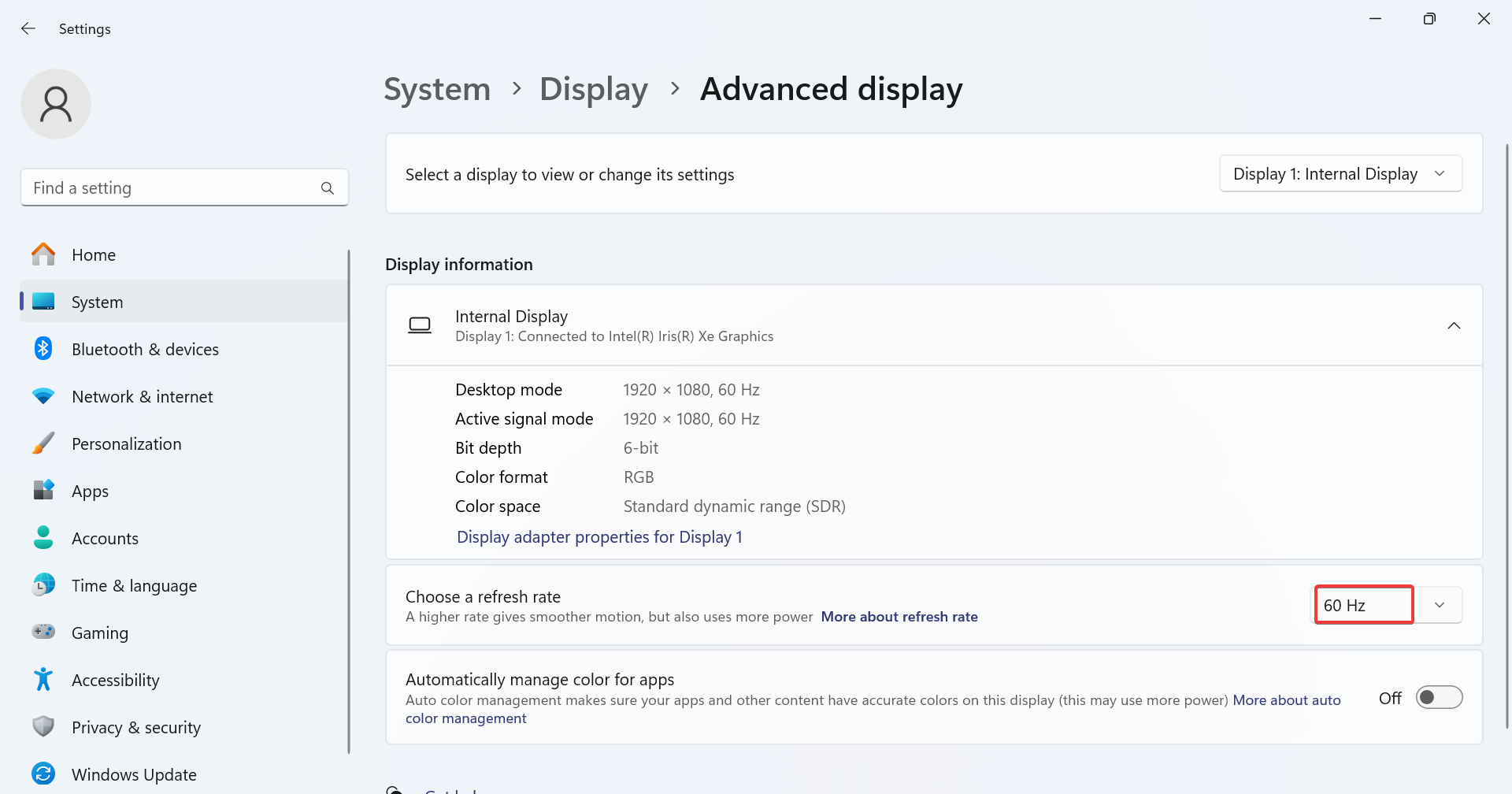
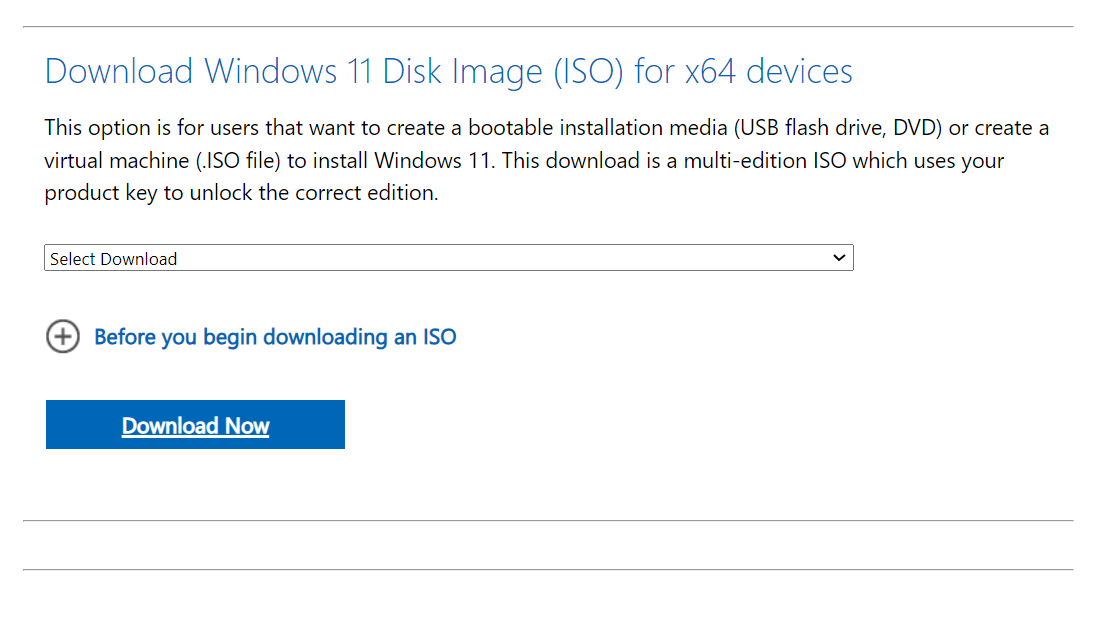
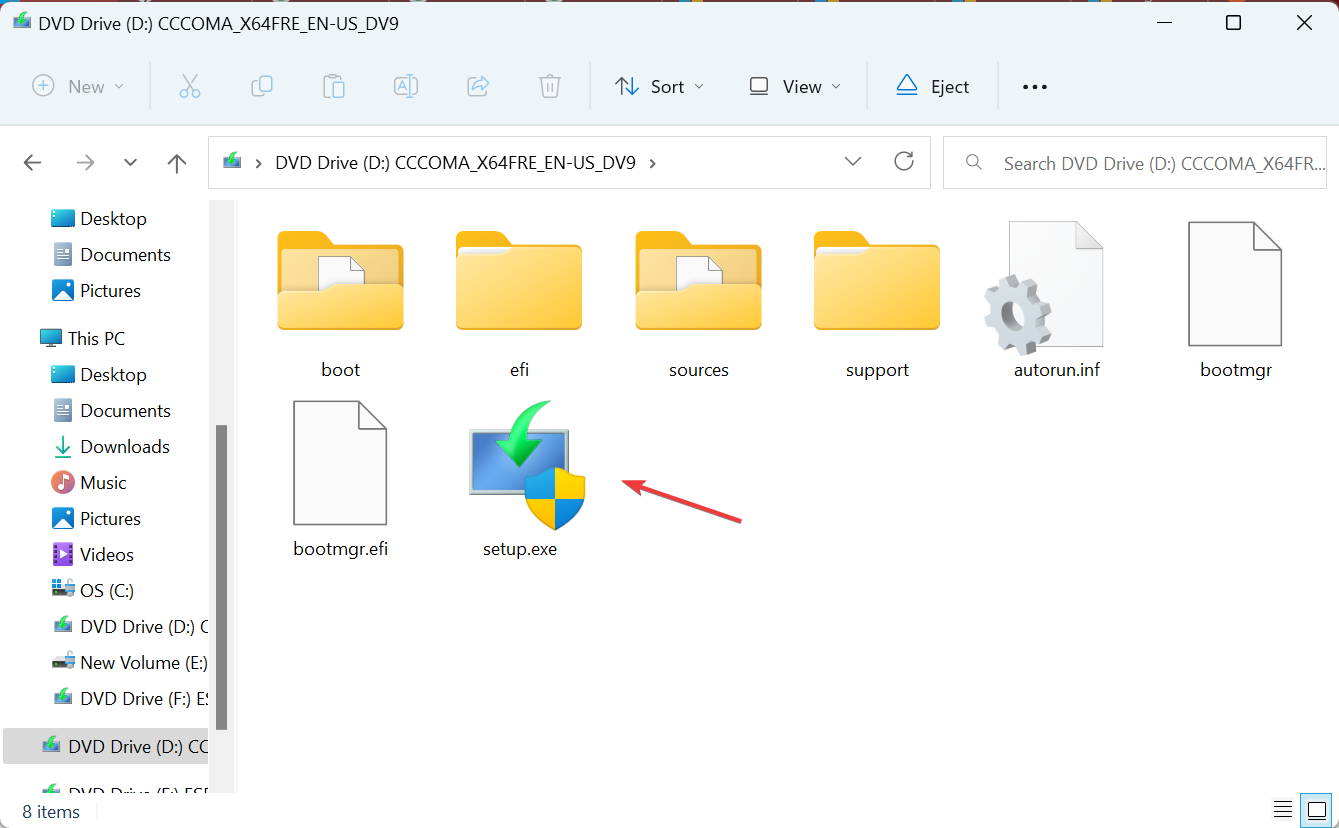
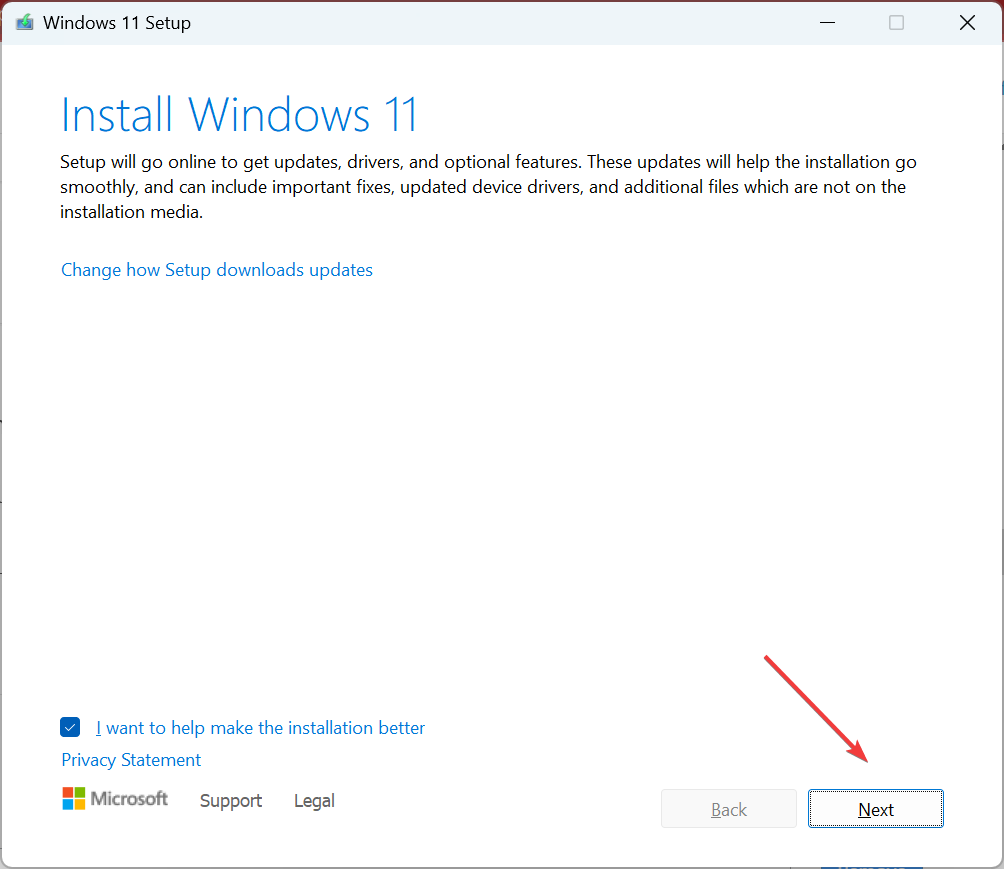
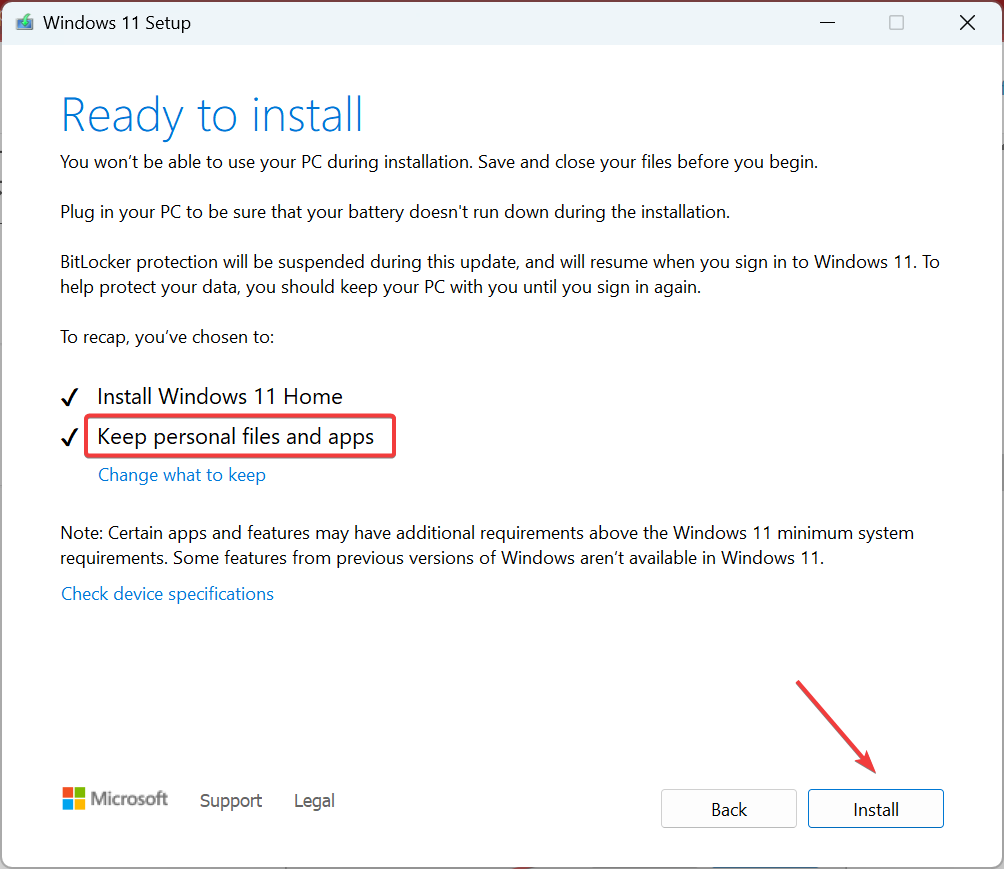








User forum
0 messages