5 Ways to Fix Your Laptop VGA Signal When It's Not Working
VGA issues signify a difficulty in connection with the VGA port
5 min. read
Updated on
Read our disclosure page to find out how can you help Windows Report sustain the editorial team. Read more
Key notes
- Outdated graphics drivers can cause the VGA not working issue.
- Switching to an HDMI is an easy alternative to get past VGA issues.
- Restarting your PC is an effective option to consider when encountering graphics-related issues.

Connecting your laptop to a monitor for a second screen should be easy, right? However, many things can go wrong while connecting your PC to your monitor with a VGA.
VGA not working issues are something most users have complained about. It signifies a difficulty with the VGA signal on your laptop, which means it can’t share the display with the monitor.
The VGA (Video Graphics Adapter) is a connector for computer video output. It creates an analog interface between the laptop and the monitor.
However, you need a VGA signal on your laptop to be able to transmit your graphics to the monitor. Another graphic adapter is the HDMI. Moreso, users complain about VGA not working while the HDMI is.
Furthermore, several conditions may be responsible for the laptop VGA to HDMI not working. Hardware or connection issues are the dominant cause of this issue.
Why does my VGA have no signal?
- Hardware/connection issues: One of the reasons why users encounter VGA no signal issues is a connection error. When the VGA cable is not inserted into the appropriate port, it will prompt issues like HP laptop VGA output not working. Also, if the connector is not plugged in completely into the VGA port, it may affect the signal connection with the laptop.
- Outdated graphic drivers: Running outdated drivers on your computer can cause many issues with your display connections. Since obsolete graphics drivers lack essential updates to help them run graphics smoothly, they can encounter difficulties like no VGA signal. Also, the laptop to TV VGA not working issue can occur due to outdated graphics drivers.
- Computer in hibernation mode: The monitor can’t receive a VGA signal from your laptop if the laptop is in sleep or hibernation mode. The laptop disconnects from every device while in hibernation, as it applies to the Virtual Graphics Adapter.
- Outdated Windows: Outdated Windows indicates that the version running on your computer is old and needs to be updated. Hence, it can block the VGA signal or impede graphic transmission, resulting in these VGA issues on Windows 10/11.
How do I know if my VGA is broken?
The best way to test if your VGA has a problem is to switch the VGA connector to a new one and see if the issue persists. Also, using your VGA connector with another laptop can help you know if your VGA is faulty.
How do I fix my laptop VGA if it’s not working?
1. Restart your PC
Restarting your device can fix the Dell laptop VGA output not working issue.
2. Check your VGA connection
Make sure that the VGA is inserted into the appropriate port. Also, check if it is plugged all the way in by pushing it lightly into the port.
3. Update graphics drivers
- Press the Windows + R keys to prompt the Run dialogue box.
- Type devmgmt.MSC, then click the OK button.
- Click on Display adapters.
- Select the driver and right-click on it.
- Click the Update Driver option and select Search automatically for drivers.
Updating graphics drivers will fix the laptop VGA port not working on Windows 10/11.
The quickest and most efficient way that saves time and does the job for you is to choose software that automatically updates the drivers for you.
4. Update Windows
- Click the Start button on the Desktop.
- Select Settings from the options and choose Update & Security.
- Click on Windows Update, then select Check for updates.
Windows will automatically download updates if there are any available.
5. Switch to HDMI
A simple way to fix the laptop VGA not working issue is by switching to another connector which is the HDMI. The High-Definition Multimedia Interface is another way that users can transfer audio & video from a laptop to a monitor.
Switch to an HDMI to save yourself the stress of troubleshooting your settings. It can help fix the laptop VGA to HDMI not working issue.
How do I enable VGA on my laptop?
- Right-click on your screen and select the Display settings.
- Select Connect to a wireless Display and select Detect.
- Choose VGA monitor and click on OK.
Doing this allows you to switch to a VGA display on your laptop.
These are the most effective troubleshooting fixes we could come up with. If your problem falls within these categories, then any of the above fixes should help solve the laptop VGA not working issue.
Nonetheless, we recommend users read through our article on how to fix DisplayPort to VGA Adapter not working / no signal.
Conclusively, users can read about what to do if VGA stops Working After Windows 10/11 Update.
If any of these have worked for you, kindly leave your feedback and suggestions in the comments below. We’d like to hear from you.
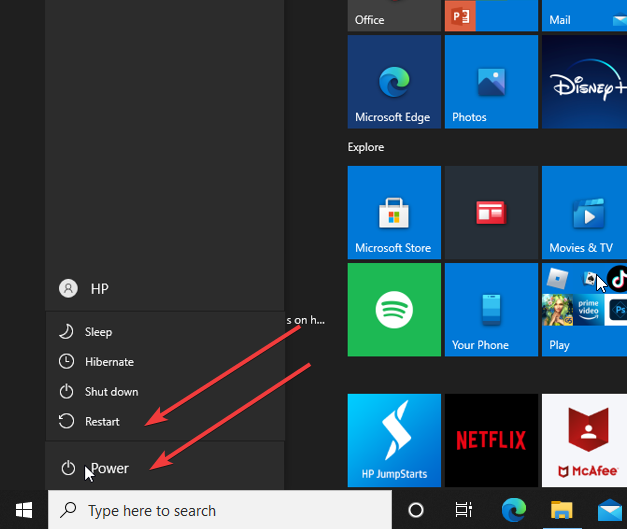
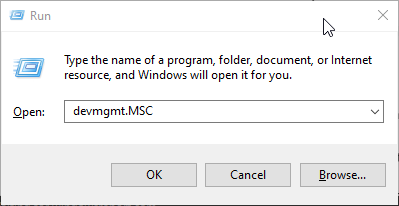
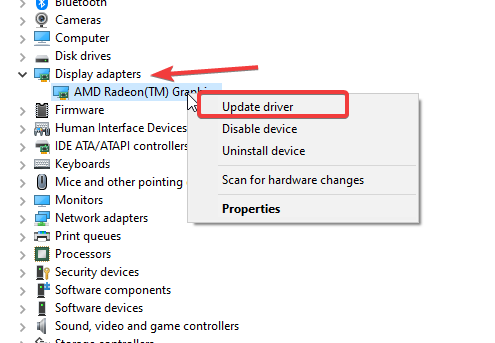
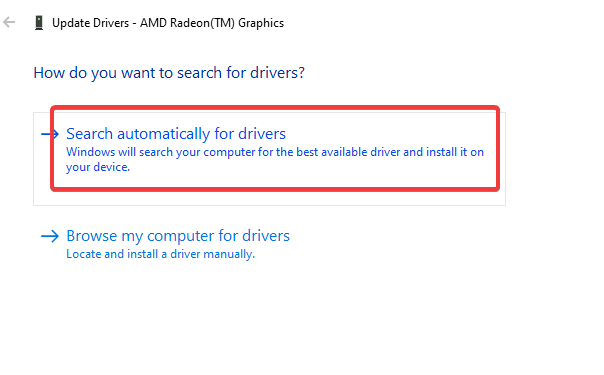
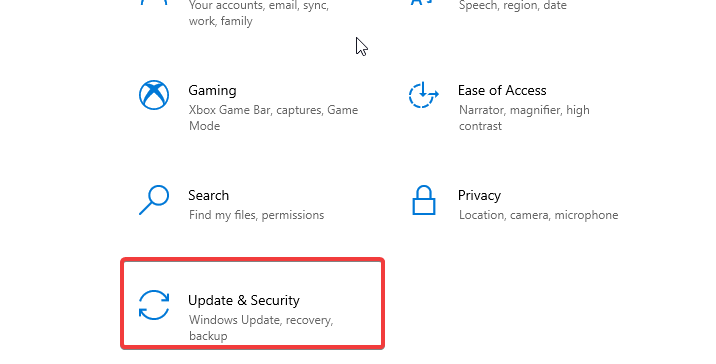
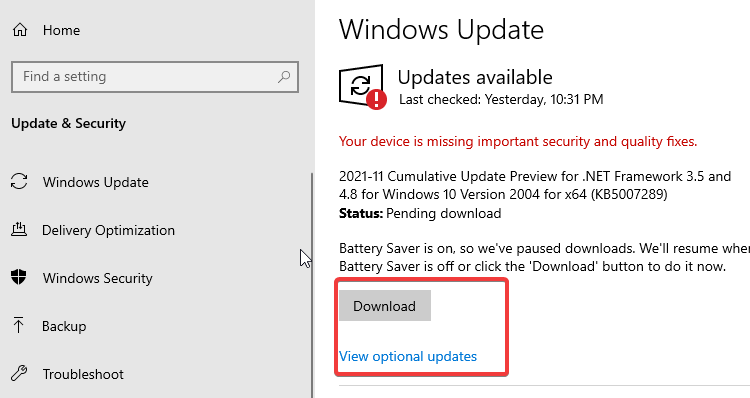

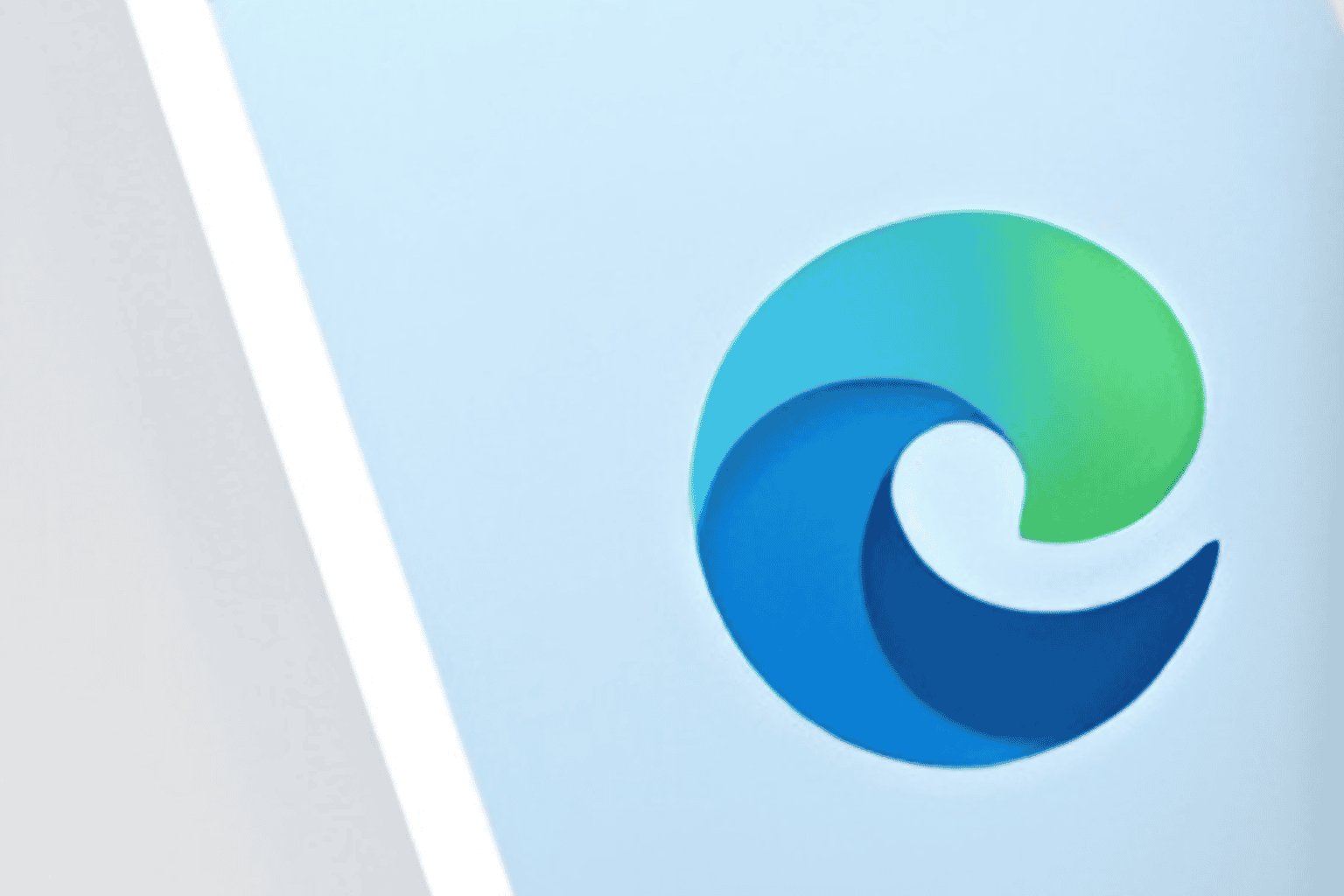







User forum
0 messages