How to Turn on Your Wi-Fi when The Function Key is Not Working
Faults with Fn keys are traceable to them being locked out
4 min. read
Updated on
Read our disclosure page to find out how can you help Windows Report sustain the editorial team Read more
Key notes
- Outdated keyboard drivers can be the stem of the problem with the Fn keys.
- You can temporarily use a USB keyboard until you can fix your laptop keyboard.
- You can check below to know why your Wi-Fi button is not working and how to fix it.
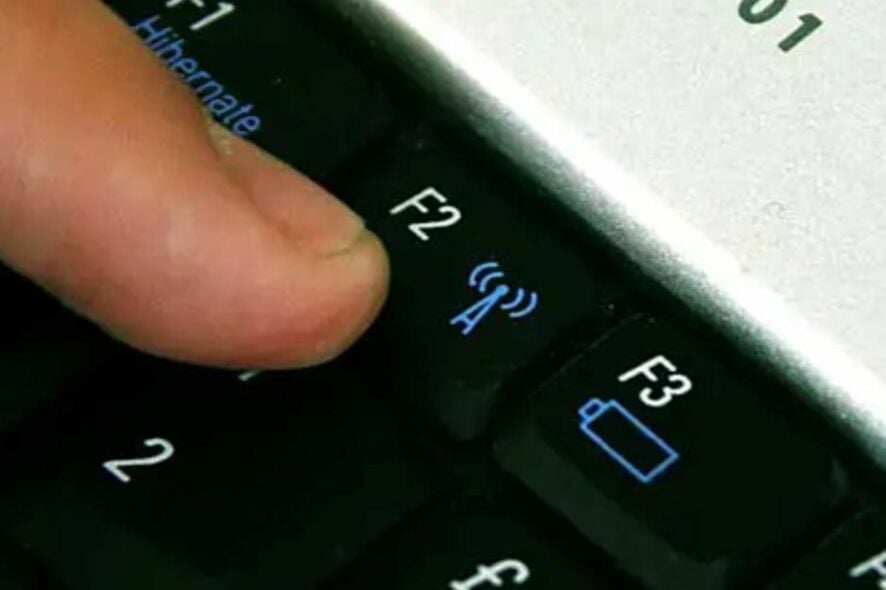
It can be very annoying to encounter the laptop’s Wi-Fi Function key not working issue, especially if the mouse is not working. In laptops, the function keys are available to make a few changes to the PC.
These keys can either mute or unmute, increase or decrease the laptop volume, increase or decrease the display brightness, or toggle on and off the wireless connection.
Users have reported that there are times when some of these keys do not work well as expected. Amongst these queries is that using the Function key to turn on Wi-Fi in Windows 10/11 has not been productive
We have hence provided fixes to Wi-Fi button not working on your laptop. You can work down the solutions to know which applies best to you.
Why is my Wi-Fi Fn key not working?
The reason some people face the issue of their Wi-Fi function key not working can be diverse. The following are some of the reasons for the laptop wifi Fn key not working:
- The keys are locked: One of the reasons the Fn keys stopped working is that someone accidentally pressed the Fn lock key. The Fn lock key does not work for the Wi-Fi toggle key alone; it impacts other toggle keys such as Caps Lock or Num Lock, thereby making it easy to find out if the Fn keys are locked. If this is the case, you need to toggle on your Fn lock key to enable Wi-Fi access. This detailed guide can check how to locate your Function lock key.
- Check your Keyboard for Dirt and Grime: The reason your Wi-Fi Fn key is not working may not be far-fetched. It could be because you have not cleaned your Keyboard for a long time, thereby allowing dust to accumulate in the key space. You can check our guide on how to clean your Keyboard carefully.
- Outdated keyboard drivers: If the Fn key stopped working due to an outdated, damaged, or corrupted driver, in this case, updating your keyboard driver should be a positive fix for your Wi-Fi Fn key.
- Damaged key mechanisms: If you press your Wi-Fi Fn key, but it is not responding, it could mean the keys are damaged. We advise that you seek professional assistance to fix and replace your keyboard panel.
- Download and install the Outbyte Driver Updater app.
- Launch the software and wait for the app to detect all incompatible drivers.
- Now, it will show you a list of all outdated drivers to select the ones to Update or Ignore.
- Click on Update & Apply Selected to download and install the latest versions.
- Restart your PC to ensure the applied changes.

Outbyte Driver Updater
Maintain your device healthy by letting OutByte Driver Updater find the latest driver options.How do I turn on Wi-Fi if the Fn key is not working?
1. Locate and unlock your Fn keys
- Look for an Fn, F lock, or a keypad icon key to identify yours.
- Hold the Shift key and press the Function key at the same time.
This should unlock your Wi-Fi Fn key and fix the laptop’s Wi-Fi function key not working problem. If this does not work, check out the next fix.
2. Use your On-screen Keyboard
- Click the Start button and select Settings.
- Select the Ease of Access option.
- Locate and click on Keyboard, then toggle the switch to enable the On-Screen Keyboard.
- The On-screen Keyboard will appear on your screen, and then you can size and position it where it suits you on the screen.
- You can then locate the Fn key on the On-screen Keyboard and use it to access your Wi-Fi.
3. Use the Taskbar Wi-Fi settings
- Click on the Wi-Fi icon on the bottom right corner of the Taskbar menu.
- Select the Wi-Fi option and wait a few seconds to turn blue.
This should immediately power your Wi-Fi and provide the various options to connect to.
If none of the solutions above worked for you, we recommend you use a USB or a Bluetooth keyboard. This would be your alternative until you can contact the repair shop to diagnose and fix the problem with your laptop for you.
You can check our article on selecting the best Windows keyboard to provide an efficient temporary solution.
We hope the solutions provided have helped you fix the issue with your laptop’s Function key not turning on Wi-Fi in Windows 10/11. You can also check our detailed guide on how to fix your laptop keyboard if it’s not working on Windows 10.
Do not hesitate to use the comments below for further suggestions or questions.

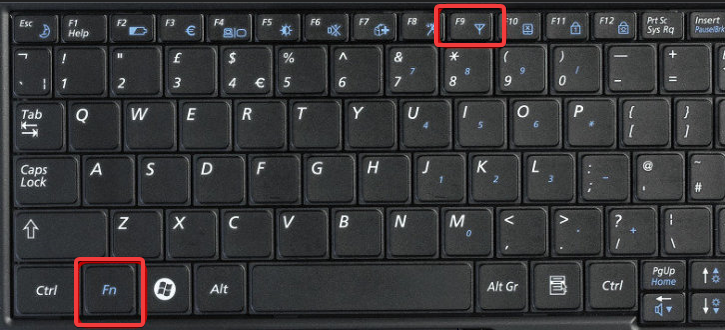
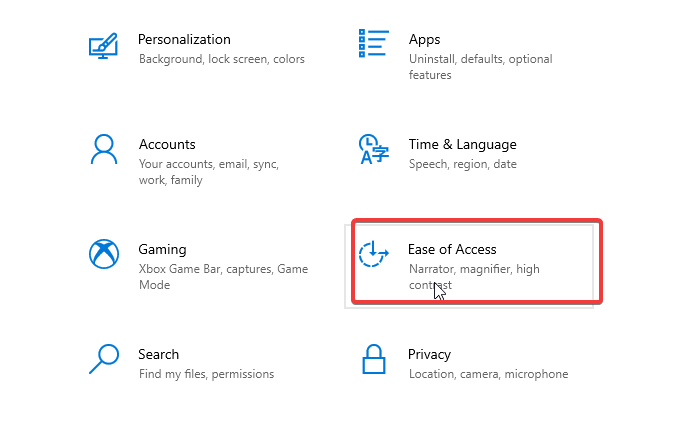
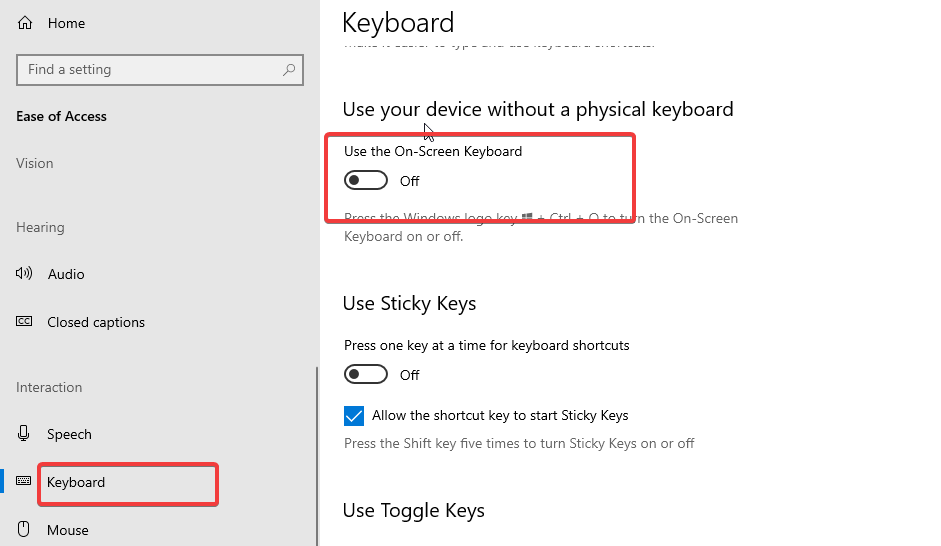
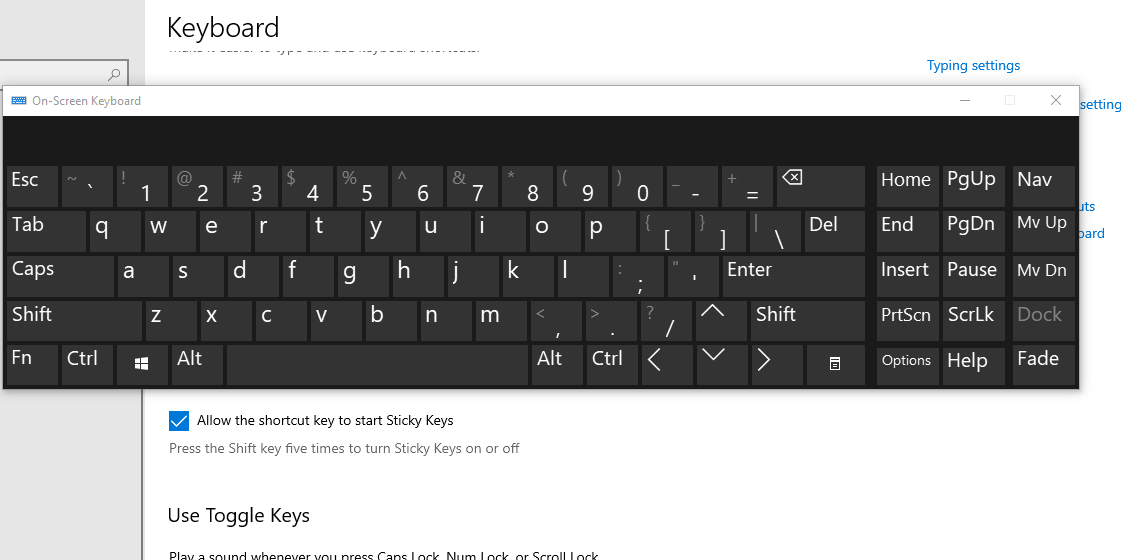
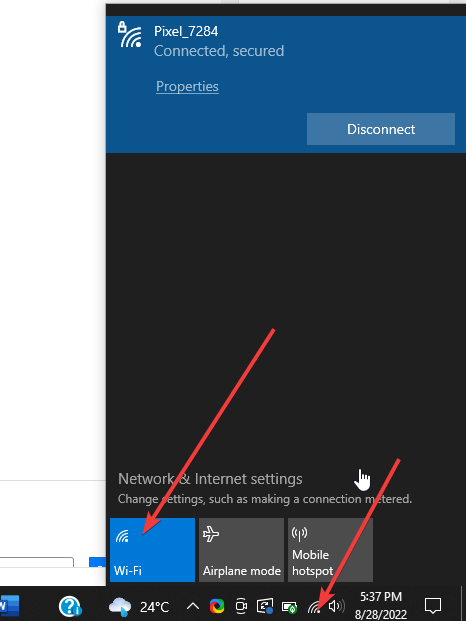







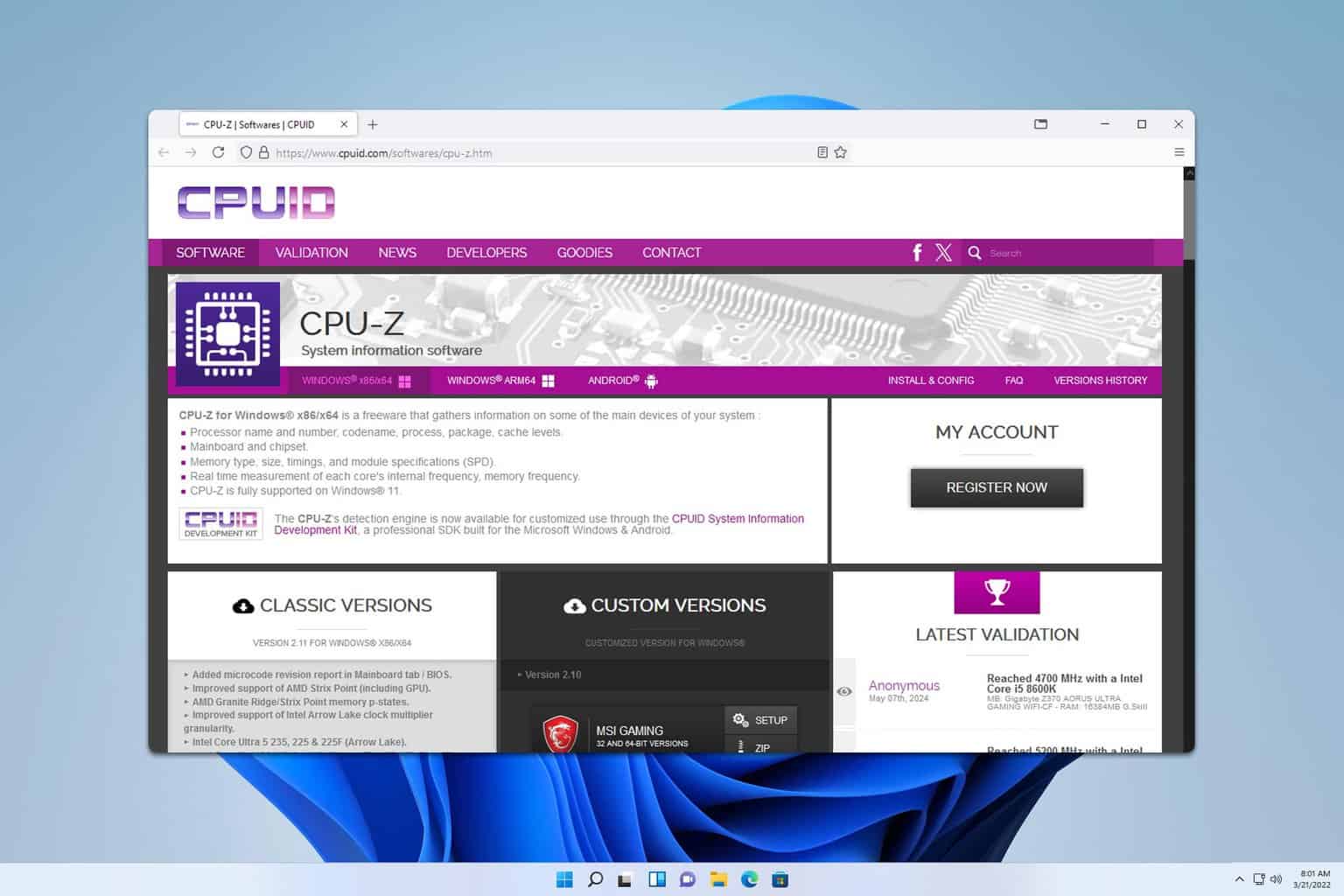
User forum
0 messages