What to do if LastPass is not connecting to server
6 min. read
Updated on
Read our disclosure page to find out how can you help Windows Report sustain the editorial team. Read more
Key notes
- Although LastPass is very popular among users, unfortunately, it oftentimes fails to work as it should.
- Users report LastPass cannot connect to server and this can be a nuisance when a password had expired and you are not able to change it.
- If resetting the password manager and rebooting your computer does not resolve the issue, go to the troubleshooting steps listed below.

When it comes to securing multiple passwords, LastPass is among the best password managers due to its ease of use, security, and freemium plan that’s tough to beat against the competition.
That being said, many LastPass users have been encountering this error message: An error has occurred while contacting the LastPass server. Please try again later.
Now, while there hasn’t been an official solution released yet, we’ve listed a set of troubleshooting tips below that you can use to try and resolve this issue on your own.
Quick tip:
Before going into more depth with fixing this issue, if you keep having trouble with LastPass, then it may be the moment that you try using a different password manager tool.
After carefully analyzing the current tools, we’d recommend that you use NordPass as an alternative password and vault manager, developed by the trustworthy NordVPN.
All data stored in your vault is already encrypted, and only you have access to the contents of your NordPass manager. Your master password, encryption keys, and decryption keys are never sent to the servers, to avoid server fatigue and privacy concerns.
This is the primary reason NordPass does not offer automatic master password recovery through email. Your master password may be retrieved from the password reset screen using the recovery code obtained on the initial sign-in.

NordPass
NordPass safeguards and preserves passwords in a secure digital vault utilizing the most advanced encryption technologies and secure servers.The error LastPass couldn’t contact the server has been reported in Chrome, Firefox, and Edge as one of LastPass users states:
I get the same red banner with the unable to contact the server message. One of my passwords has expired and I need to update LastPass with the new password, but it can’t get through.
The regular functionality of it filling in existing passwords is working fine, it’s only the password update that is having an issue. I even tried logging into the LastPass website and updating the password there, and I still get the same message on Chrome, Firefox, and Edge.
These error messages are not uncommon, and when having these issues on multiple browsers, there is a clear situation that maybe it’s not actually from the internet connection.
Follow these troubleshooting steps below and you’ll fix the error LastPass couldn’t contact the server as you say LastPass.
How can I fix the LastPass server connection error?
1. Update Lastpass
- Log in to your LastPass account.
- Next, go to Account Options.
- Select About LastPass option.
- Download the latest version of LastPass for your device.
2. Change cookie settings
Chrome
- To add an exception open Chrome.
- Click the menu icon and select Settings.
- Next, click Advanced and click on Privacy and security.
- Choose Site Settings and select Cookies.
- Next to Block, Clear on exit, or Allow, select Add to add LastPass as an exception.
- Enter the web address: LastPass.com.
- To create an exception for an entire domain, insert
[*.]before the domain name ([*.]lastpass.com) - Click Add
Exception
- Follow Exception steps 1-4.
- Instead of step 5, change Allow sites to save and read cookie data to On.
Firefox
- To add an exception Open Firefox.
- Click the Shield icon and select Protection settings.
- Next, click Privacy and security.
- Scroll down to Cookies and Site Data and select Manage Permissions.
- Enter the web address Lastpass.com.
- Click Allow.
Exception
- Follow Exception steps 1-2.
- Instead of step 3, under Enhanced Tracking Protection select Custom.
- Deselect the Cookies checkbox.
Internet Explorer
- To add an exception open Internet Explorer.
- Click Tools and select Internet options.
- Select the Privacy tab and select Sites.
- Enter the web address LastPass.com.
- Click Allow.
Exception
- Follow Exception steps 1-2.
- Select the Privacy tab and go to Advanced.
- Under Third-party cookies select Accept.
3. Disable Extensions
Chrome
- Open Chrome.
- Click the menu icon and select More Tools.
- Next, go to Extensions.
- To disable an active extension, click the blue slider icon.
Firefox
- Open Firefox.
- Click the menu icon and select Add-ons.
- Click Extensions select More icon and Disable.
Internet Explorer
- Open Internet Explorer.
- Click Tools and select Manage add-ons.
- Under Show, click All add-ons.
- Click to an extension to highlight it, and then click Disable.
4. Check Date and Time settings
For LastPass to function properly, check your machine’s date and time settings and make sure that they are accurate.
5. Whitelist LastPass in the firewall
- Click on Start and select Control Panel.
- In the System and Security go to Windows Firewall.
- Click Turn Windows Firewall on or off.
- Select the Turn off Windows Firewall option.
6. Clear LastPass local cache
- Log in to LastPass, and click the active LastPass icon in your toolbar.
- Go to Tools and select Advanced Tools.
- Next, choose Clear Local Cache.
- Once cleared, log out and log back in.
7. Change where your mobile data is stored
Your LastPass vault data (e.g., URLs, usernames and site passwords, secure notes, form fill items) is kept locally on your device, and the location depends on your operating system and web browser.
If you’re logging on to LastPass via mobile device or tablet, please ensure that the application data is stored in the device’s internal memory and not on external storage such as a MicroSD card.
When you log in to your LastPass account via desktop or mobile device while connected to the Internet, you are producing a locally cached version of your encrypted data on your local storage. When you log in to LastPass while offline, this is the info that LastPass loads.
Surprisingly, server connection difficulties are among the most prevalent issues encountered by LastPass clients.
According to other users, it takes time to complete these troubleshooting steps, including time spent going through each step and contacting LastPass if required.
Best of luck, and do let us know whether you were able to address your issue using the information in this article.
If you’re still experiencing the same error and/or you want to share your opinions with us then reach out to us in the comments section below.
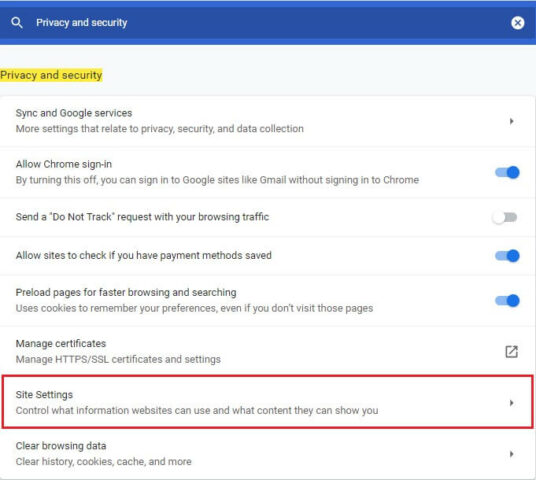
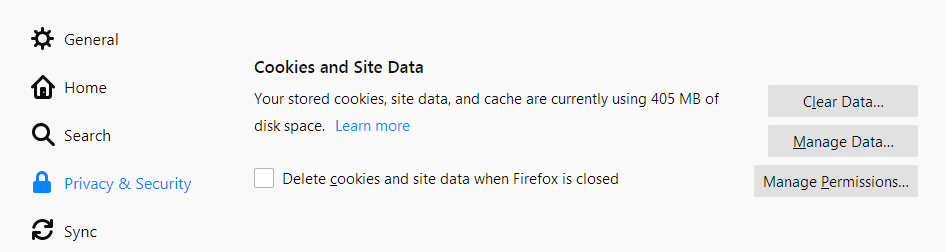

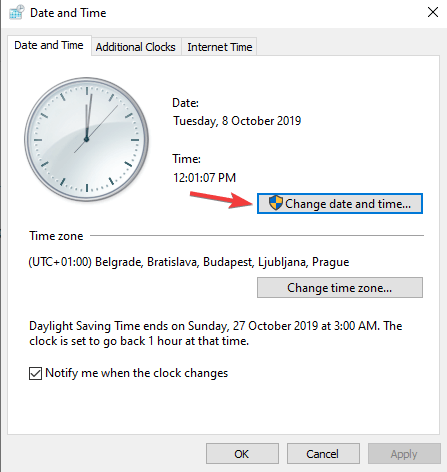
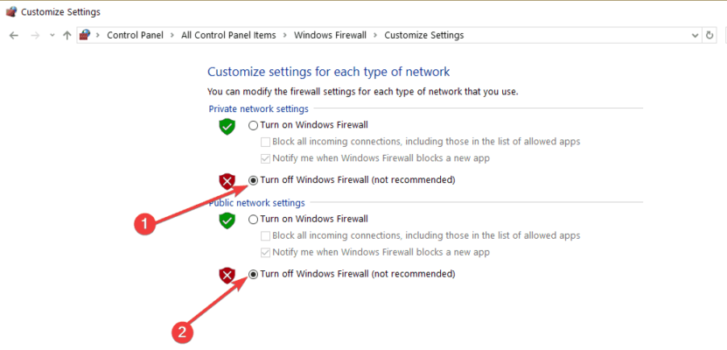
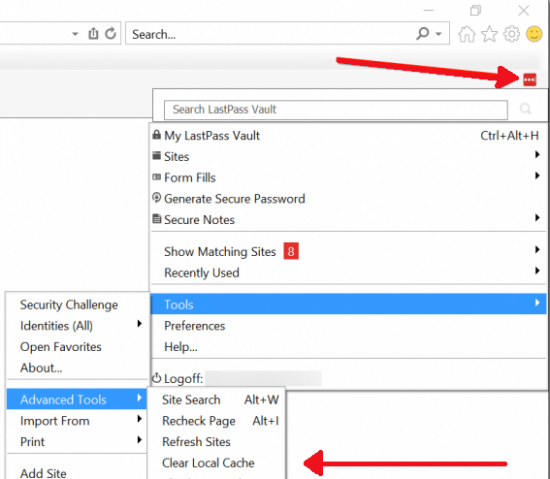








User forum
0 messages