Lexmark Printer not Connecting to Computer: 3 Ways to Fix it
A few efficient fixes from our experts
4 min. read
Updated on
Read our disclosure page to find out how can you help Windows Report sustain the editorial team. Read more
Key notes
- You may have connection problems if there is a communication issue between your printer and computer.
- You may have to reinstall the printer as a final solution if nothing else works.
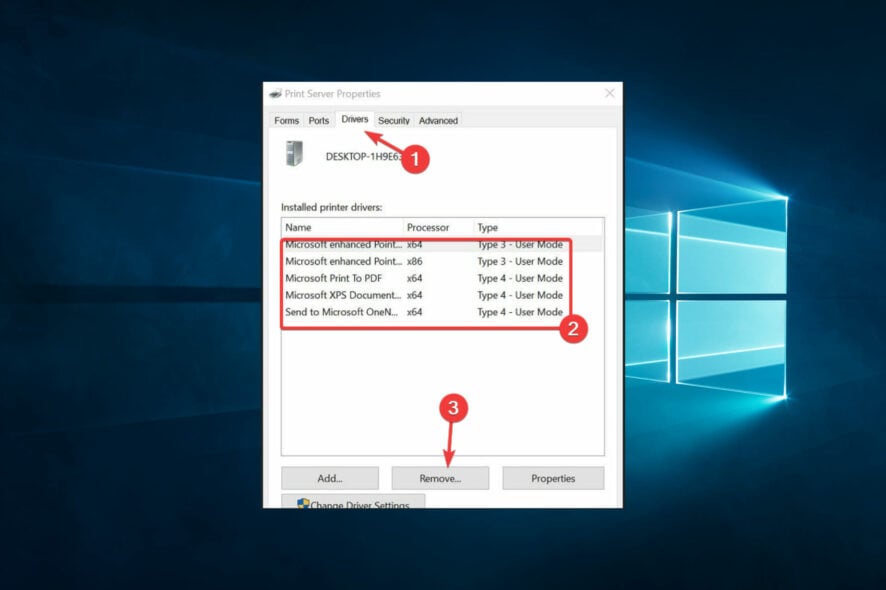
Your Lexmark printer can stop printing suddenly for many reasons, including outdated printer drivers, Windows update glitches, etc. In addition, several users have reported the Lexmark printer is not communicating with a computer error in the Microsoft Community Forums.
Follow the troubleshooting tips listed in this article to fix issues with your Lexmark printer in Windows.
Why is my Lexmark printer not connecting to the computer?
From user interaction, we gathered that a few things might be the trigger if your Lexmark printer is not connecting to your computer. Here are some possible causes:
- Connection issues – One of the most common causes is connectivity issues. This can be due to a loose or disconnected cable or a problem with your wireless network connection.
- Driver issues – Outdated or missing printer drivers can also cause your Lexmark printer to not connect to your computer.
- Printer settings – Incorrect printer settings can also cause connectivity issues. This could be a configuration problem with your printer’s network settings or an issue with the printer’s hardware.
- Printer offline – Your printer may be offline, so it will only connect to your computer once you change the setting.
What can I do if my Lexmark printer not communicating with the computer?
1. Run the Printer Troubleshooter
- Press Windows + I to open the Settings app, then click Update & Security.
- Select Troubleshooter, scroll down to the Printer section, click on it, and select Run the Troubleshooter.
- Windows will scan the system for issues affecting the printer functionalities and recommend appropriate fixes.
- Apply the fixes and reboot the system. Try to print any document and check for any improvements.
2. Update the Printer Driver
- Press Windows + R, type, and select hit Enter.
- In the Device Manager, expand the Printer section, right-click on your Printer, and select Update Driver.
- Select the Search automatically for drivers option.
- Windows will now look for any pending driver update and download it.
- After the installation is over, restart the computer if prompted to.
- Check if your computer detects the printer and can print from it.
If the manual method somehow doesn’t work for updating your printer driver, there is specialized software you can opt for.
PC HelpSoft Driver Updater is a tool specifically designed to locate the latest updates for all your device drivers from a regularly-examined database.
⇒ Get PC HelpSoft Driver Updater
3. Uninstall and Reinstall the Printer
3.1 Uninstall the driver
- Press Windows + R, type, and select hit Enter.
- In the Device Manager, expand the Printer section, right-click your printer, and click Uninstall device.
- Click Yes if prompted by the UAC.
3.2 Remove Printer from Settings
- Press Windows + I to open the Settings app, then click Devices.
- Select Printers and Scanner, then click on your printer and select Remove Device.
- If your printer is not listed here, skip this step.
3.3 Remove Printer Driver from Server Properties
- Press Windows + R, type control, and hit Enter.
- Go to Hardware and Sound, then select Devices and Printers.
- Select your printer and click on Printer Server Properties (on top).
- Go to the Drivers tab. Select all the drivers for your printer and click the Remove button.
3.4 Install the Printer
- Now turn off the printer and unplug all the cables from the computer and the wall outlet for the printer. Restart your computer.
- Wait a few minutes, replug the printer power cable, and connect it to your computer.
- Wait for Windows to recognize the printer and automatically install all the drivers. Then, give a printing job and check for improvements.
A Lexmark printer not connecting to a computer can be a frustrating experience, but several potential causes and efficient fixes exist.
Following the recommended solutions, you can resolve the most common issues and get your printer back up and running. However, if you continue to experience problems, please get in touch with Lexmark customer support for further assistance.
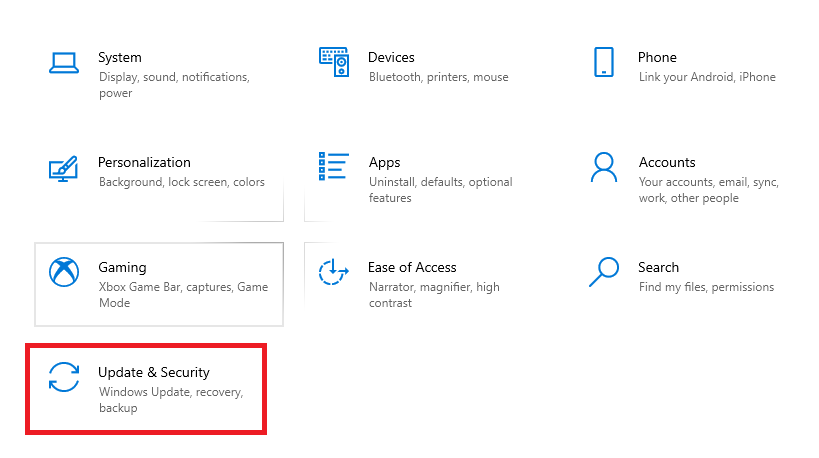

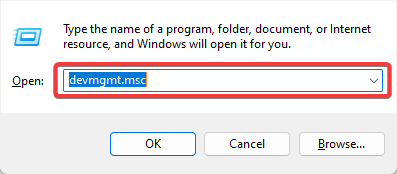
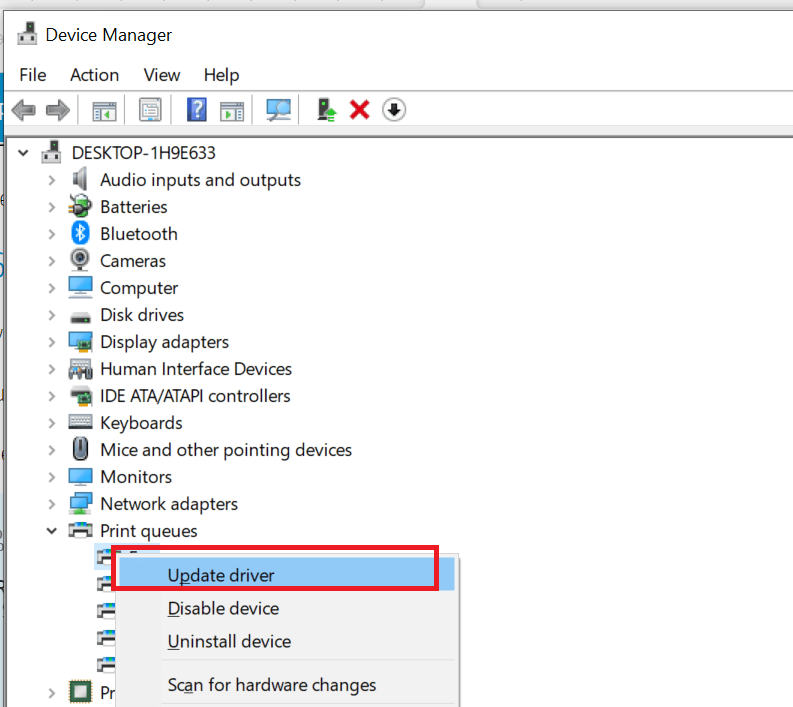
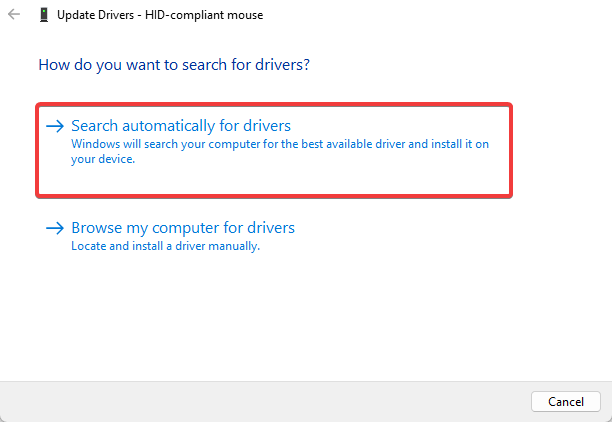
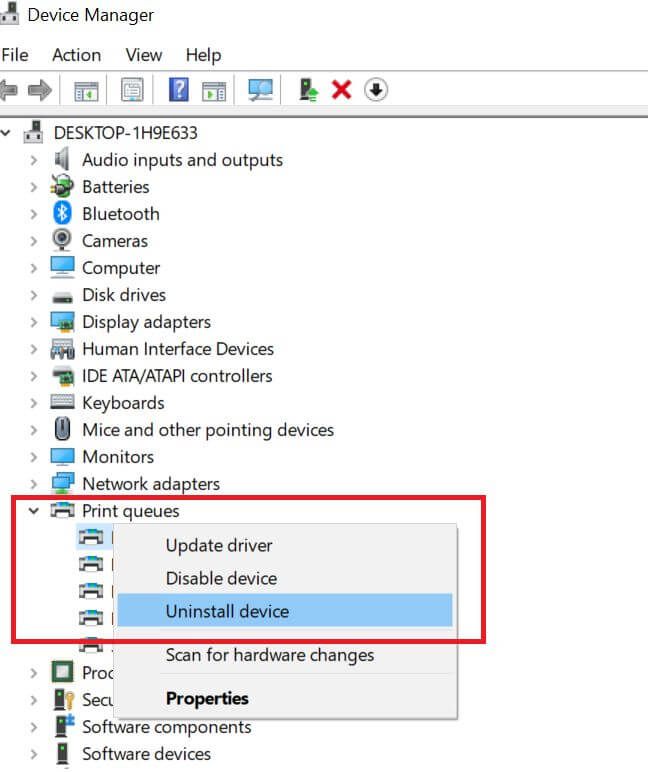
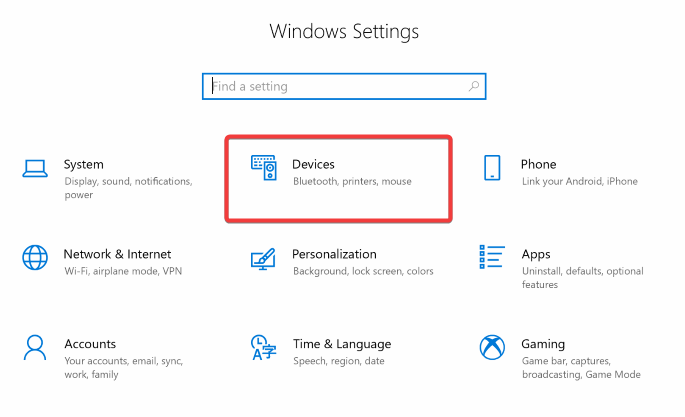
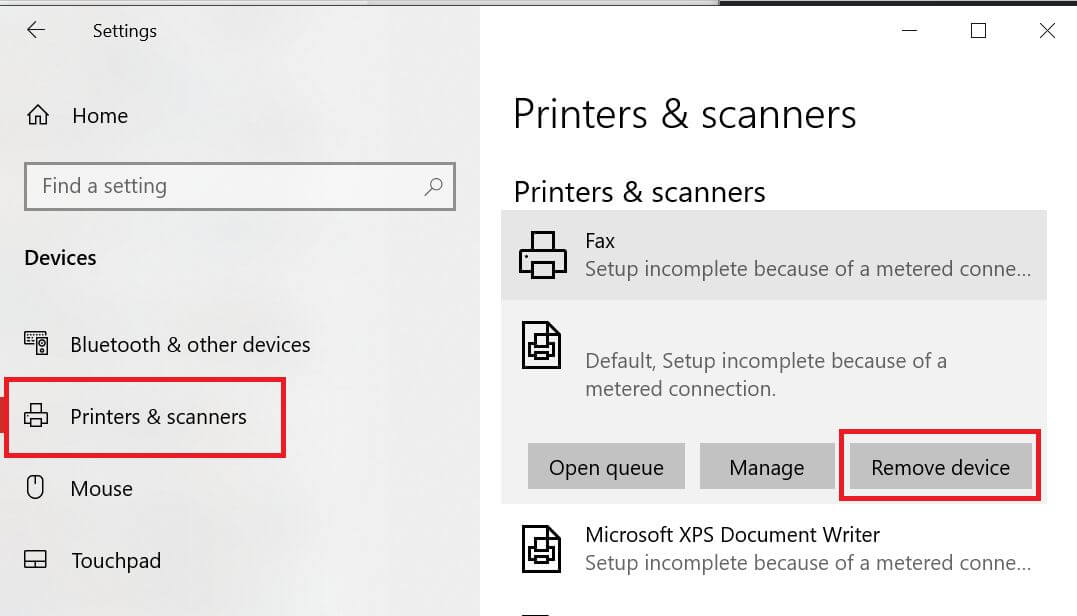
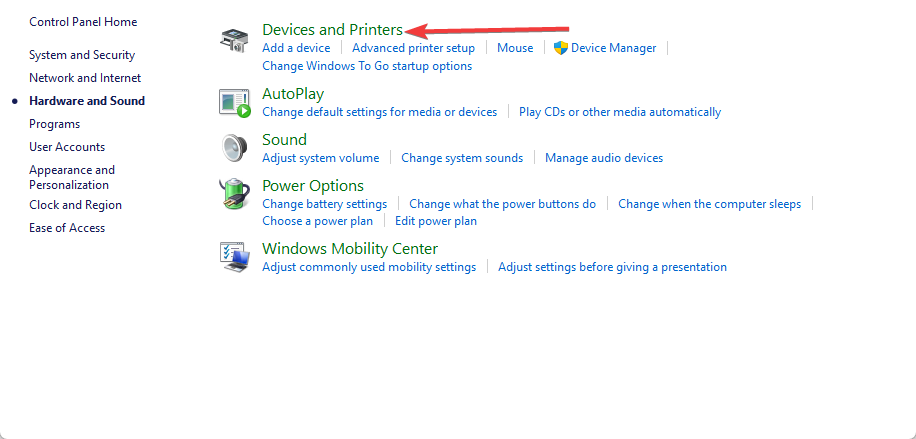
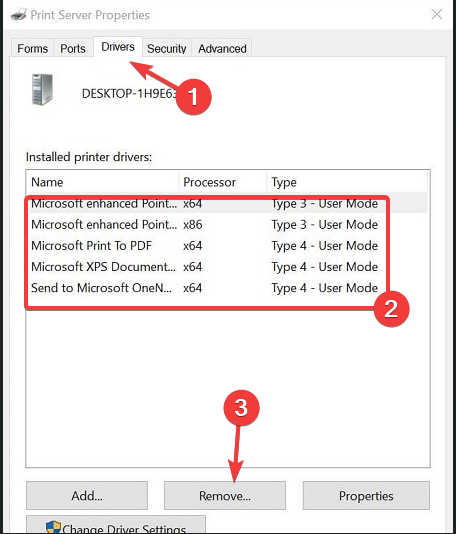








User forum
0 messages