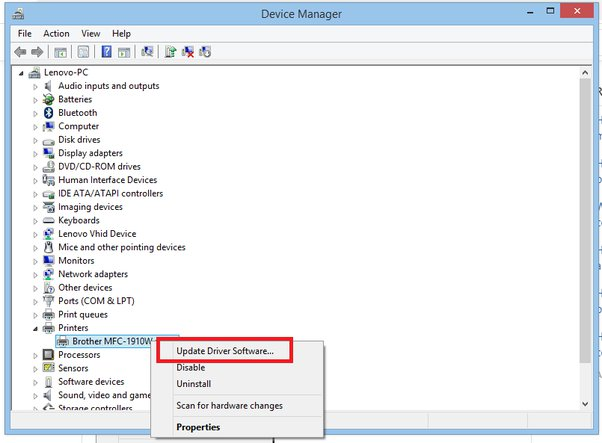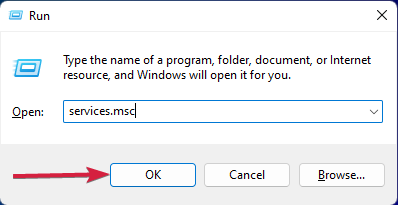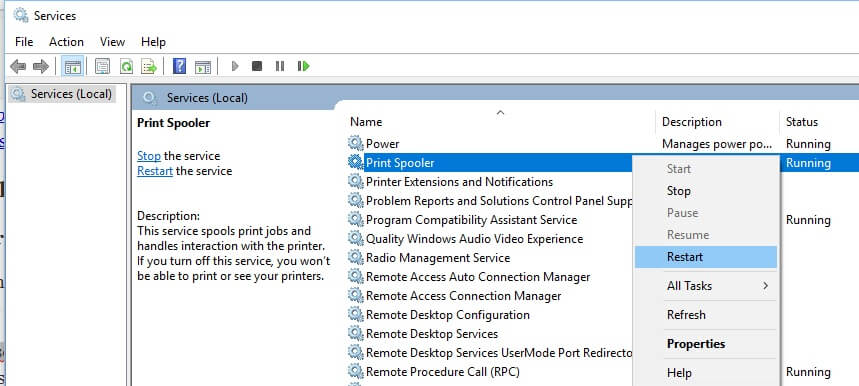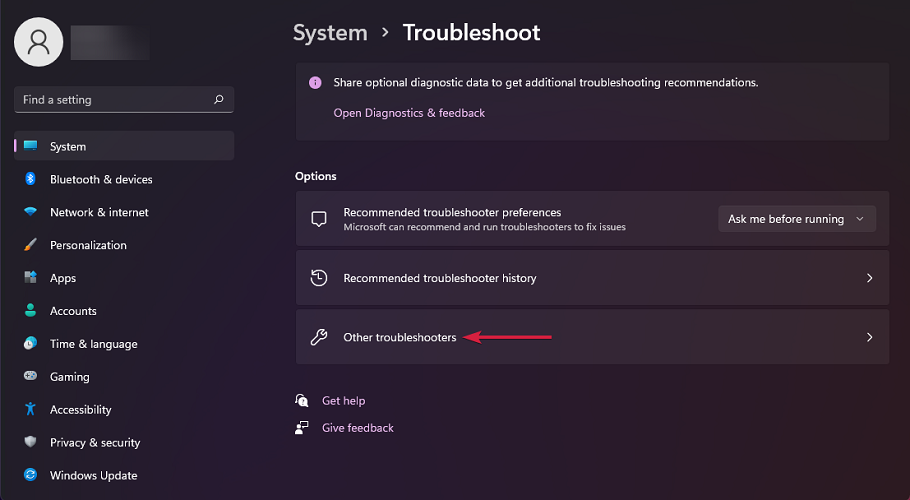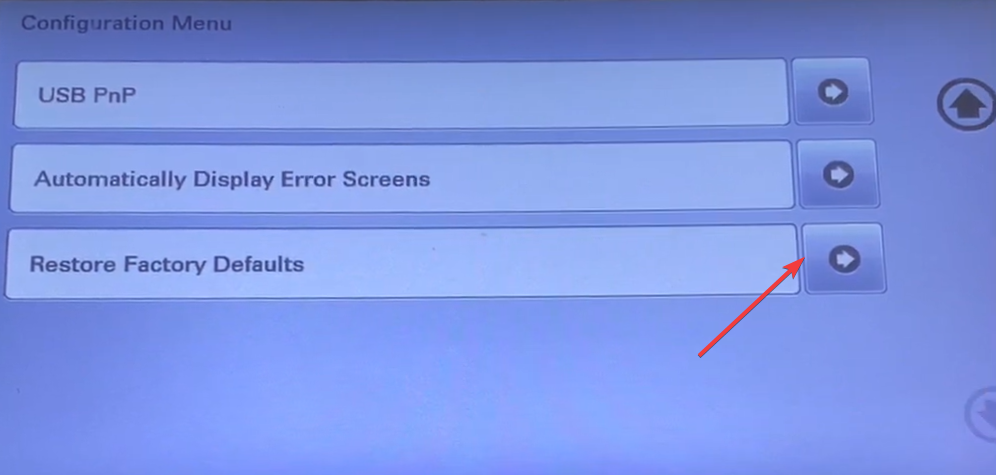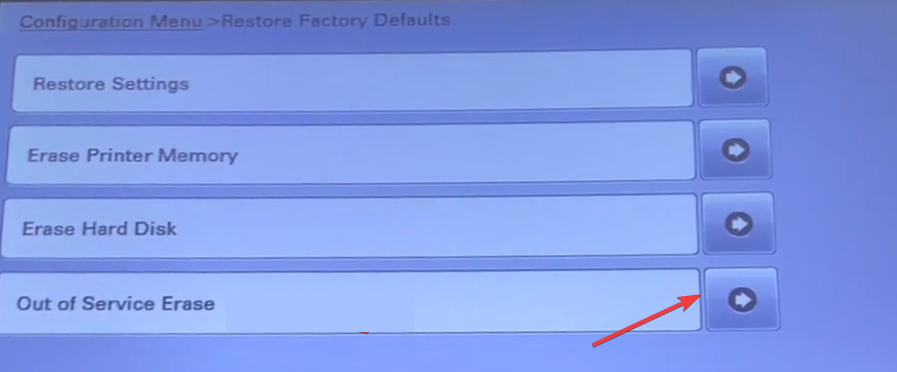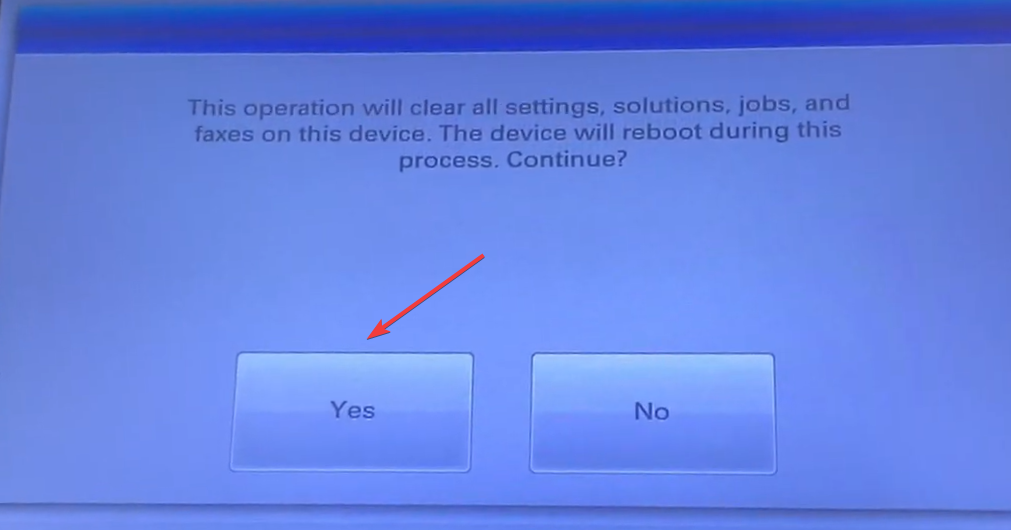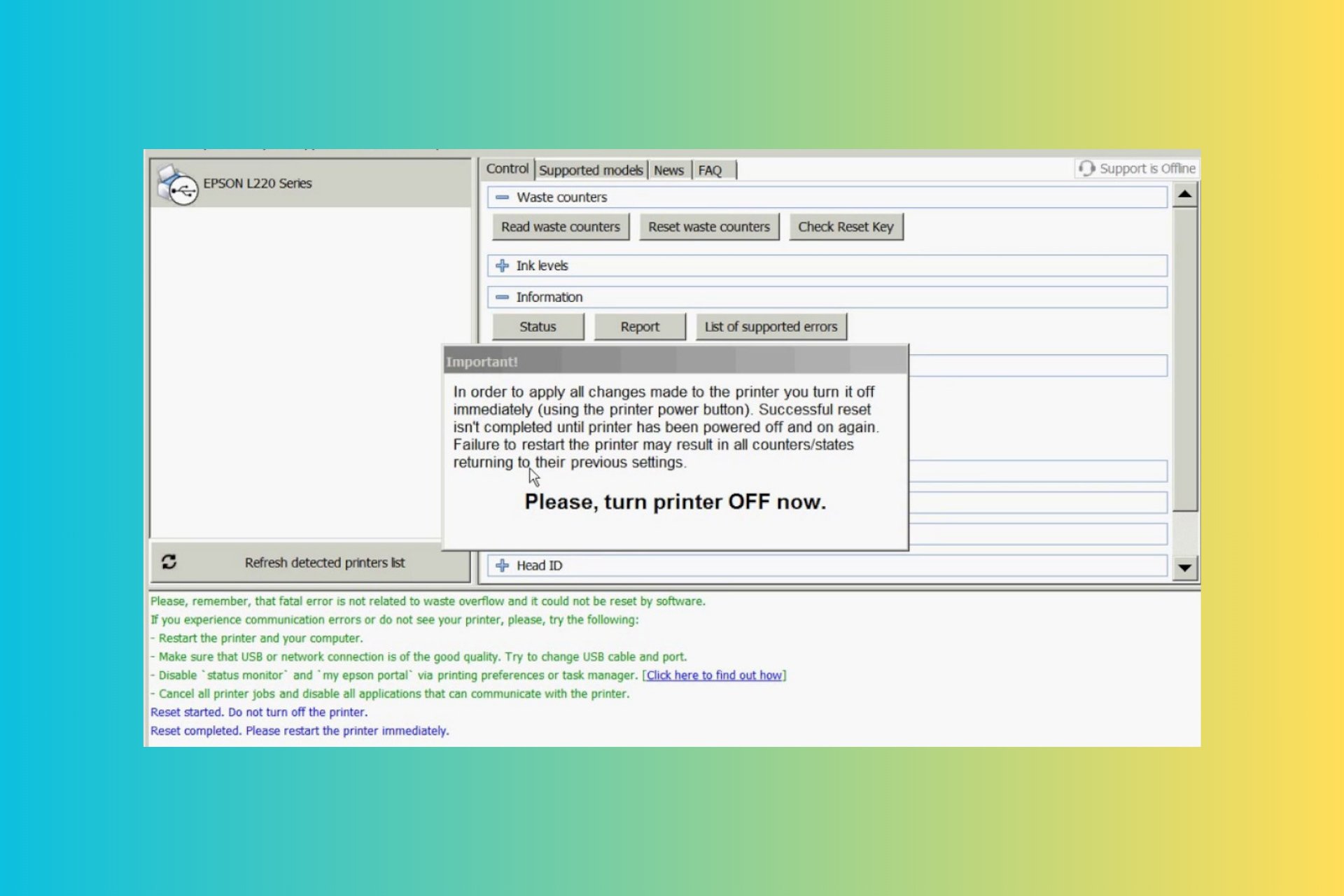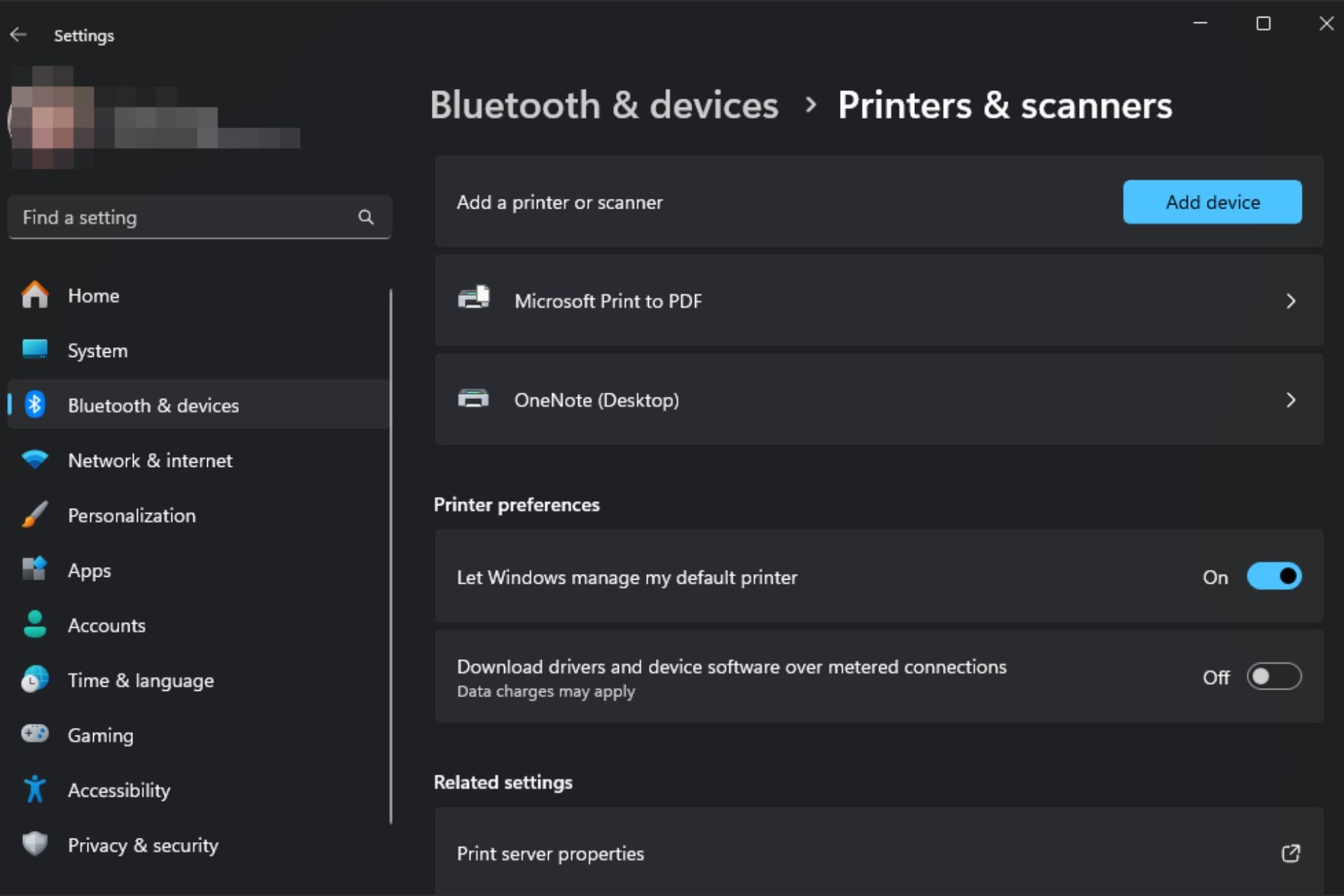3 Ways to Fix Your Lexmark Printer when It’s Not Printing
Clean and clear your Lexmark printer when it’s not printing properly
6 min. read
Updated on
Read our disclosure page to find out how can you help Windows Report sustain the editorial team Read more
Key notes
- Sometimes your computer won't recognize your printer, or it will not print despite numerous attempts.
- If your Lexmark printer has stopped printing, it's possible that the problem could be with the printer itself.
- You can try with another printer to rule out this possibility, then proceed to our troubleshooting guide.
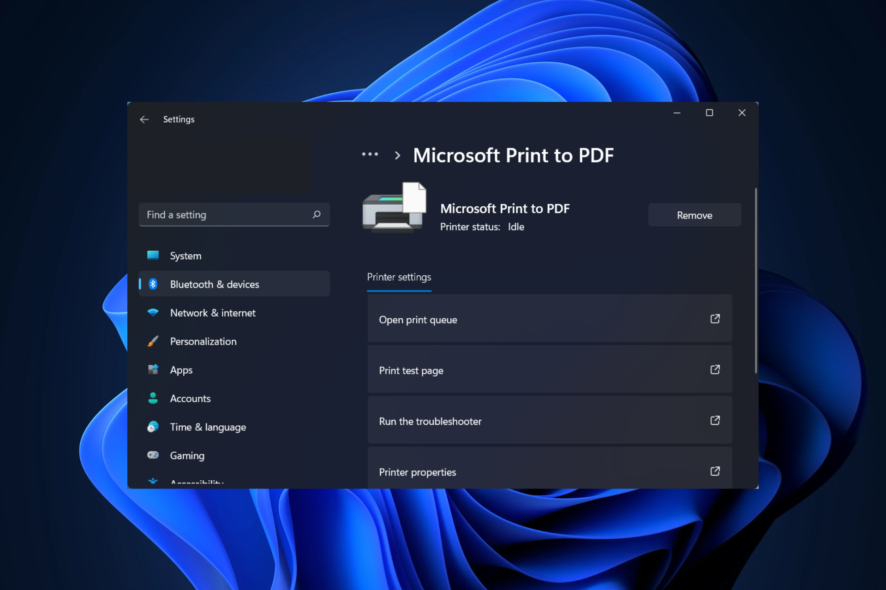
If you have ever experienced a paper jam with your Lexmark printer, you are familiar with the hassle of clearing it. It can be frustrating when you print something only to find that the document didn’t print properly or that the printer is not printing.
When you first set up a new Lexmark printer, it will probably work fine. But if you’ve had the printer for a while and its performance has been declining, something could be wrong with your printer.
Over time, your Lexmark printer’s drivers may become outdated, and you will need to install the latest printer drivers to ensure your printer continues to perform efficiently.
Why does my Lexmark printer says ready but won’t print?
If your Lexmark printer is showing that it’s ready to print but won’t start, there are a few reasons why this could happen. Below are some possible causes:
- Connectivity problem – The most common cause is the USB cord being out of place or not plugged in. Try making sure everything is plugged in and the USB cord is connected to both the printer and your computer. If that doesn’t work, restart both your computer and your printer.
- Out of paper – Check the paper tray to ensure it’s not empty. If it isn’t, remove any jammed paper or dirt from the rollers and try printing again. The printer may not recognize the paper present and hence won’t print.
- The printer doesn’t recognize your computer – The first thing you should do is check to make sure your computer and printer are on the same Wi-Fi network (if Ethernet cables connect them).
- Not enough toner – It’s not uncommon for your printer to stop printing because it doesn’t recognize the toner cartridge. This often happens when you replace an empty cartridge with a new one or one almost empty. Your printer will think the new cartridge is faulty, and so it will stop working or print blank pages even though the new cartridge works just fine everywhere else.
What can I do if my Lexmark is not printing?
Before we head to the slightly complex solutions, let’s try a few quick tips and tricks:
- Check the printer for dust and debris and clean them all.
- Reconnect the cartridge, ensure it’s firmly placed, and have sufficient ink inside it.
- Clear the printer queue. If you can’t clear the printer queue, simply delete the files in the following path:
C:\Windows\System32\spool\PRINTERS - Make Lexmark the default printer through Settings or the Control Panel.
If none of these work, move to the solutions listed next.
1. Update printer drivers
- Hit the Windows key, type Device Manager in the search bar, and click Open.
- Locate and Expand the Print queues section, then right-click on the Brother printer, and select Update Driver Software.
- Click on Search automatically for drivers.
Doing this process manually can be tricky sometimes. Another option that we recommend is using a specialized software. Outbyte Driver Updater is a program that helps you find outdated drivers automatically.
It scans your whole device and then offers you a list of drivers that are slowing down your PC. Then, it replaces the old ones with the latest version from its database.

Outbyte Driver Updater
A program that helps you update your old drivers in no time and boosts your device performance more safely.2. Restart Print Spooler
- Hit the Windows + R keys simultaneously to open the Run command.
- Type in services.msc then hit Enter.
- Locate Print Spooler, right-click and select Restart.
3. Run the Printer troubleshooter
- Press the Windows key and select Settings.
- Click on System, then select Troubleshoot.
- Select Other troubleshooters.
- Navigate to the Printer section, then click on the Run button.
- Follow the on-screen instructions and choose the appropriate response when prompted to complete the troubleshooting.
How do I reset my Lexmark printer?
- Power off the printer using the switch provided on the side.
- Hold the 2 + 6 keys on the top panel until the Configuration Menu appears.
- Now scroll down, and tap on the arrow next to Reset Factory Defaults.
- Select Out of Service Erase.
- Tap on the arrow for Erase memory.
- Finally, tap on Yes to confirm and wait for the reset to complete.
- After the printer turns on, reconfigure it to get things up and running.
Why is my printer connected but not printing?
We’ve all been there: you’re printing a document for work, only to find that your printer isn’t working. You do some troubleshooting and realize that the printer is on. What gives?
While it’s quite easy to get your printer set up and producing great-looking documents, there are a few things that can go wrong that leave the printer connected but not printing, such as:
- It’s not the default printer – It’s easy to forget to switch your default printer when you have multiple printers connected. Disable other printers you are not using or set it as your default printer.
- A faulty USB cable/port – When you’ve got a printer connected to your computer via a USB cable, but it still isn’t printing, the problem could lie with either the cable or a damaged USB port. The first thing to do is check both ends of the cable to ensure they’re securely plugged into their respective devices.
- Wi-Fi signal is poor – If your computer is on a wireless network, make sure it can see your printer – if it’s not showing up, restarting both the computer and the printer will usually fix this problem. Also, if your computer is too far away from the printer, or if there is any form of physical barrier interfering with the signal, it might be necessary to move the printer closer. You’ll find that your Lexmark printer starts to print and then stops.
You can also take the initiative to boost your Wi-Fi speeds and improve its performance if it gives you problems.
If the problem persists, don’t hesitate to contact Lexmark support, as the issue could be with your specific printer model.
Let us know what solution could fix this issue in the comments section below.