How to Fix Libegl.dll Not Found or Missing Errors
Update your display drivers for better rendering
3 min. read
Published on
Read our disclosure page to find out how can you help Windows Report sustain the editorial team. Read more
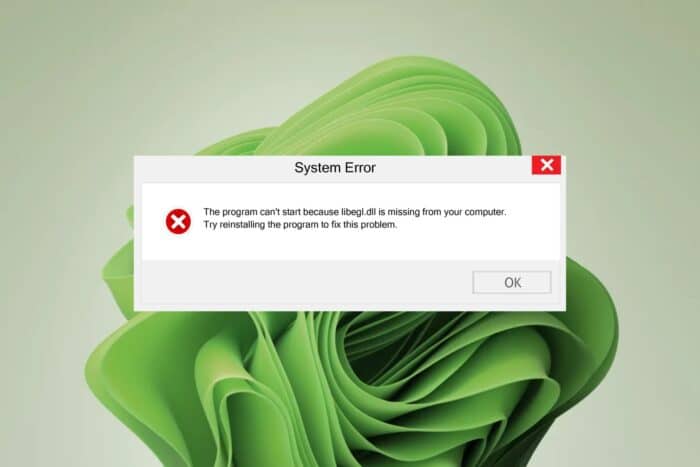
Libegl.dll is a file found in software that renders graphics such as browsers. If it’s missing or can’t be found, launching videos or games on your browser may fail.
The DLL file is also found in Firefox’s graphics for rendering web content so if you notice videos not playing while on Firefox, this could be the reason behind it.
How do I fix Libegl.dll errors?
1. Update and restart your browser
1.0 End browser processes
- Right-click on the Start menu and select Task Manager from the option list.
- Click on the Processes tab.
- On the left pane, search for the Firefox process, right-click on it, and choose the End task option.
1.1 Check for browser updates
- Launch your Firefox browser and click on the three horizontal ellipses in the top right corner.
- Select Help.
- Click on About Firefox.
- If your browser is up-to-date, you will get the following dialog box.
Your browser may be missing critical updates hence the incompatibility issues with the Libegl.dll file and an update will resolve the inconsistencies.
2. Run the DISM and SFC scans
- Click on the Start Menu icon, type cmd in the search bar, and click Run as administrator.
- Type the following commands and press Enter after each one:
DISM.exe /Online /Cleanup-Image /Restorehealthsfc /scannow - Restart your PC.
3. Update display drivers
- Click the Windows button, type Device Manager in the search bar, and click Open.
- Navigate to Display adapters to expand, right-click on your graphics card and select Update driver.
- Select Search automatically for drivers.
Your GPU is responsible for graphics so if its drivers are out of date, your browser or the associated app may be unable to render graphics properly.
4. Disable hardware acceleration
- Launch your Firefox browser and click on the three horizontal ellipses in the top right corner.
- Select Settings.
- Click on General, scroll down to Performance, and uncheck Use recommended performance settings.
- Next, uncheck Use hardware acceleration when available.
Disabling the hardware acceleration setting lightens the GPU load and stabilize the browser allowing it to render graphics comfortably.
5. Re-register the DLL file
- Hit the Windows key, type Command Prompt right-click on it, and select Run as administrator.
- Type the following command and press Enter:
regsvr32 LibegL.dll - This command registers the missing DLL file. However, if more than one DLL file is not registered, you can use the following command:
for %1 in (*.dll) do regsvr32 /s %1
6. Reset Firefox
- Launch your Firefox browser and click on the three horizontal ellipses on the top right corner.
- Select Help.
- Click on More troubleshooting information.
- Select Refresh Firefox under Give Firefox a tune up.
- Confirm Refresh Firefox in the dialog box that pops up.
7. Uninstall and reinstall Firefox
- Press the Windows key, type Control Panel and click Open.
- Click on Uninstall a program under Programs.
- Find Mozilla Firefox, right-click and select Uninstall.
- Launch another browser and download Mozilla Firefox.
Hopefully, one of these solutions has helped you get rid of the Libegl.dll errors. If you have any other solutions not listed here but worked out for you, drop it in the comment section below.
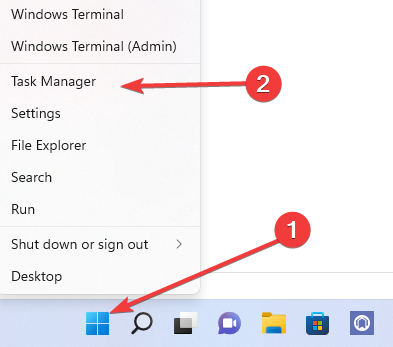
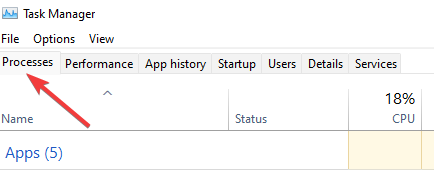
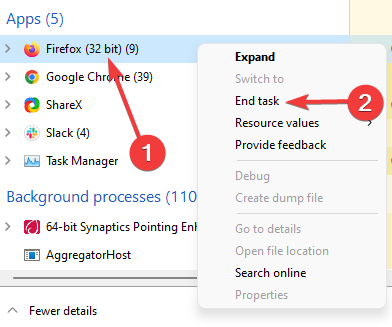
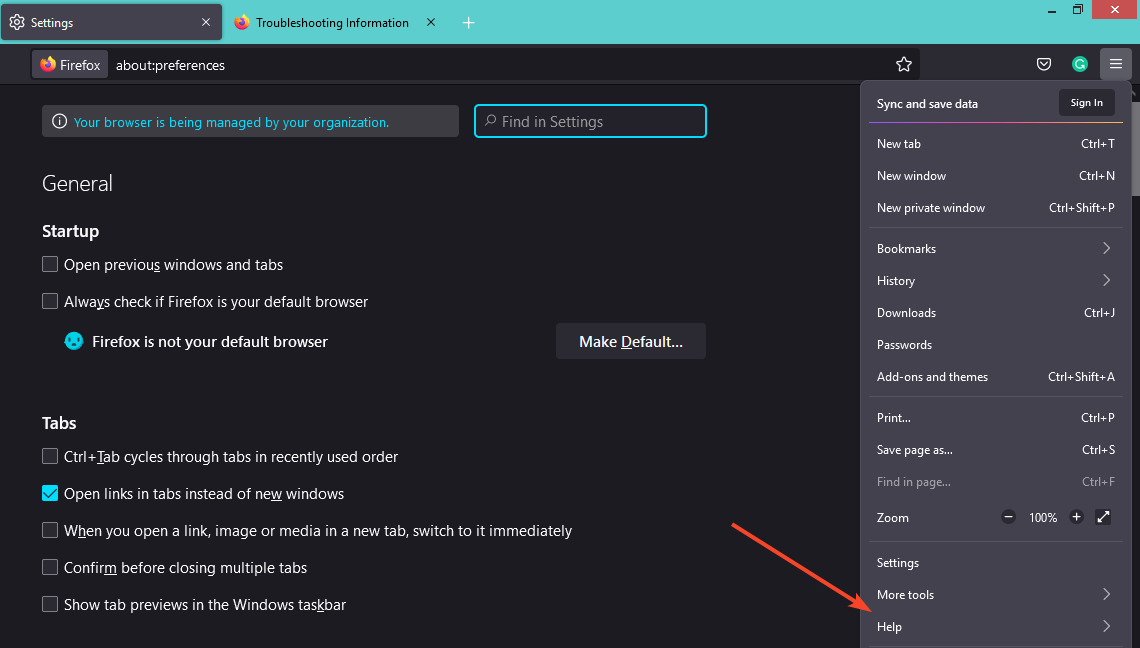
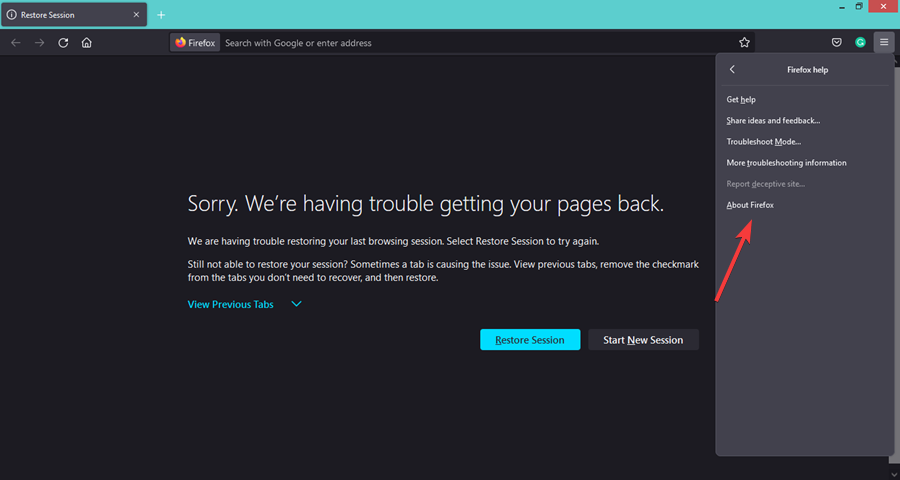
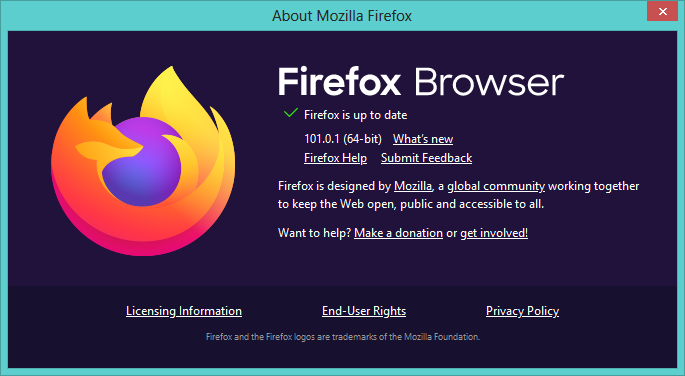





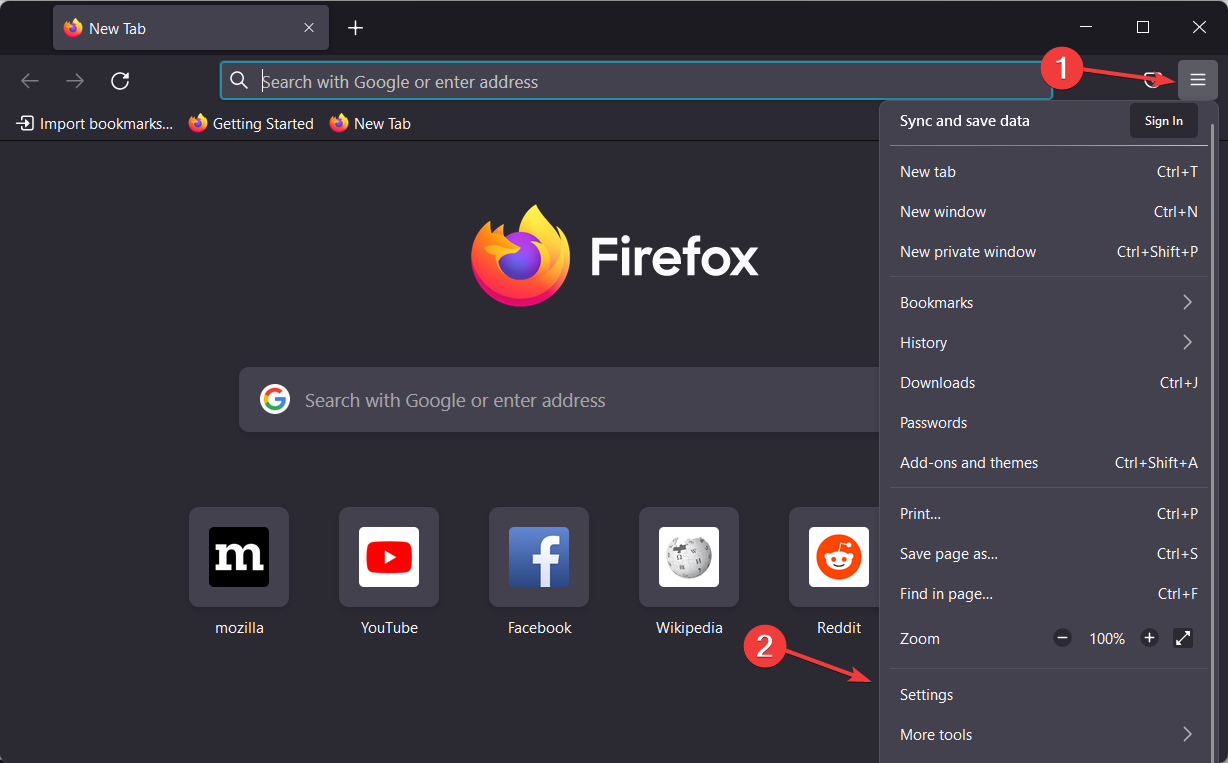
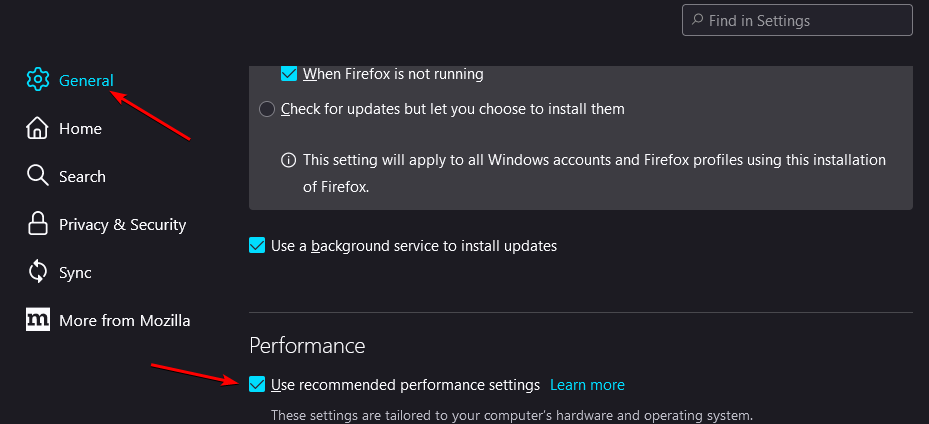
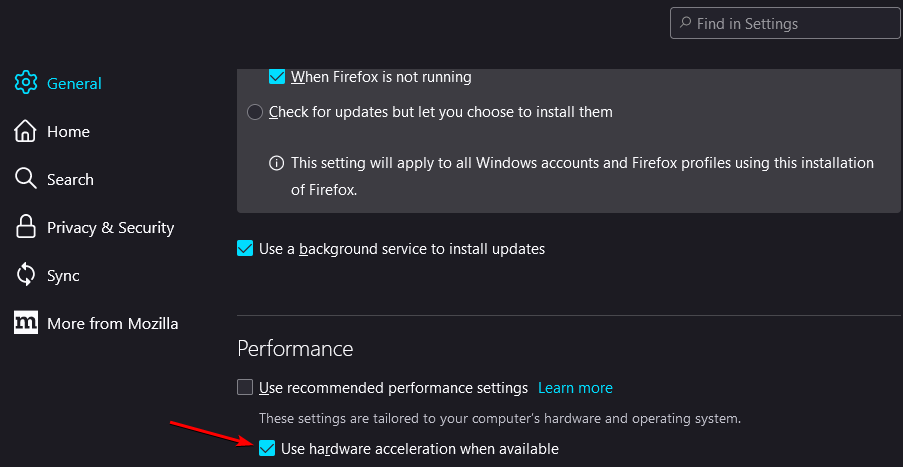
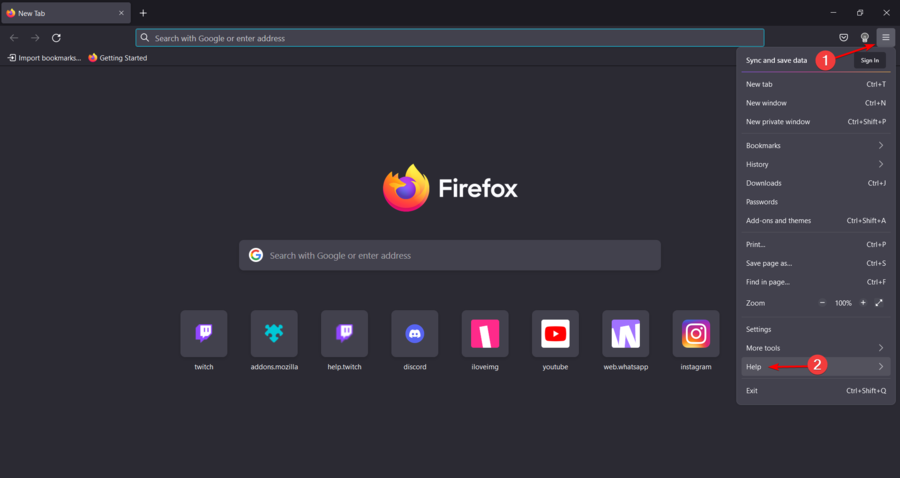
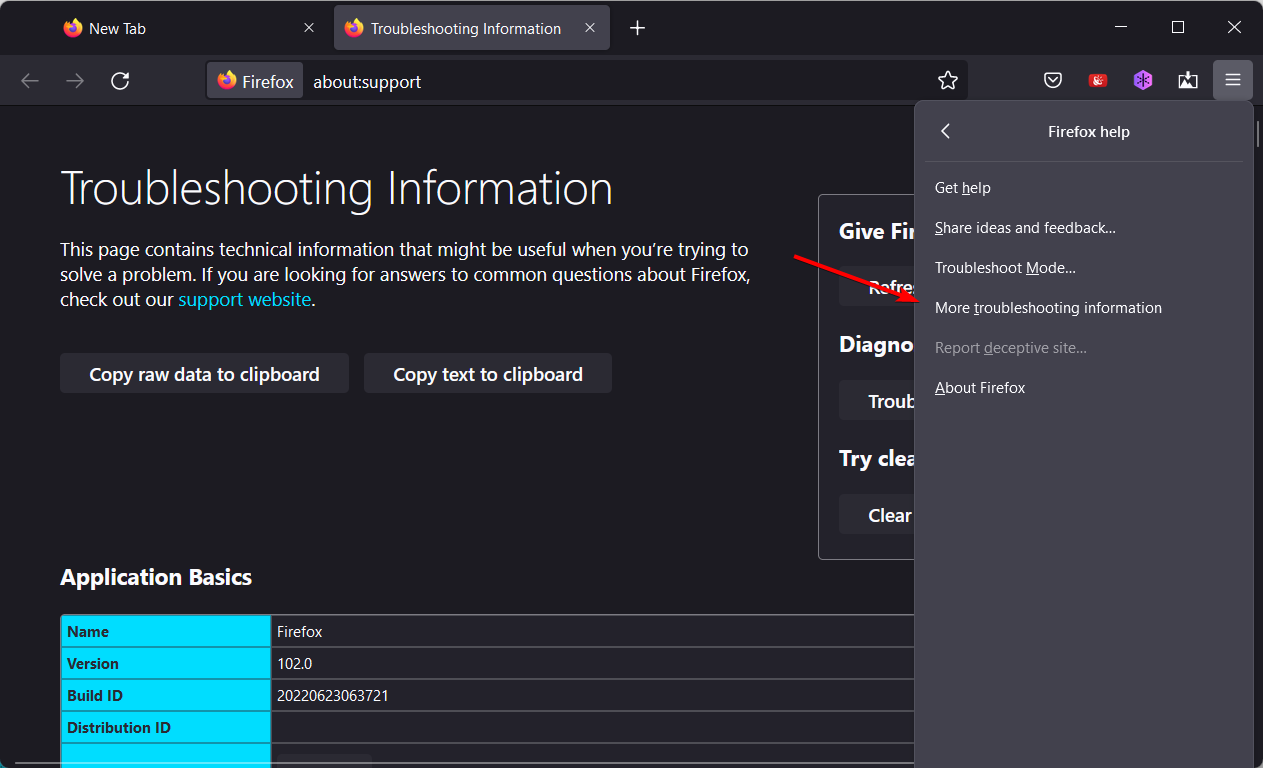
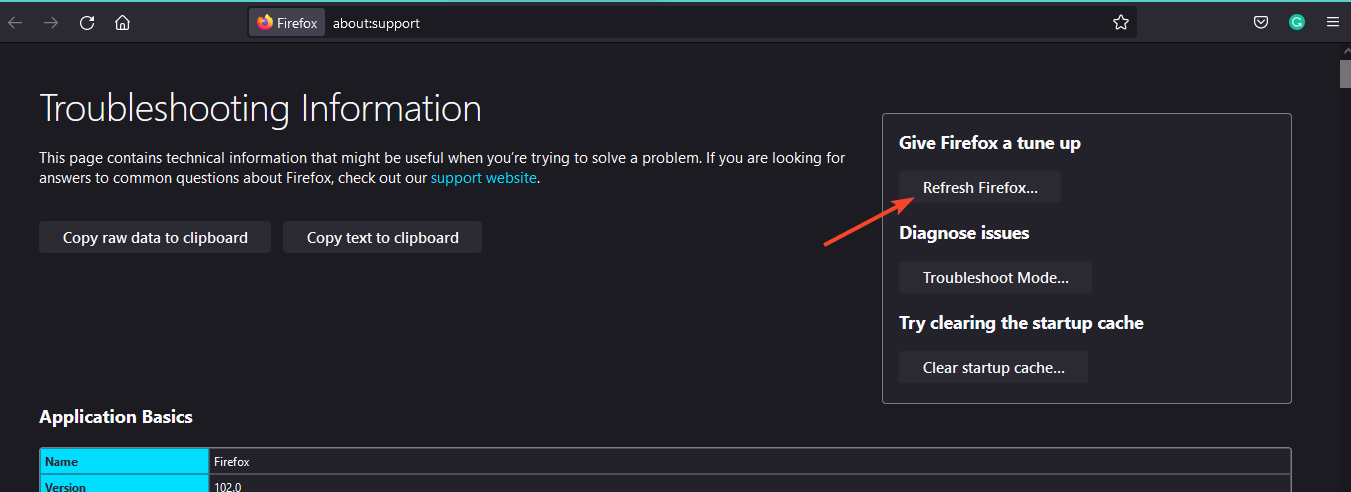
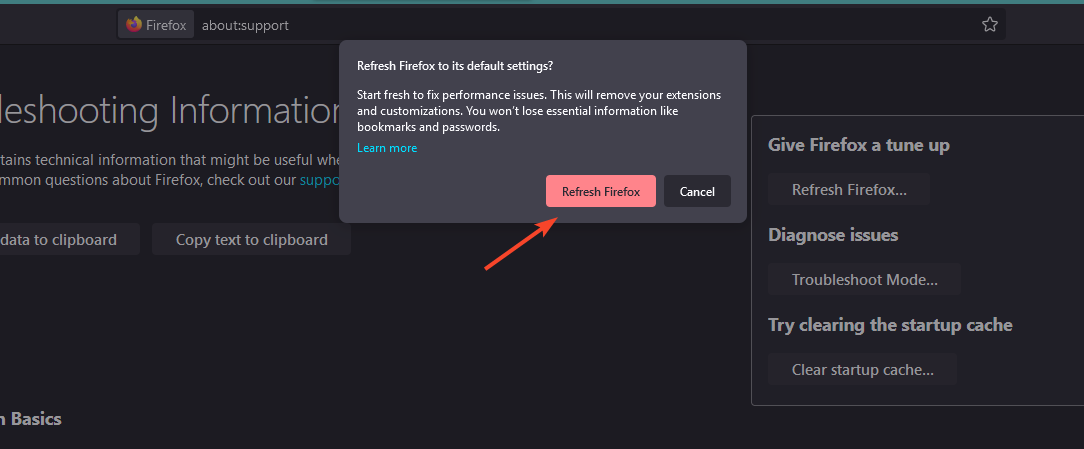

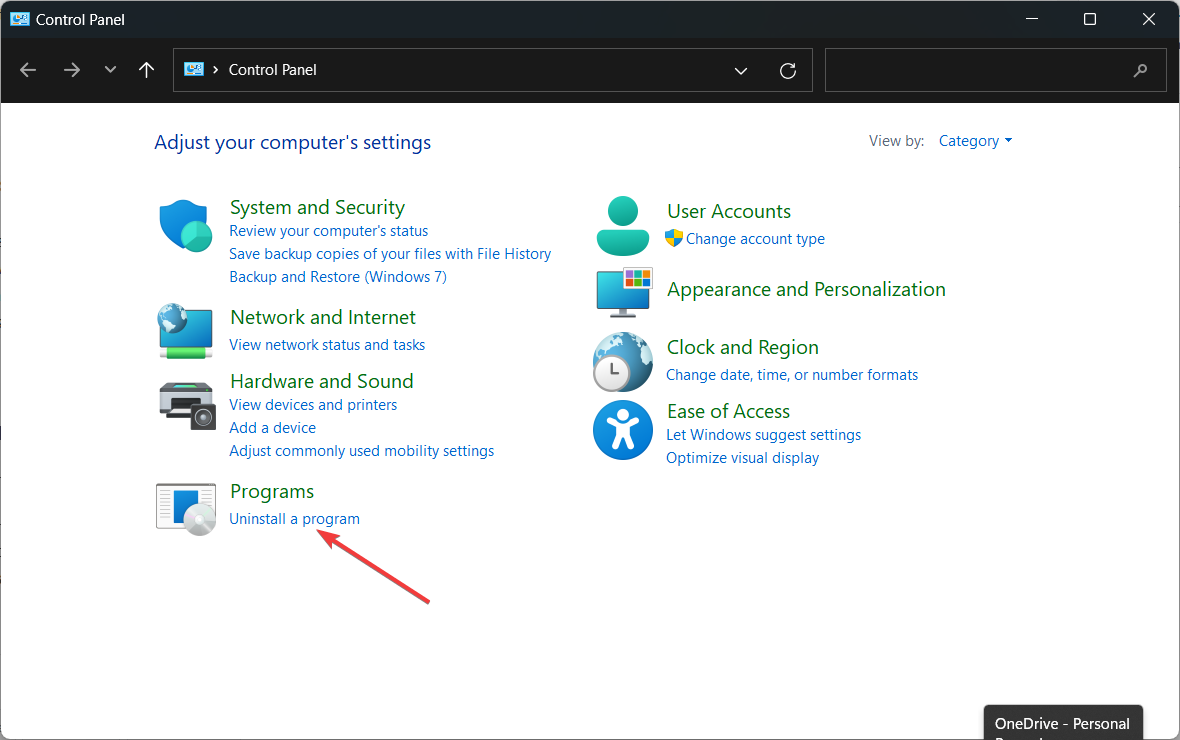
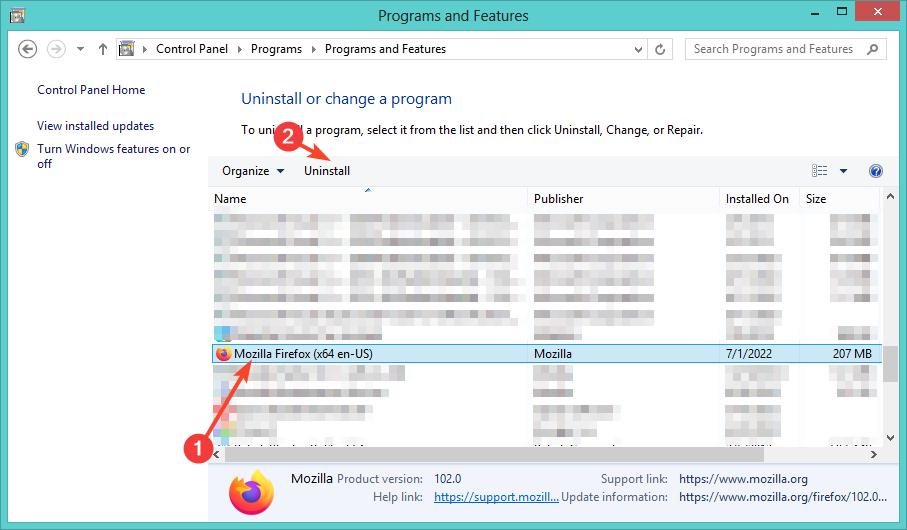








User forum
0 messages