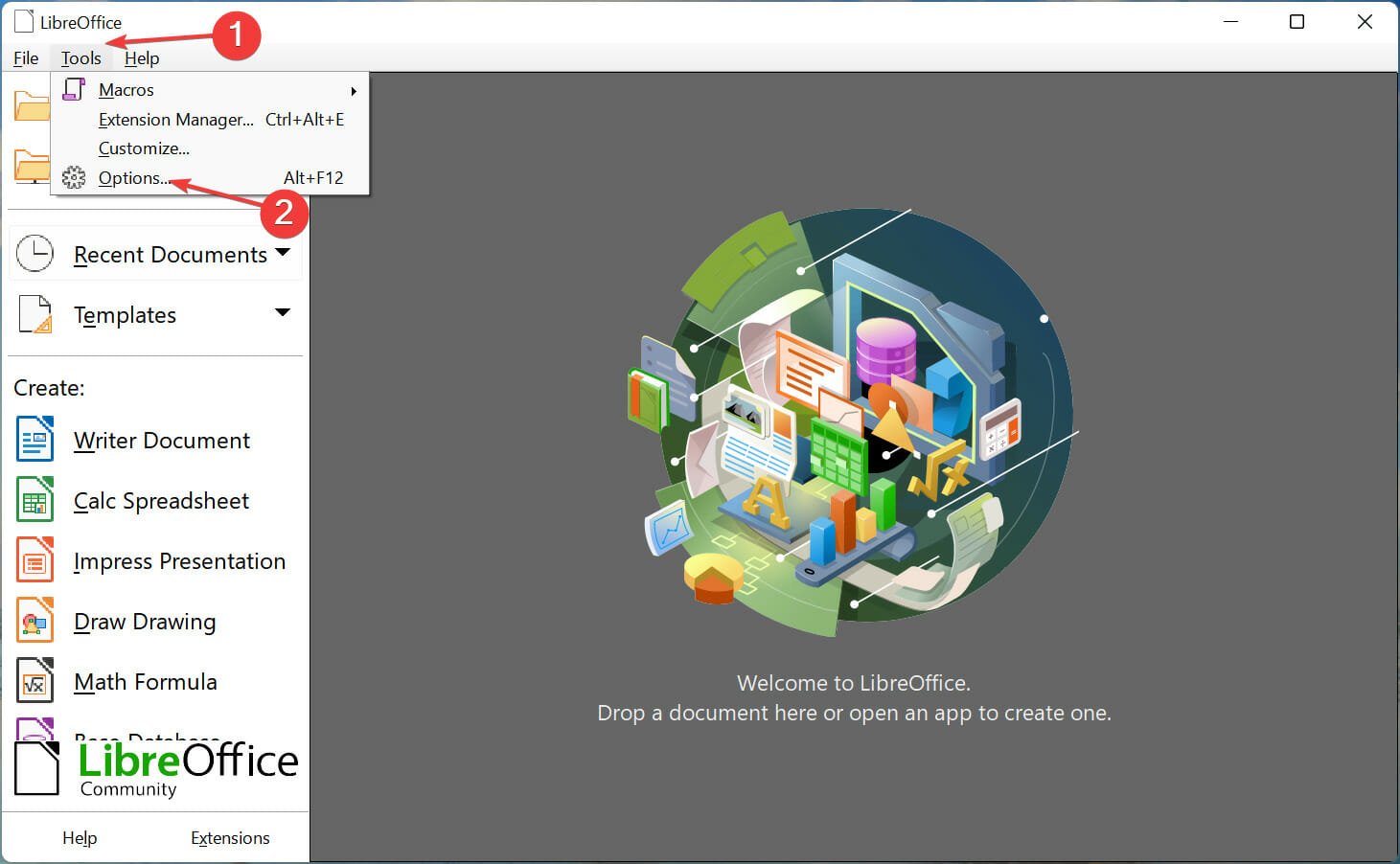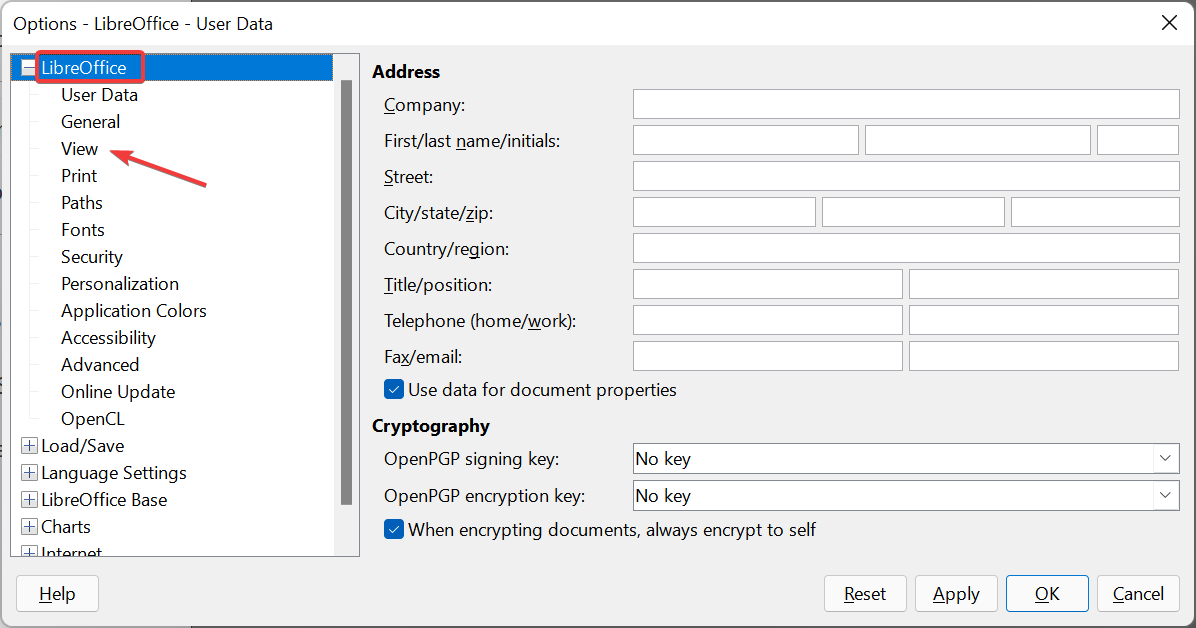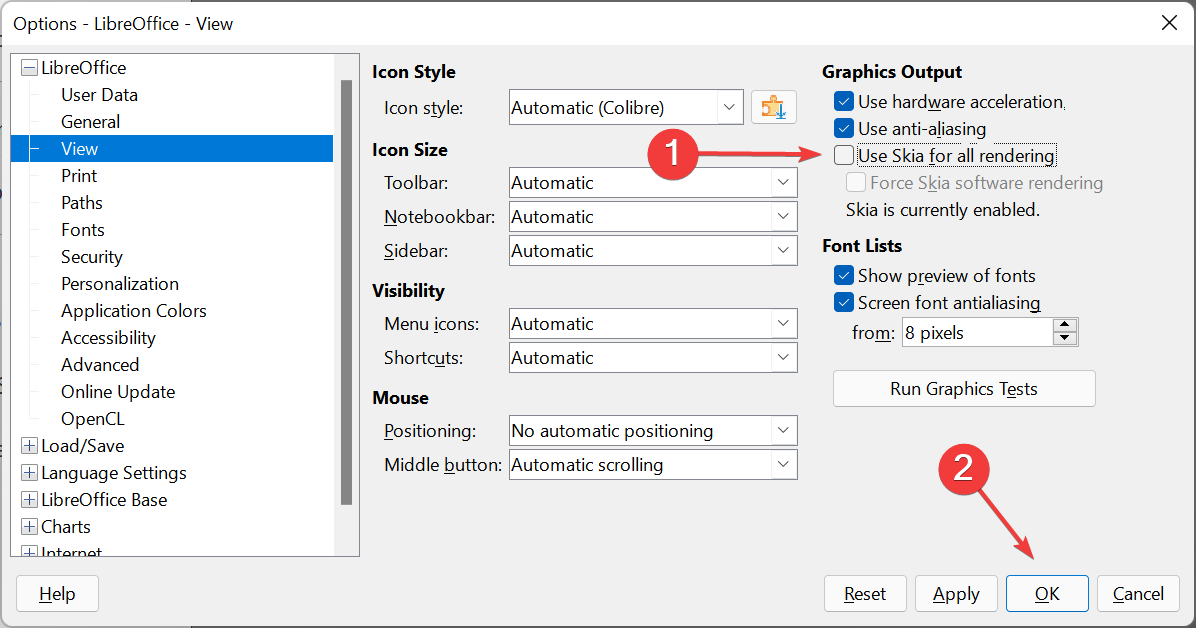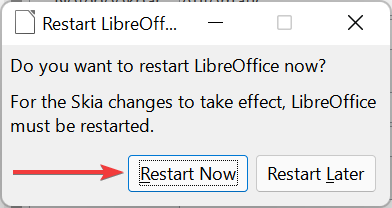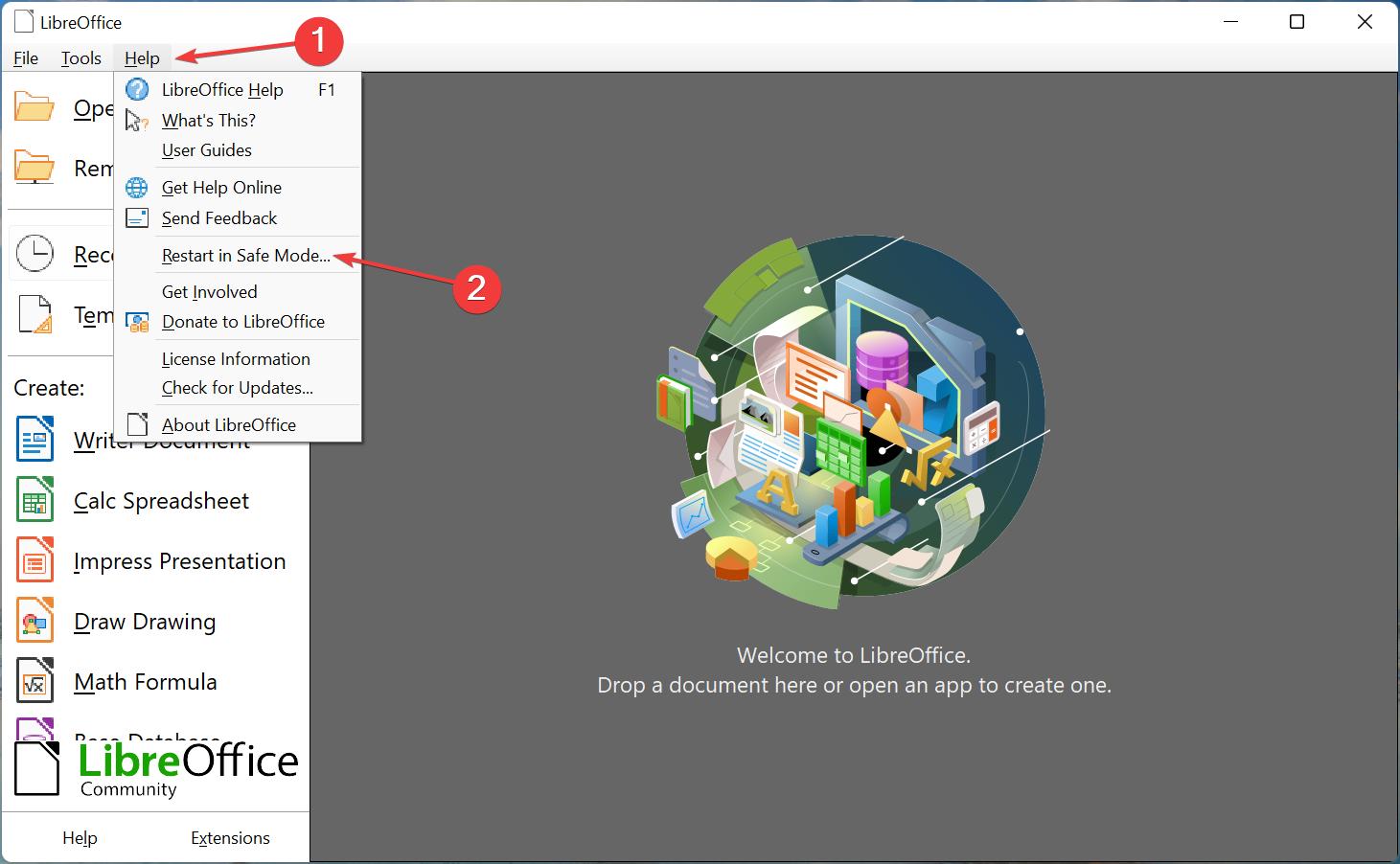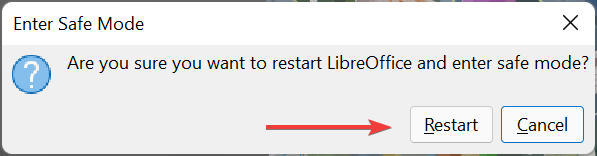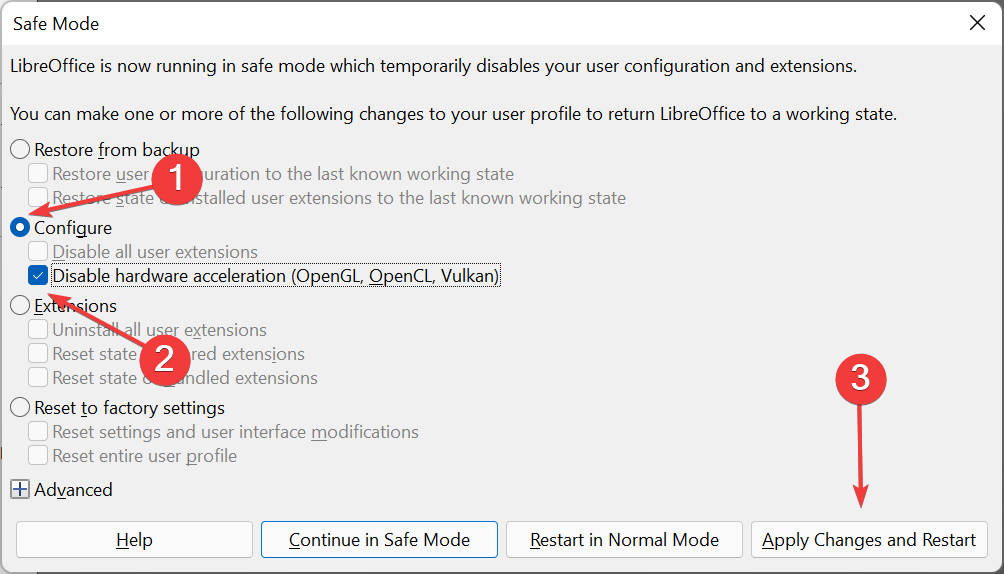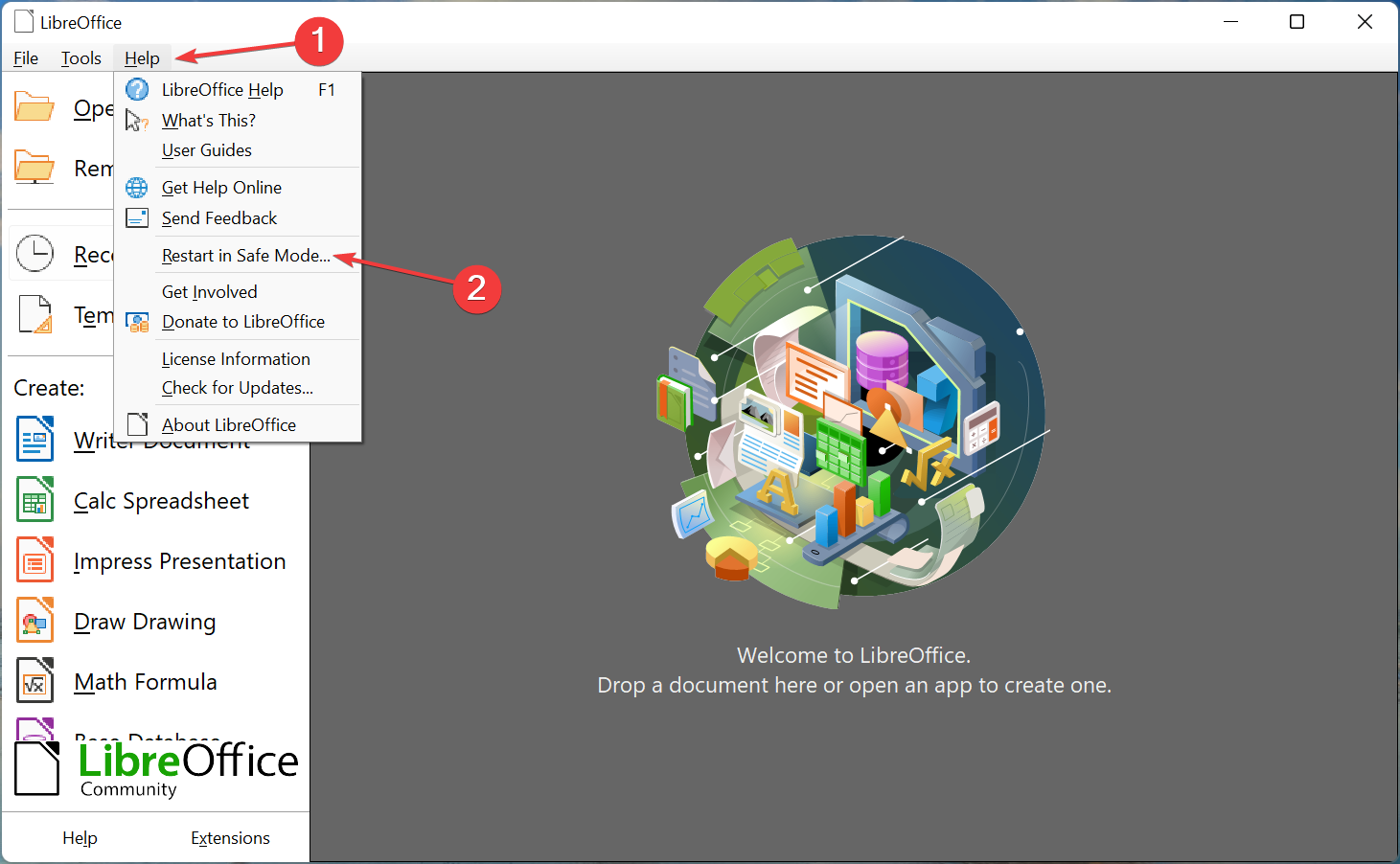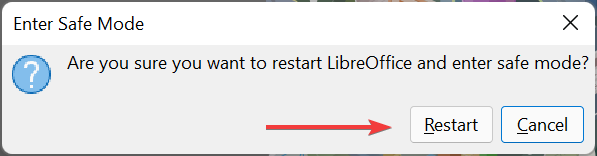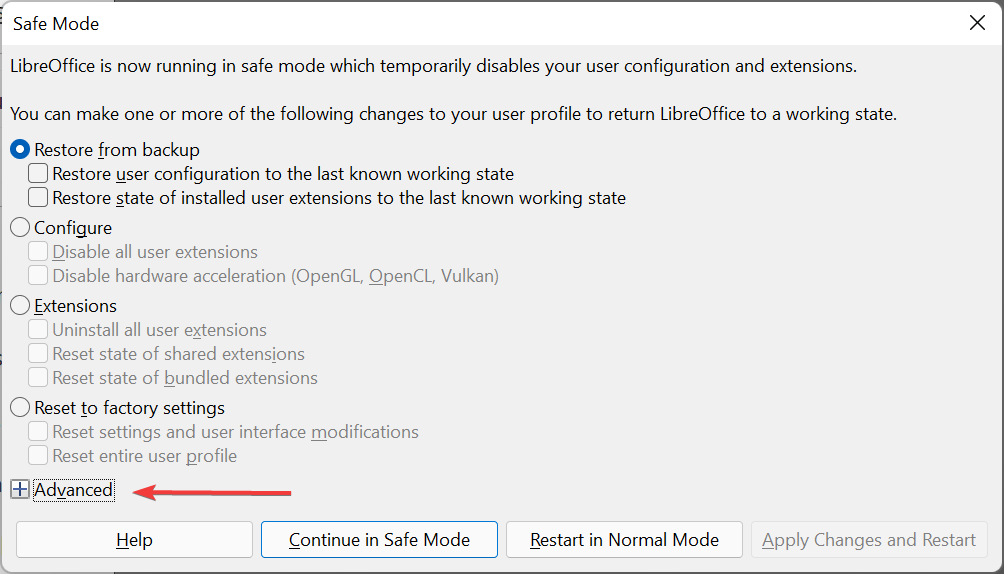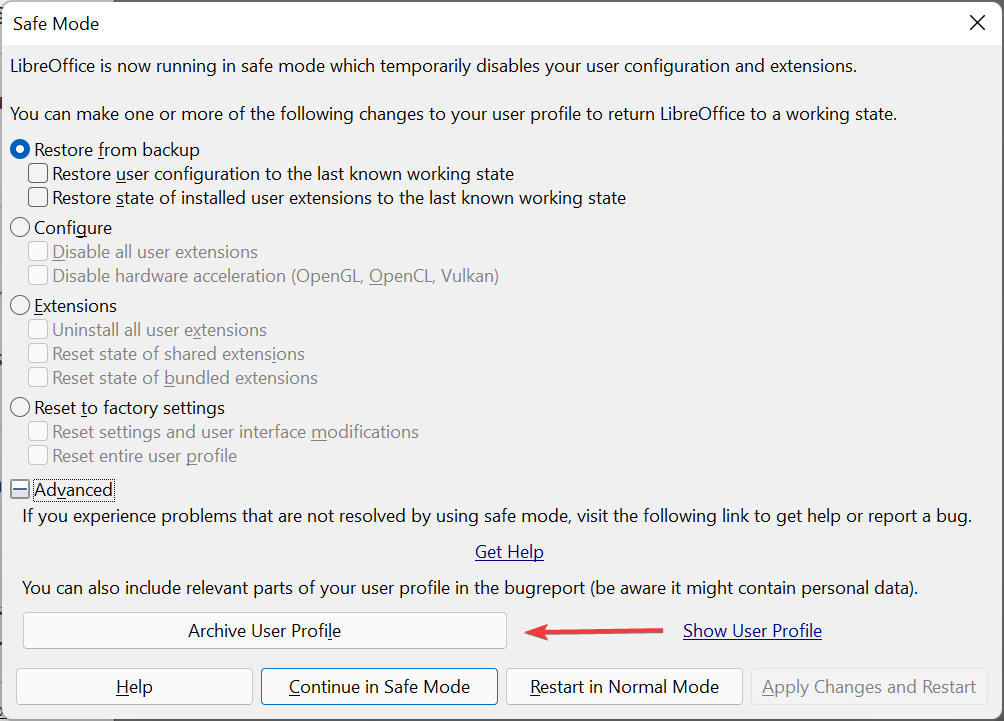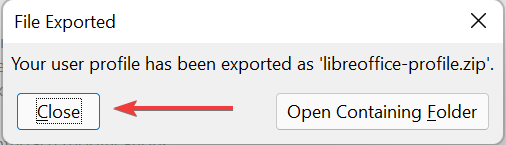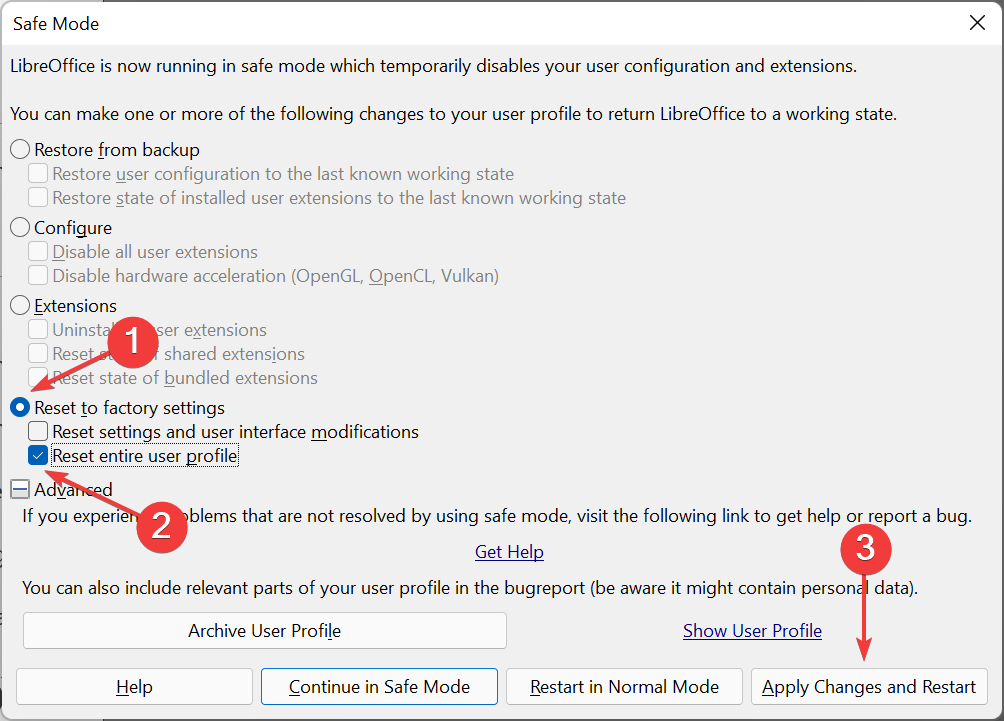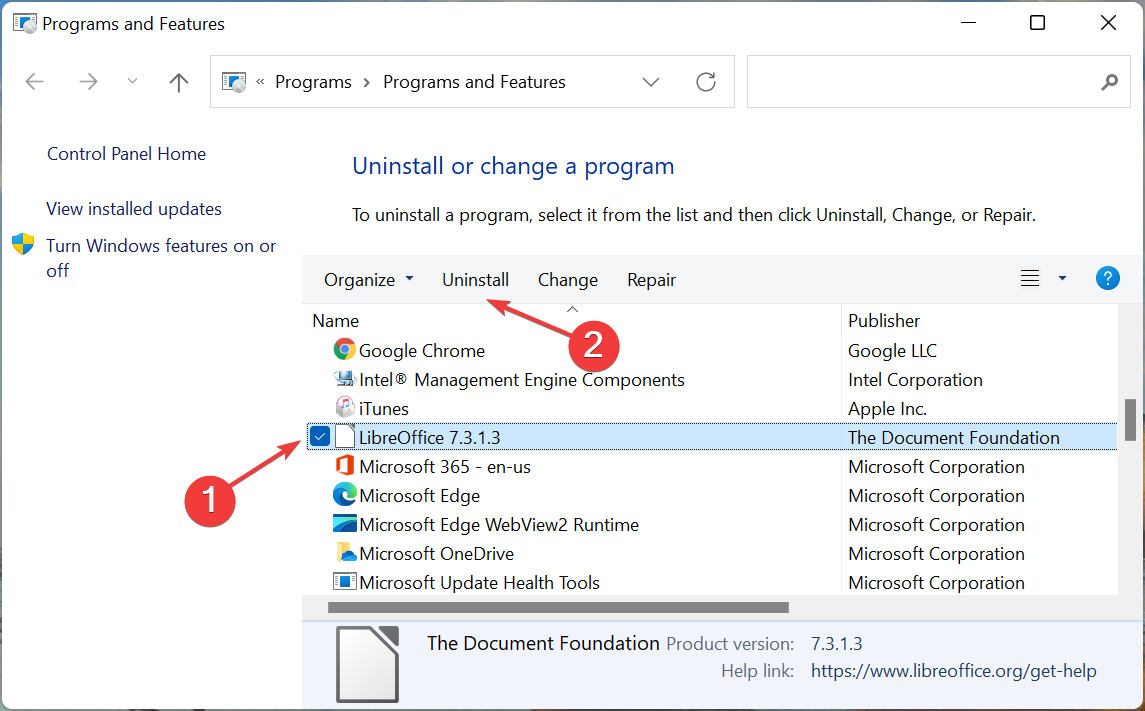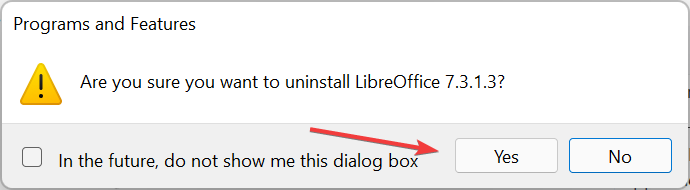LibreOffice Not Working in Windows 11? Here's What to do
3 min. read
Updated on
Read our disclosure page to find out how can you help Windows Report sustain the editorial team Read more
Key notes
- If LibreOffice is not working in Windows 11, it's likely an issue with the settings, or corrupt user profile to be blamed.
- To fix the problem, you can try disabling Skia rendering.
- Also, you can try disabling hardware acceleration amongst other methods here.
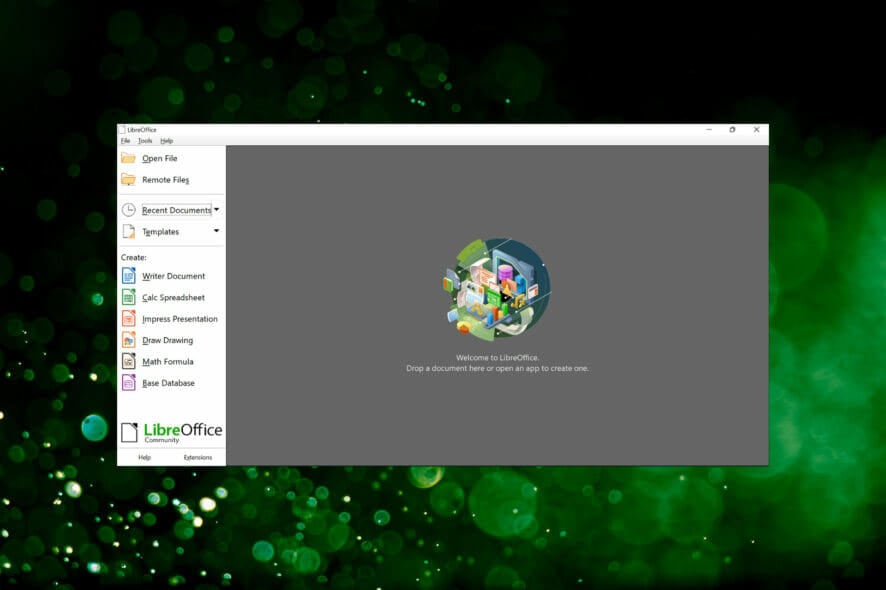
LibreOffice is an open-source editor suite, generally preferred by those running a low-specs system, since it does not consume a lot of resources. But, many have reported that LibreOffice is not working in Windows 11.
In most cases, the issue was ecnoutered after upgrading to the latest iteration, while for some it was installing an update that messed things up. Other than that, misconfigured settings too can lead to this problem.
No matter the underlying cause, there’s is always a fix for it. Just try the methods in the following section in the listed sequence to quickly eliminate the LibreOffice not working in Windows 11 issue.
What do I do if LibreOffice is not working in Windows 11?
1. Disable Skia for rendering
- Launch LibreOffice, click on the Tools menu, and then select Options. Alternatively, you can hit Alt + F12 to launch it in a new window.
- Click on View under LibreOffice from the navigation pane on the left.
- Untick the checkbox for Use Skia for all rendering, and click on OK at the bottom to save the changes.
- Click on Restart Now in the prompt that pops up for the changes to come into effect.
After making the changes, check if LibreOffice is now working in Windows 11. In case the problem persists, head to the next method.
2. Disable hardware acceleration
- Launch the LibreOffice app, click on the Help menu, and select Restart in Safe Mode.
- Click on Restart in the prompt that appears.
- Now, select the Configure option, tick the checkbox for Disable hardware acceleration, and then click on Apply Changes and Restart at the bottom.
Hardware acceleration is known to cause the issue for a bunch of users, and disabling it fixed the LibreOffice not working in Windows 11 problem. So, make the changes and verify.
3. Reset factory settings
- Open the LibreOffice app, click on the Help menu, and select Restart in Safe Mode from the options here.
- Click on Restart in the prompt that pops up.
- Now, click on the Advanced entry to view the options under it.
- Click on the Archive User Profile button.
- Click Close in the prompt that appears after the archiving process is complete.
- Next, select Reset to factory settings, tick the checkbox for Reset entire user profile, and click on Apply Changes and Restart at the bottom.
If there’s an issue with the current user profile, resetting it could help get LibreOffice working in Windows 11. Make sure to try this since no other methods can fix this problem.
4. Reinstall the LibreOffice app
- Press Windows + R to launch the Run command, enter appwiz.cpl in the text field, and either click on OK or hit Enter to launch the Programs and Features window.
- Locate the LibreOffice app, select it, and then click on Uninstall at the top.
- Click Yes in the confirmation prompt that pops up.
- Once done with the uninstallation, you can now download and install LibreOffice in Windows 11 all over again.
In case the issue lies with the app installation or a bug in the current version, removing it and then reinstalling the latest version should fix both these issues.
 Editor’s tip
Editor’s tip
One of these methods must have helped eliminate the LibreOffice not working issue in Windows 11. And once that’s done, you can start using the editor to create or modify documents with minimum resource consumption.
Also, check out the best free word processors for Windows 11, in case you looking for another one.
Tell us which fix worked and your experience with LibreOffice, in the comments section below.