Windows 10/11 Login Screen Shows Deleted User [Quick Fix]
3 min. read
Updated on
Read our disclosure page to find out how can you help Windows Report sustain the editorial team. Read more
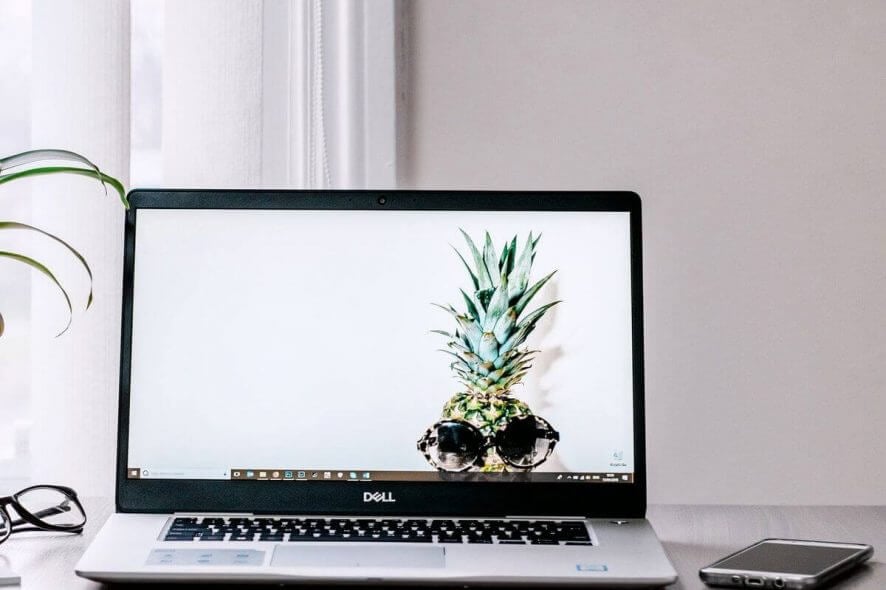
Windows 10 allows you to create and delete user profile as per your need, but what to do when Windows 10 login screen shows deleted user? This can be an annoying issue, and in today’s article we’ll try our best to fix it for good.
How to remove a user from login screen on Windows 10?
1. Remove the user account Using netplwiz
- Press Windows Key + R to open Run.
- Type netplwiz in the Run box and press OK to open the User Accounts window.
- In the Users tab, check if the username you want to delete is listed. If yes, select the user name and click on Remove.
- Next, go to the Advanced tab and check the box for “Require users to click CLT-ALT-DEL” under Secure sign-in section.
- Click on Apply and then OK to save the changes.
- Go to the User tab.
- Uncheck the box for “User must enter a user name and pass to use this computer”.
- Click Apply to save the changes.
- A new pop-up window will appear asking you to enter the username and password. Simply click on Cancel button.
- In the User tab again, you will see that the User must enter a user name and pass to use this computer box is automatically checked.
- Click again on Apply to save the changes.
- Exit NetPLWIZ.
- Reboot your system and on the lock screen check if the deleted username appears again.
2. Remove the Username and Profile Manually
- Open the File Explorer and navigate to the following location:
C:\Users - Under Users folder, right-click on the profile you want to remove and select Delete. Close the File Explorer window.
- Press Windows Key + R to open Run.
- Type regedit and press OK to open the registry editor.
- In the Registry Editor, navigate to the following location:
HKEY_LOCAL_MACHINE\SOFTWARE\Microsoft\Windows NT\CurrentVersion\ProfileList - Expand the Profile List section. You should see many entries under this key.
- Click on each key and check the Data value for ProfileImagepath until you find the key associated with your user profile.
- Right-click on the Key and select Delete.
- Restart the system again and check if the user account is removed from the lock screen.
3. Delete Profile from the Control Panel
- Press Windows Key + R to open run.
- Type control and press OK to open the Control Panel.
- In the Control Panel go to System and Security > System.
- Click on Advanced System Settings from the left menu.
- Under User Profiles section click the Settings button.
- Now select the user profile you want to delete and click on the Delete button.
 NOTE
NOTE
There you go, three simple solutions that might help you if Windows 10 login screen shows a deleted user. If these solutions worked for you, feel free to let us know in the comments section below.
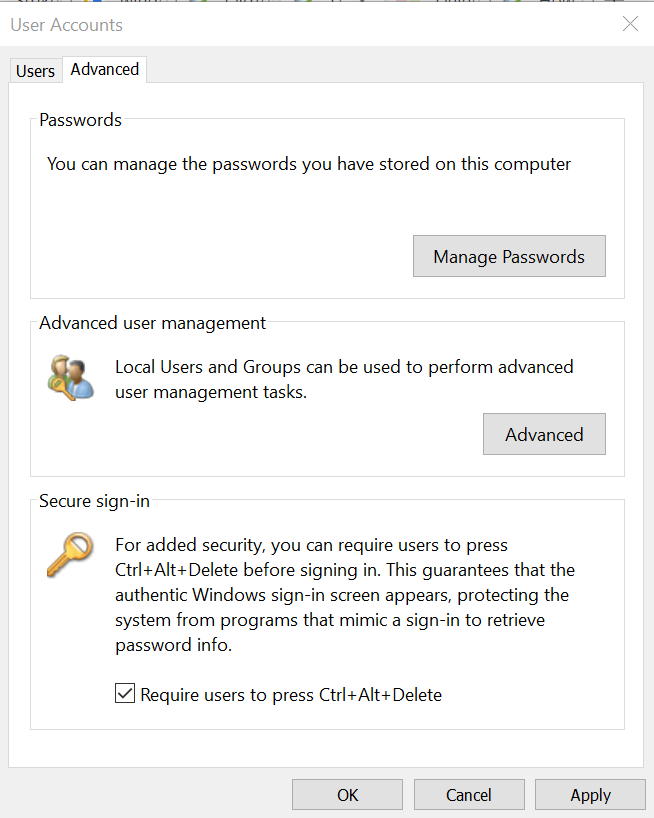
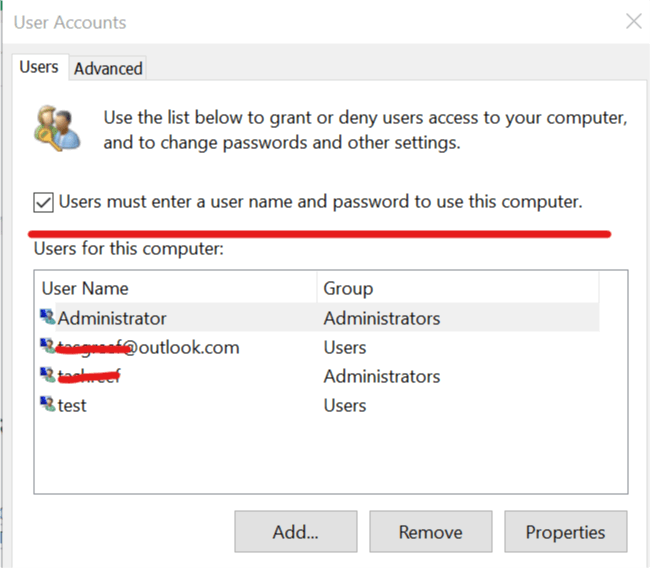
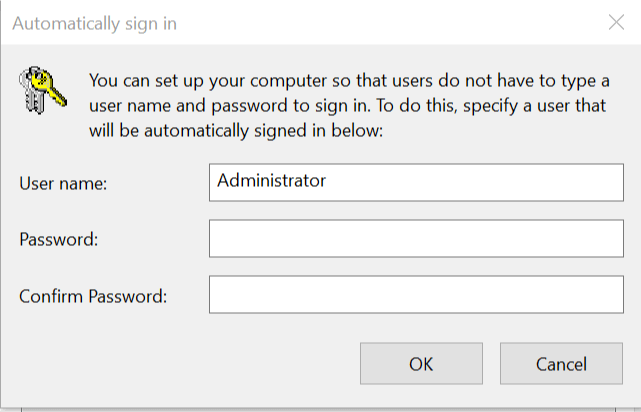
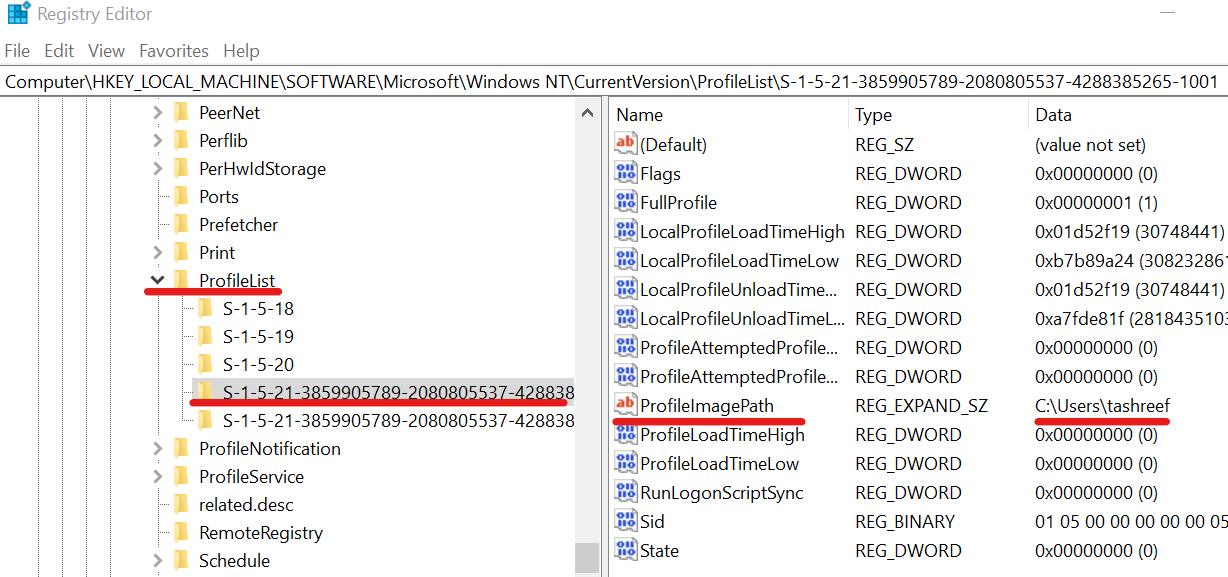
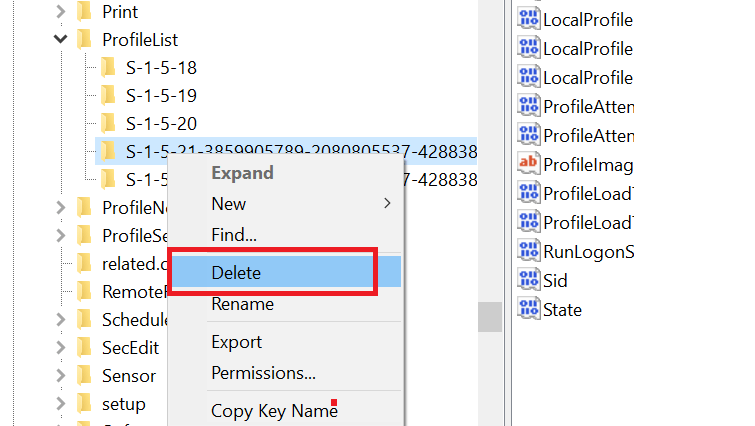









User forum
0 messages