Logitech G430 Headset is Not Working: Fix Your Mic & Sound
Ensure you have enabled mic permissions for the headset to work
5 min. read
Updated on
Read our disclosure page to find out how can you help Windows Report sustain the editorial team. Read more
Key notes
- Logitech is arguably the most well-known brand when it comes to gaming technology, but their products can display issues.
- One such issue is the headset not working. It could be due to a corrupt Windows update so let’s get into how to fix it.

The Logitech G430 headset is compatible with Windows 11 and older versions of Windows. You should be able to use this headset without any problems but recently, users have complained that it is not working after a Windows update.
The headset is not the only bone of contention as the Logitech mic is not working at times. We have already covered the mic issue so let’s focus on the headset not working for today.
Why is my Logitech wireless headset not working?
If you are wondering why your Logitech G430 headset is not working, it could be because of one or more of the following reasons:
- Outdated/incompatible drivers – Make sure that your computer has installed drivers for your Logitech wireless headset by updating your drivers.
- The battery is dead – If the battery is low, your Logitech headset mic might stop working randomly. The battery light will flash red when the battery needs to be recharged.
- Bad connection between the USB dongle and your PC – If you’re using a USB dongle, check that your computer has recognized it.
- Corrupt Windows update – If you have recently updated your Windows operating system, then it might be the culprit for the problem.
- Bluetooth incompatibility – It is also possible that your Bluetooth hardware isn’t compatible with your Logitech wireless headset.
- Faulty USB ports – If your computer’s USB ports are not working, they may be faulty. This means it may not be able to detect the device and transmit data from it.
- Software conflicts – If you’re using another application to manage audio output or input devices, it may cause issues with your Logitech headset.
In general, headsets and headphones differ in their performance. If you are looking to make a decision, we have a comprehensive comparison of headsets and headphones for you.
How can I fix my Logitech headset audio?
Before moving on to technical solutions, try these out first:
- Ensure that your headset is turned on and charged.
- Make sure that the USB cable is securely connected to both your headset and your computer.
- Turn off any Bluetooth devices on your computer, such as a mouse or keyboard.
- Try plugging it into different ports on your computer (especially ones that weren’t used before) to see if this helps resolve any issues with connectivity.
- Test with other Bluetooth devices and see if they are working properly on your computer or not. Sometimes, you can’t add a Bluetooth device to Windows.
- Try rebooting your computer. Your headset may have been disconnected due to an error during use or by an automatic update of your operating system.
1. Set Logitech as the default audio device
- Hit the Windows key and select Settings.
- Click on System and select Sound.
- Under Input, select Logitech.
- Click the drop-down menu beside Set as default sound device and select Use as default for audio.
2. Allow mic permissions
- Hit the Windows key and select Settings.
- Select the Privacy & security tab in the left pane.
- Scroll down to the Apps permissions section and click on Microphone.
- Make sure the Microphone access option and Let apps access your microphone are set to On.
3. Update the Logitech drivers
- Press the Windows Key, type Device Manager in the search bar and click Open.
- Expand the Sound, video and game controllers section, locate the Logitech G430, right-click and select Update driver.
- Select Search automatically for drivers.
Alternatively, you can opt for a more precise and quicker method by using a third-party tool to update the drivers for you.
Outbyte Driver Updater is a program that can help you to update your Logitech headset mic driver. It doesn’t only update the driver, but it also scans your computer for other out-of-date drivers.

Outbyte Driver Updater
Great software with a solid database to help you find the latest updates for your drivers.4. Run the sound troubleshooter
- Press the Windows key and select Settings.
- Select System then click on Troubleshoot on the left pane.
- Click on Other troubleshooters.
- Scroll down to the Recording Audio section, then click on the Run button.
5. Uninstall recent Windows update
- Press the Windows + I keys simultaneously to open Settings.
- Navigate to Windows Updates and go to Update history.
- Click on Uninstall updates.
- Select the most recent update then click Uninstall.
If none of these methods work out for you, there’s a possibility that your Logitech G430 headset is broken. You may need to purchase another or explore other brands.
We have an awesome collection from cross-platform headsets to gaming headsets so don’t hesitate to check out our articles for more variety.
In another instance, users had problems with the Logitech keyboard not working but worry not as we have already covered the fixes in our guide.
Do let us know of any other additional solutions you tried not mentioned here but worked for you in the comment section below.


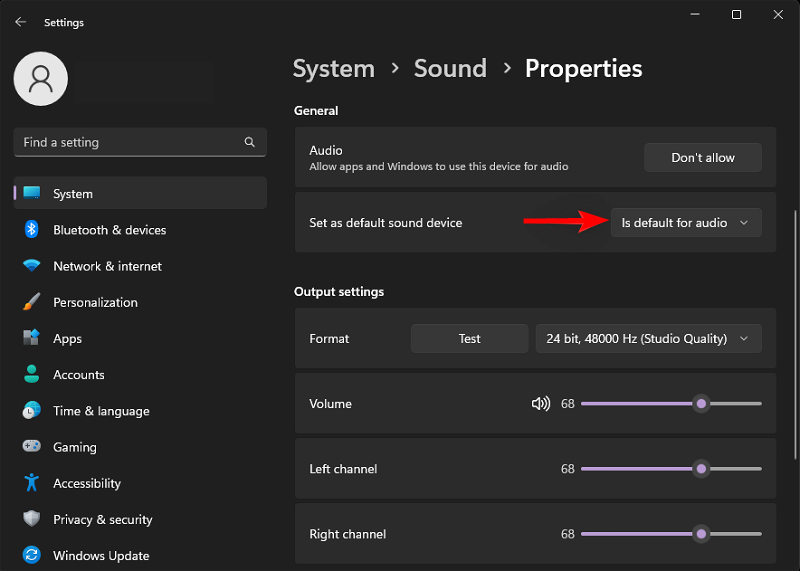
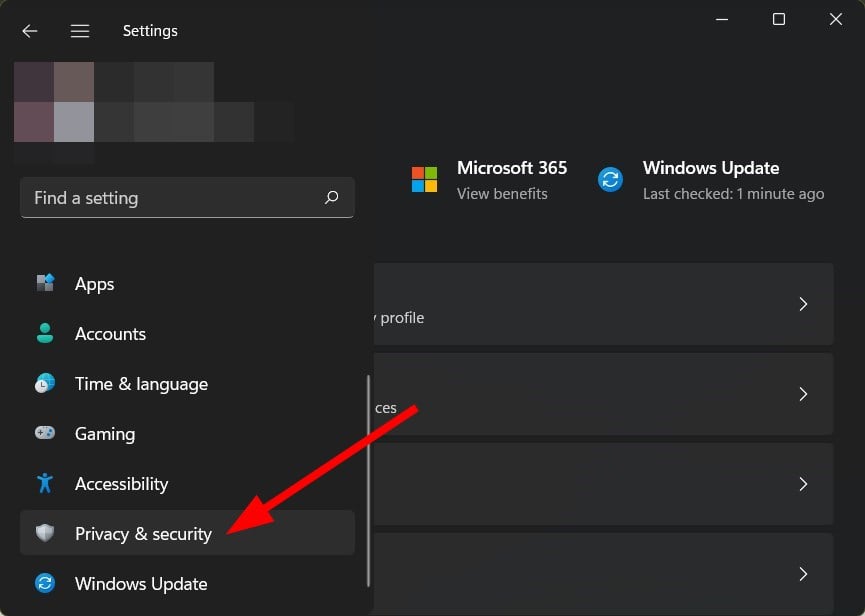
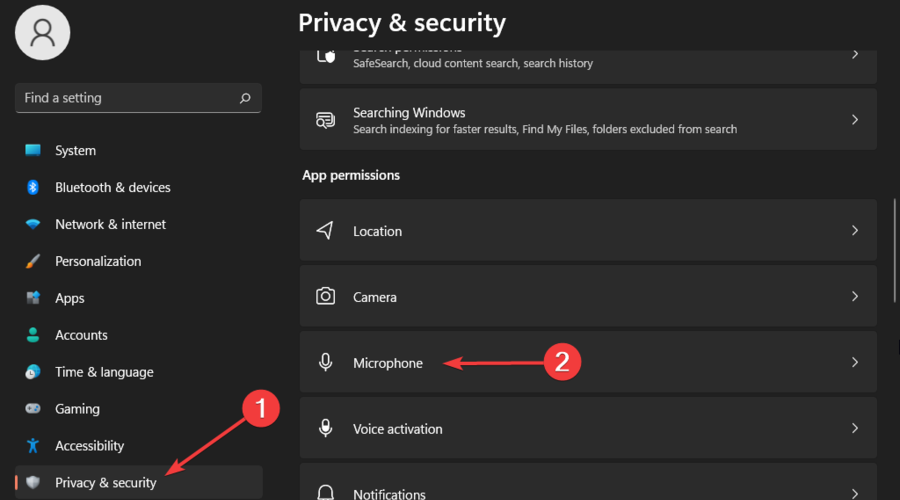
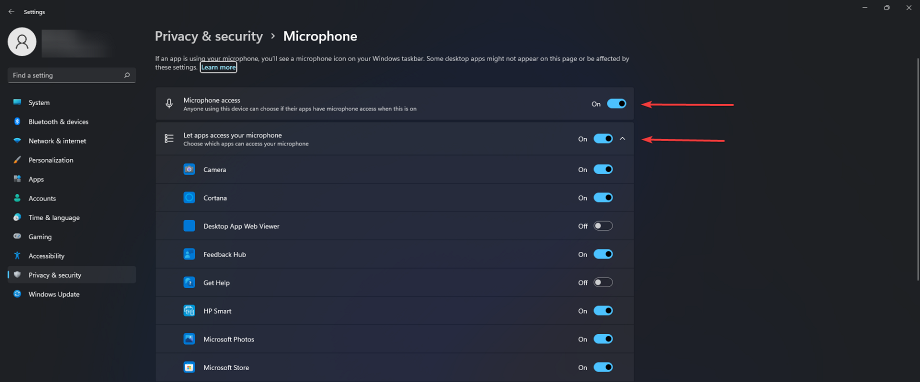

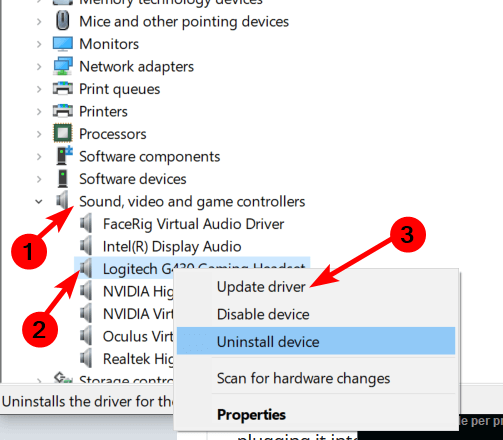

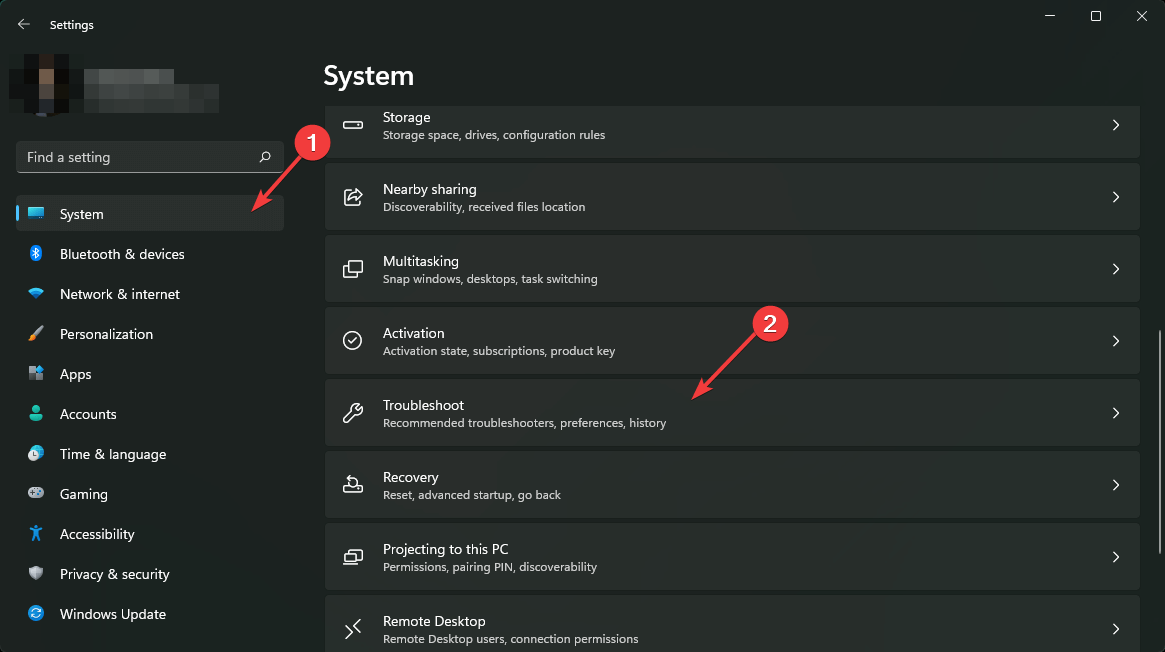

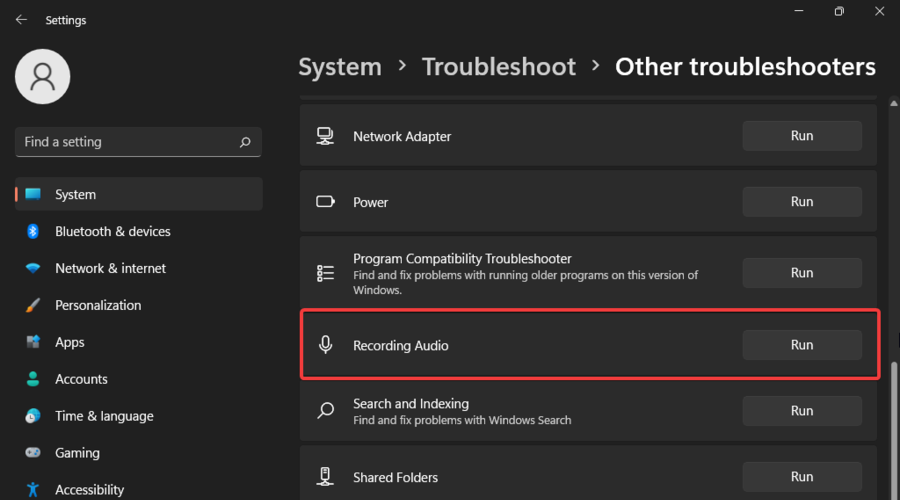
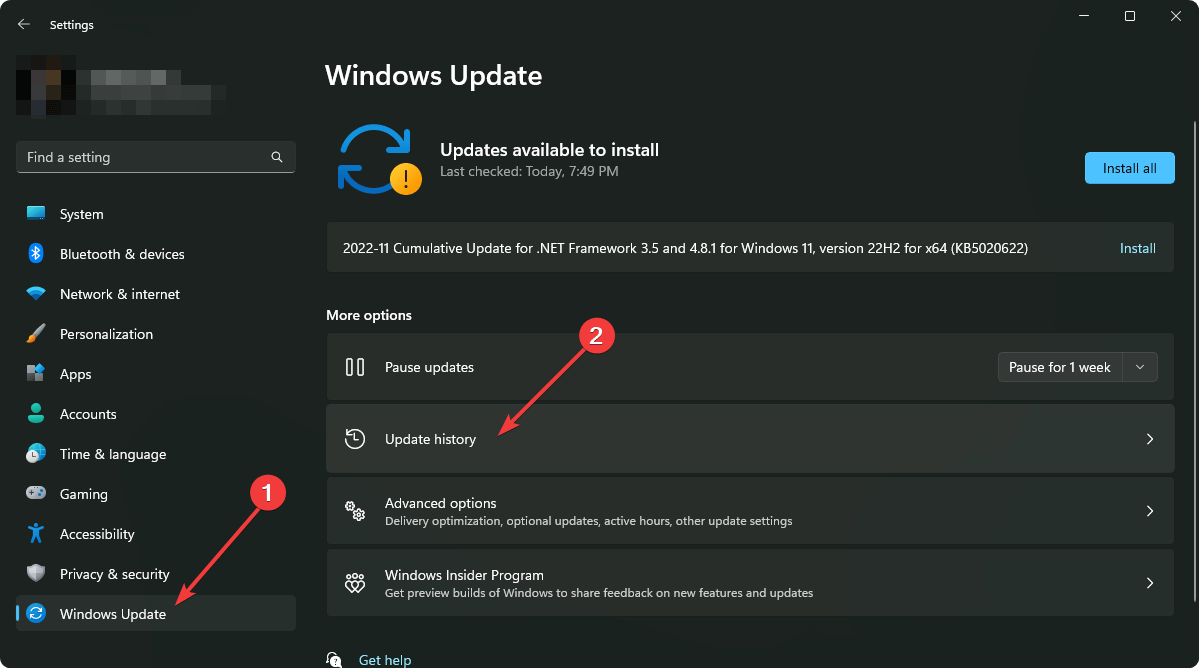
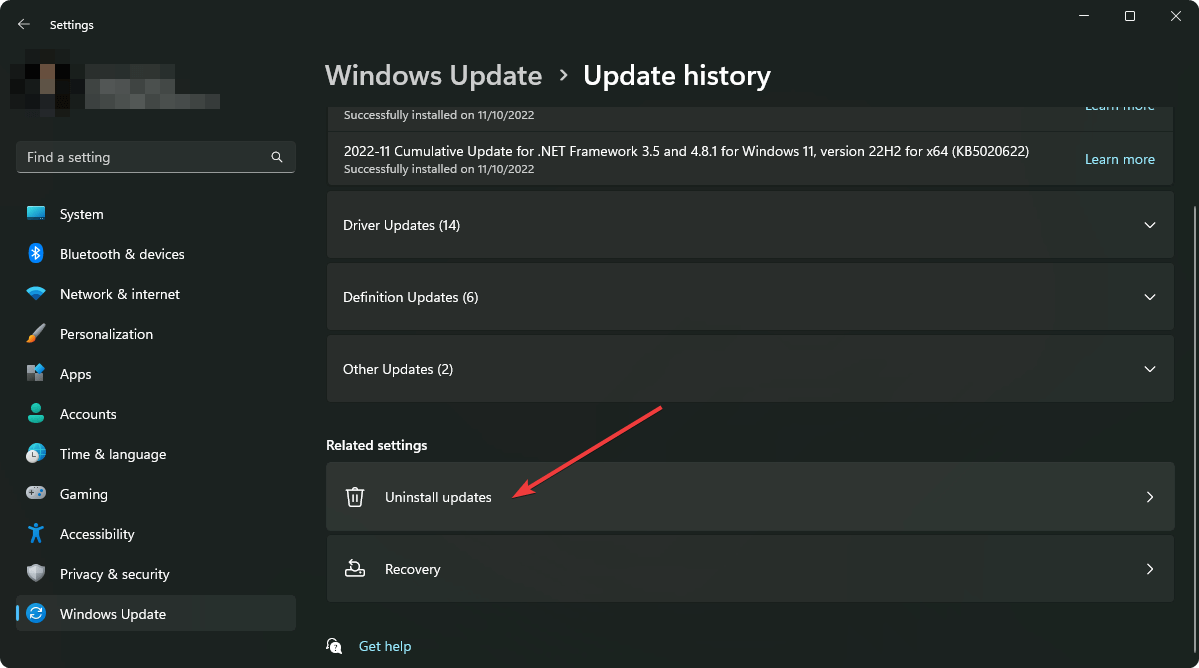
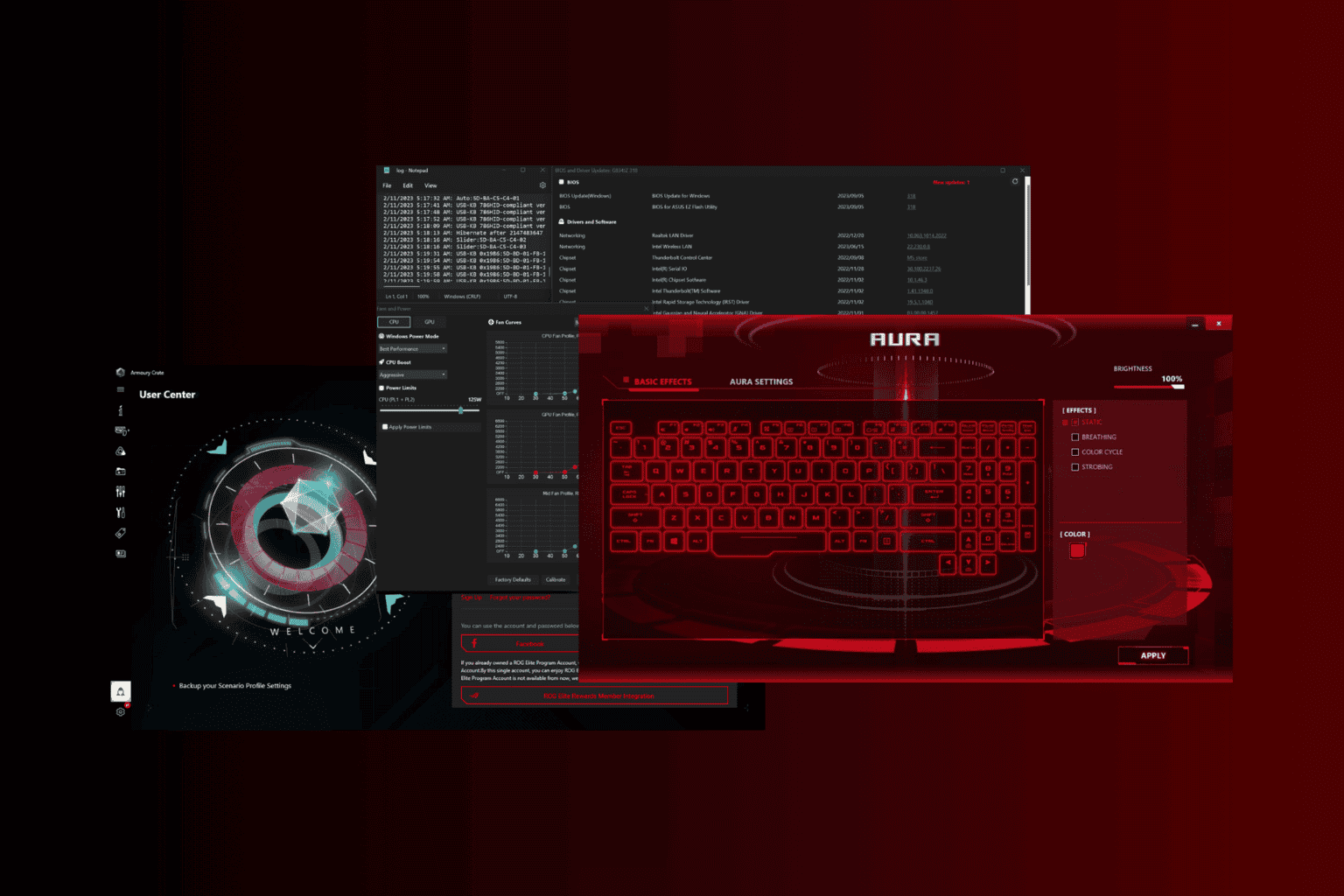
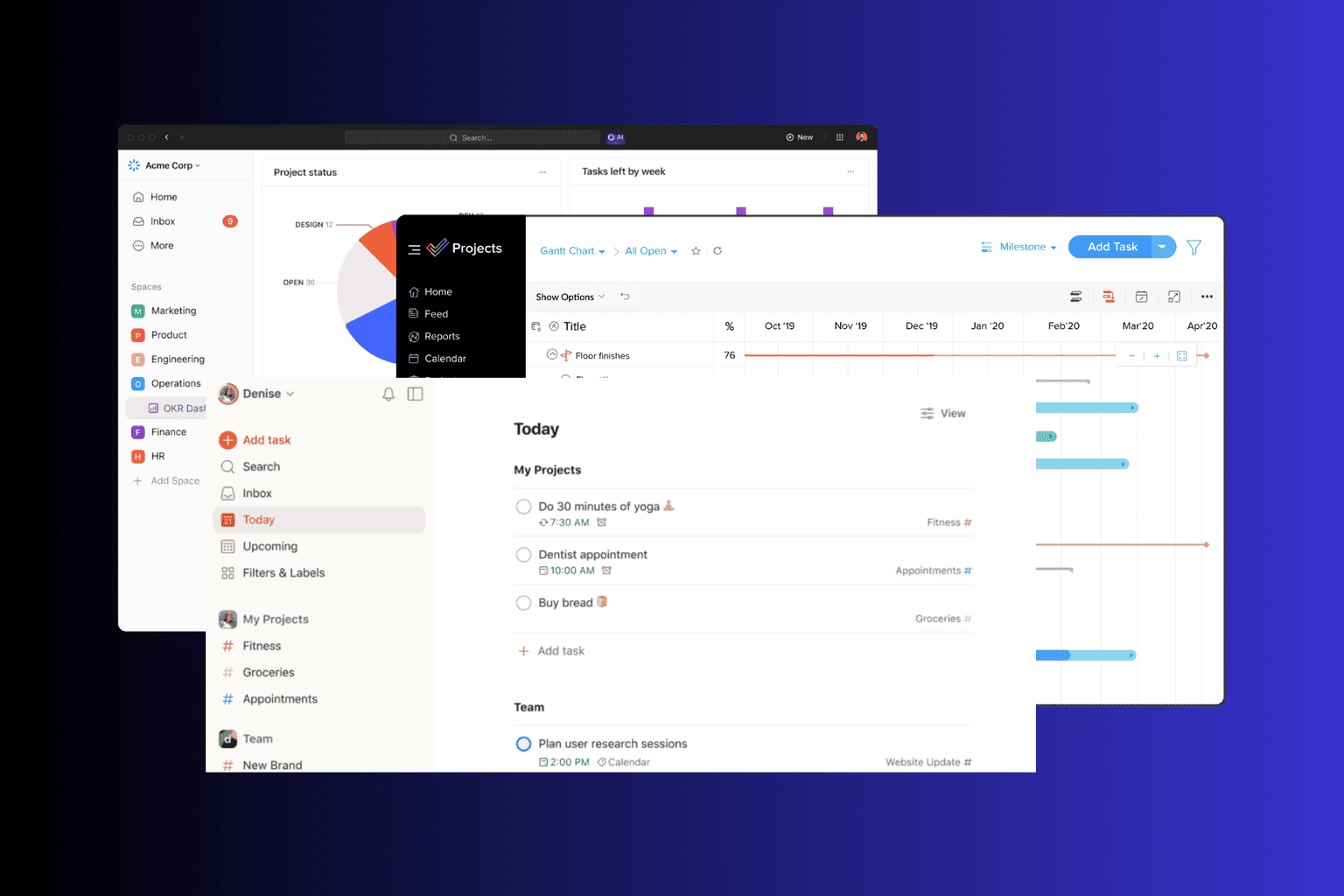
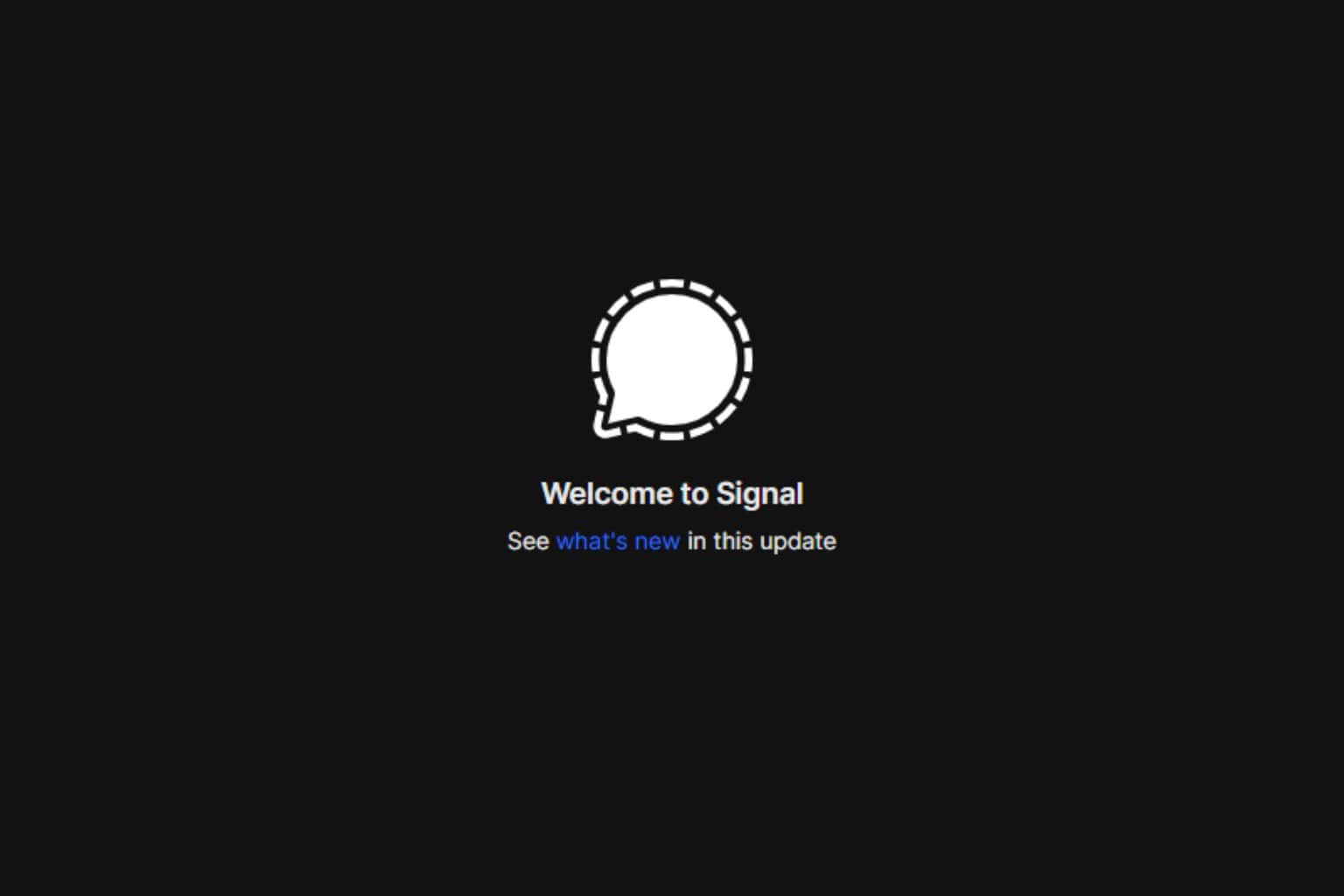
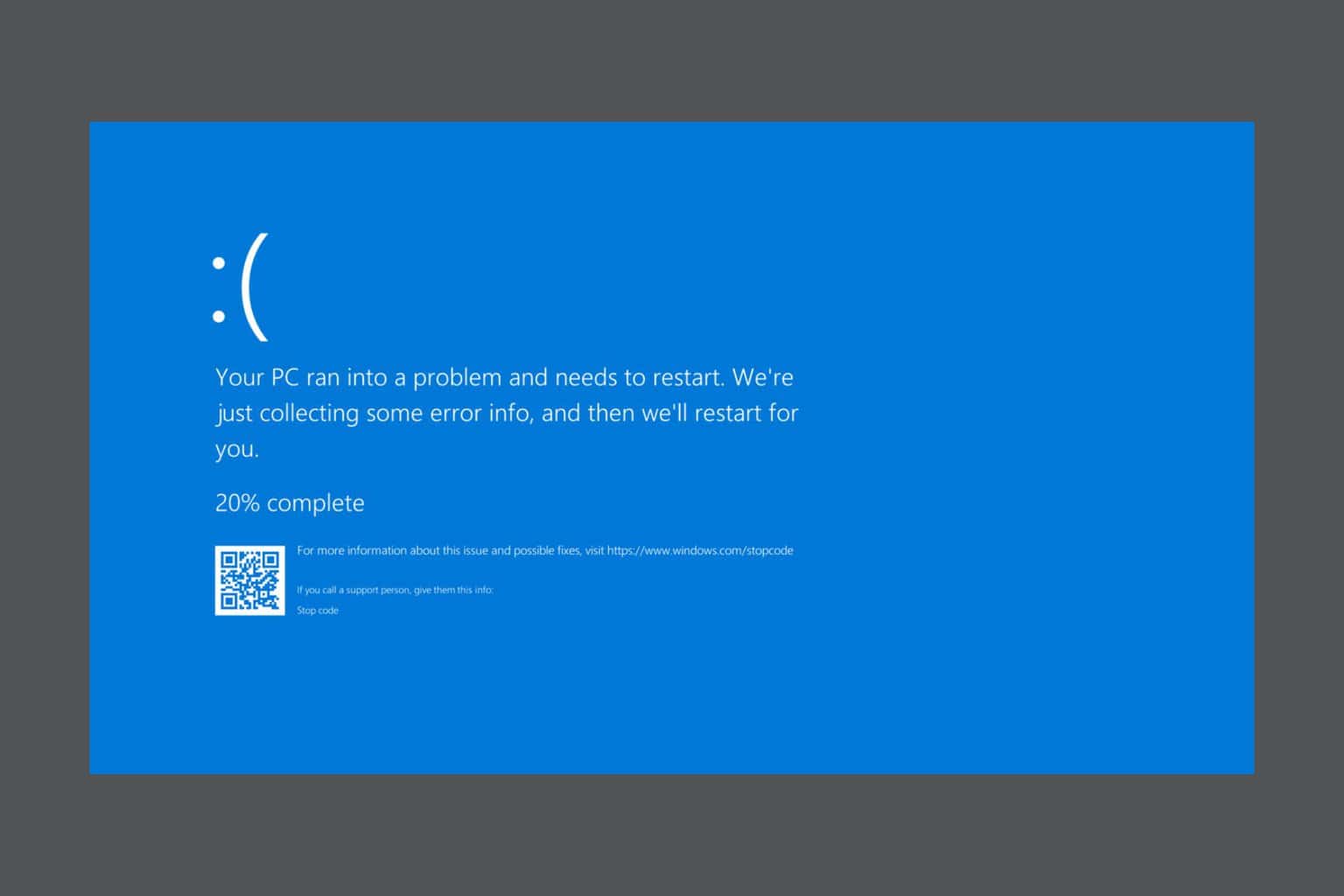

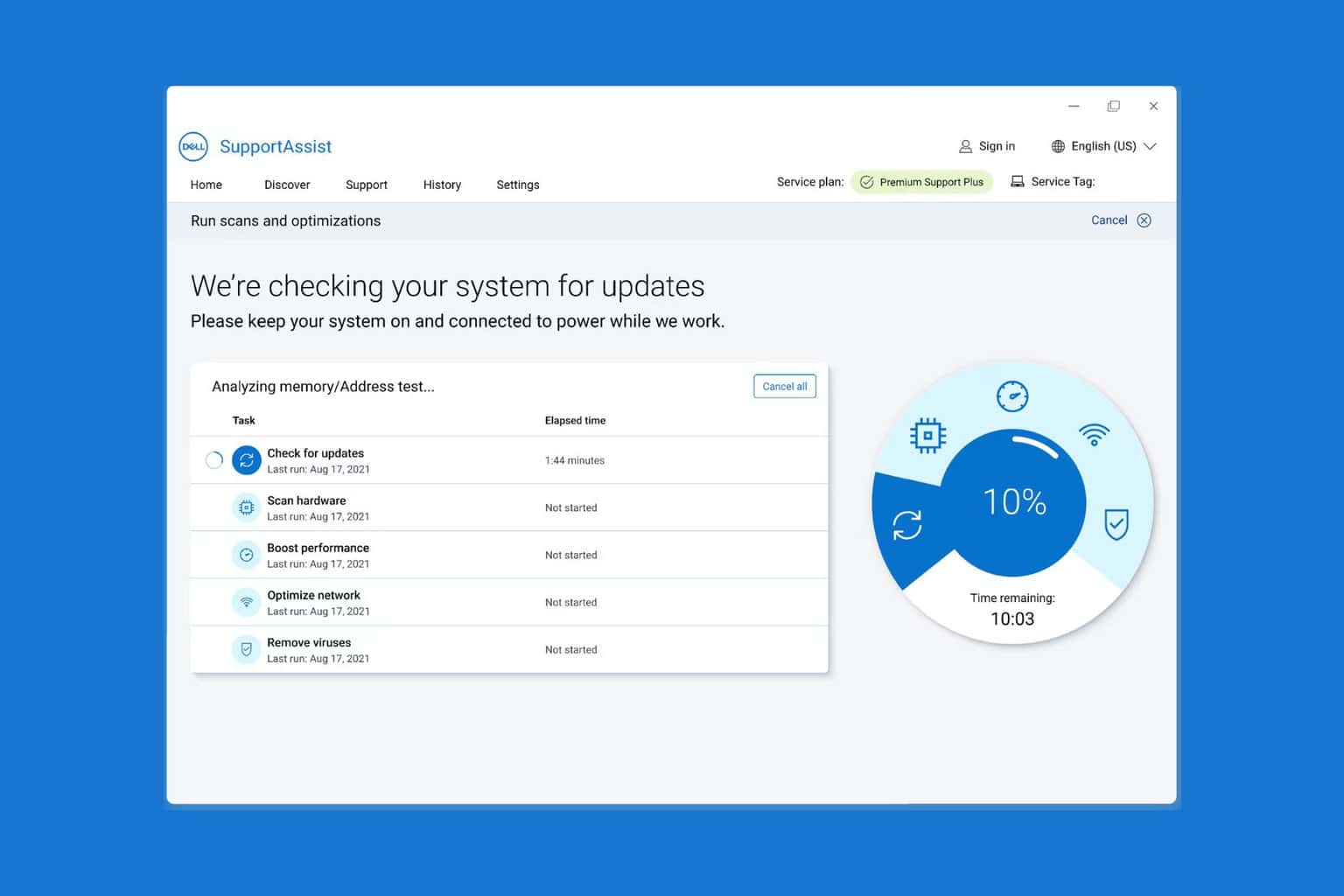
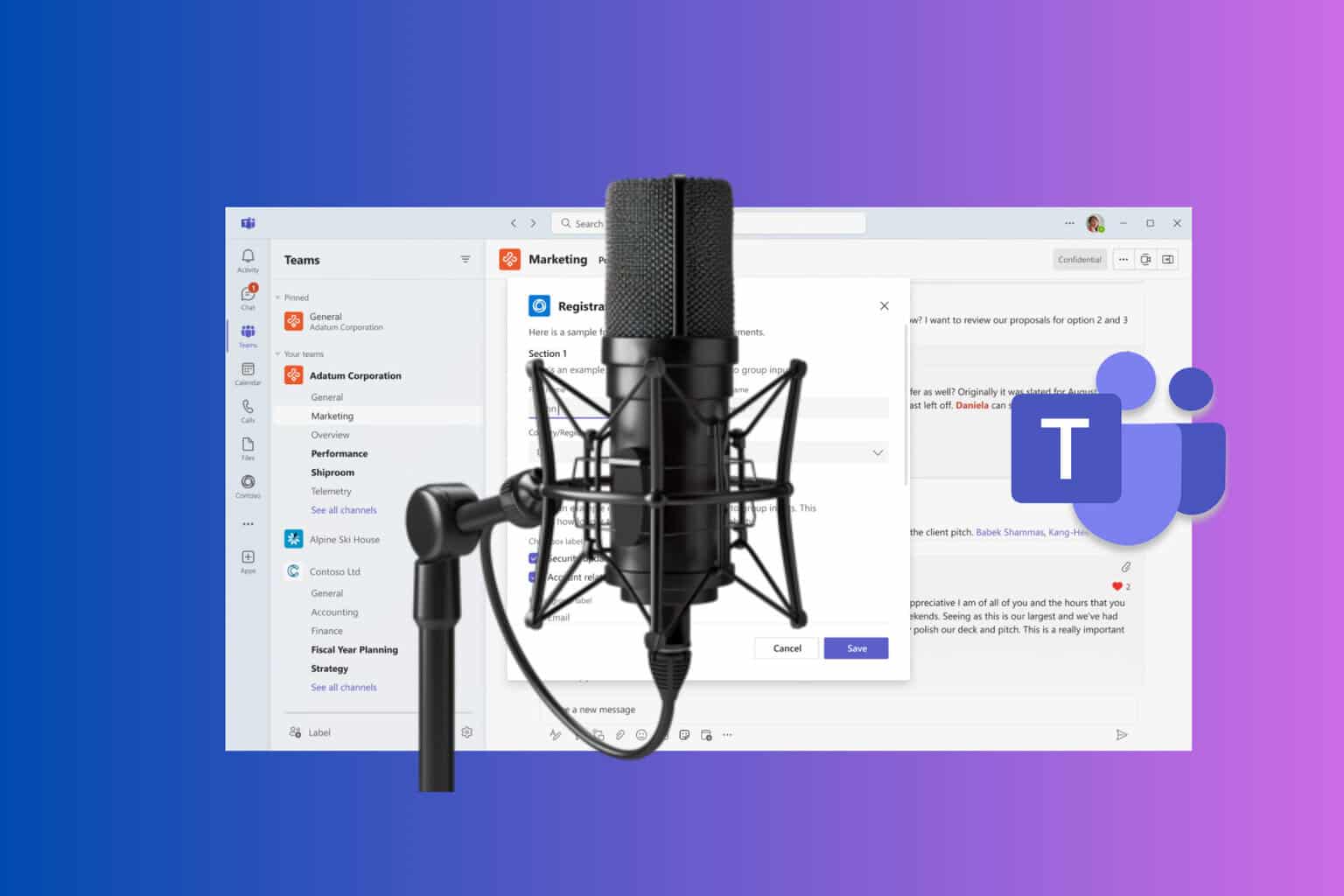
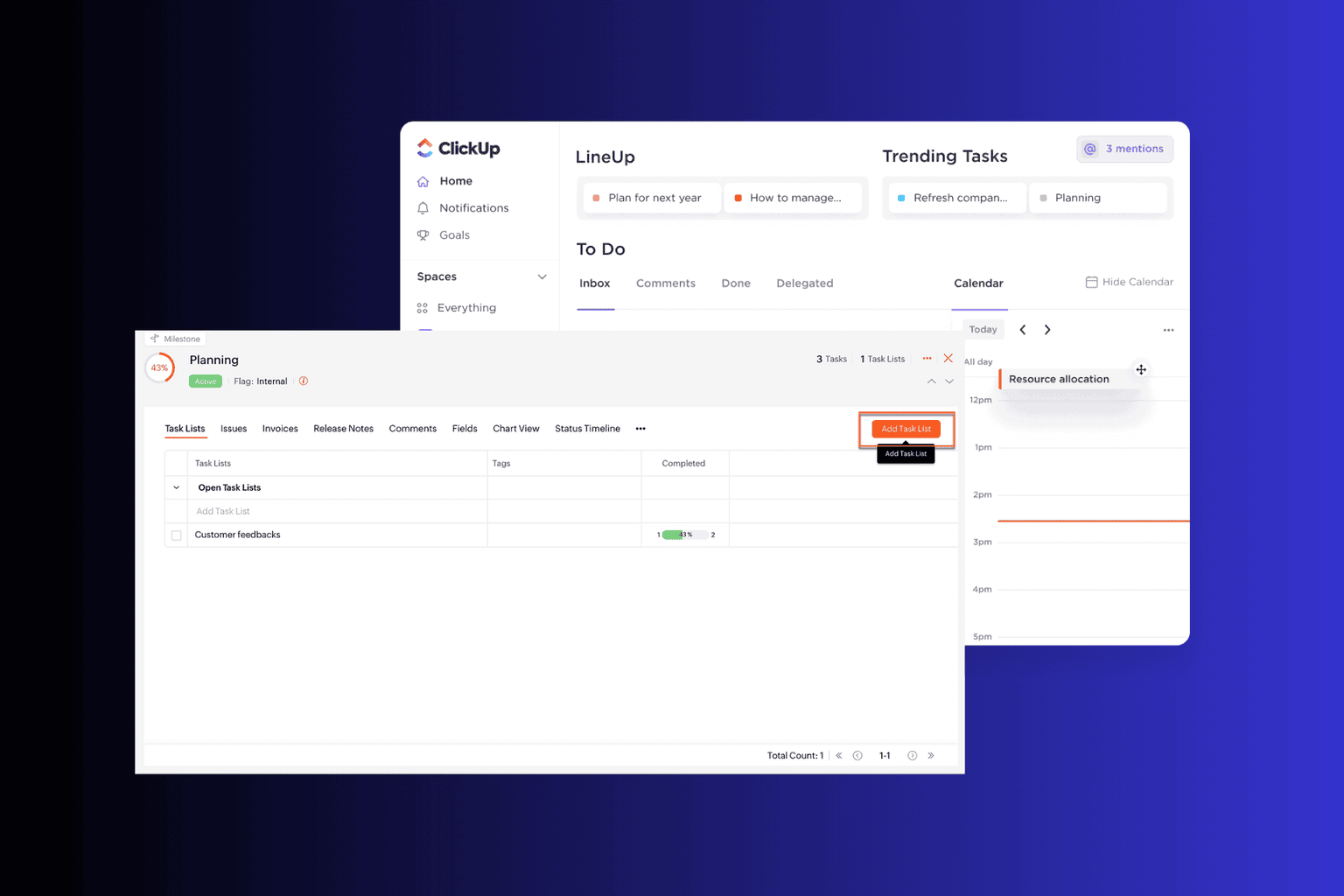
User forum
0 messages