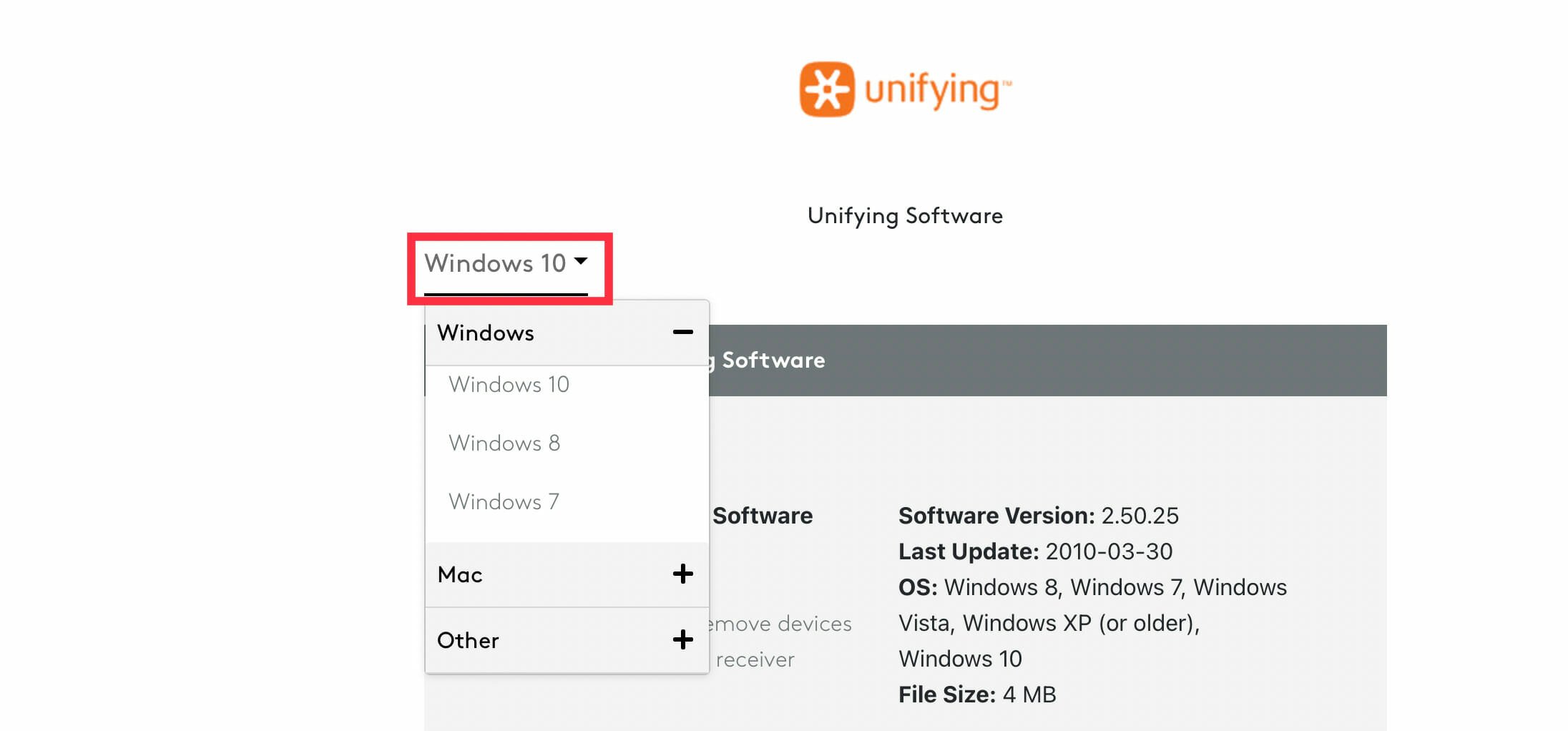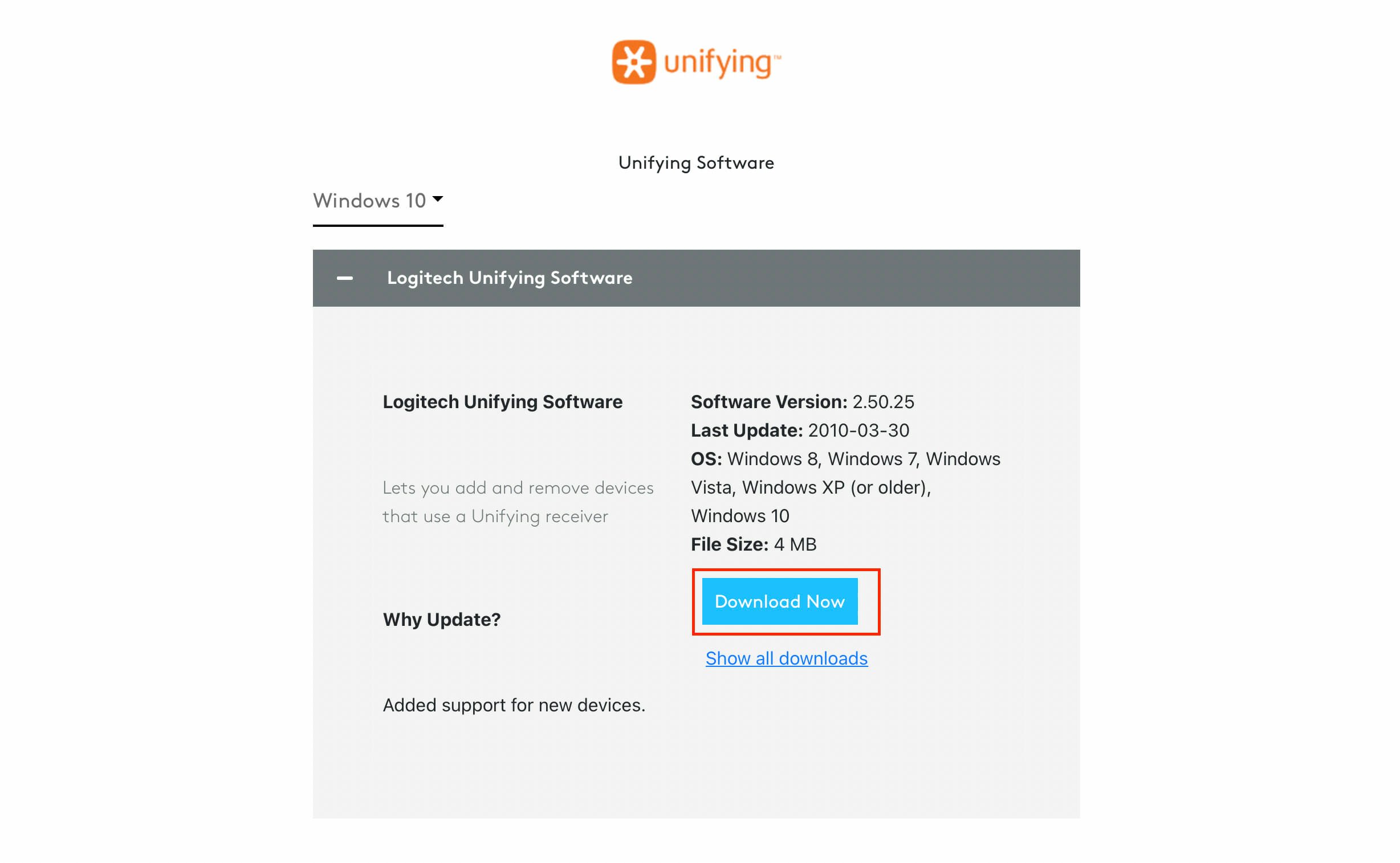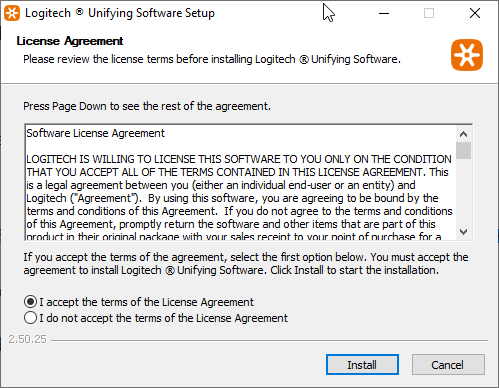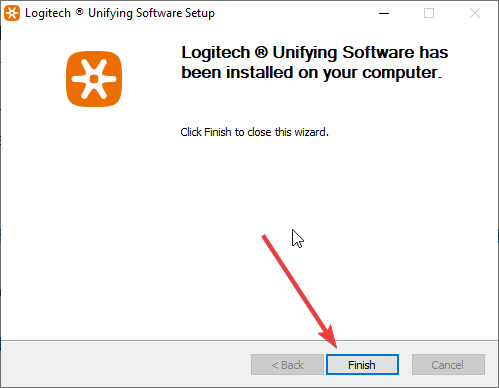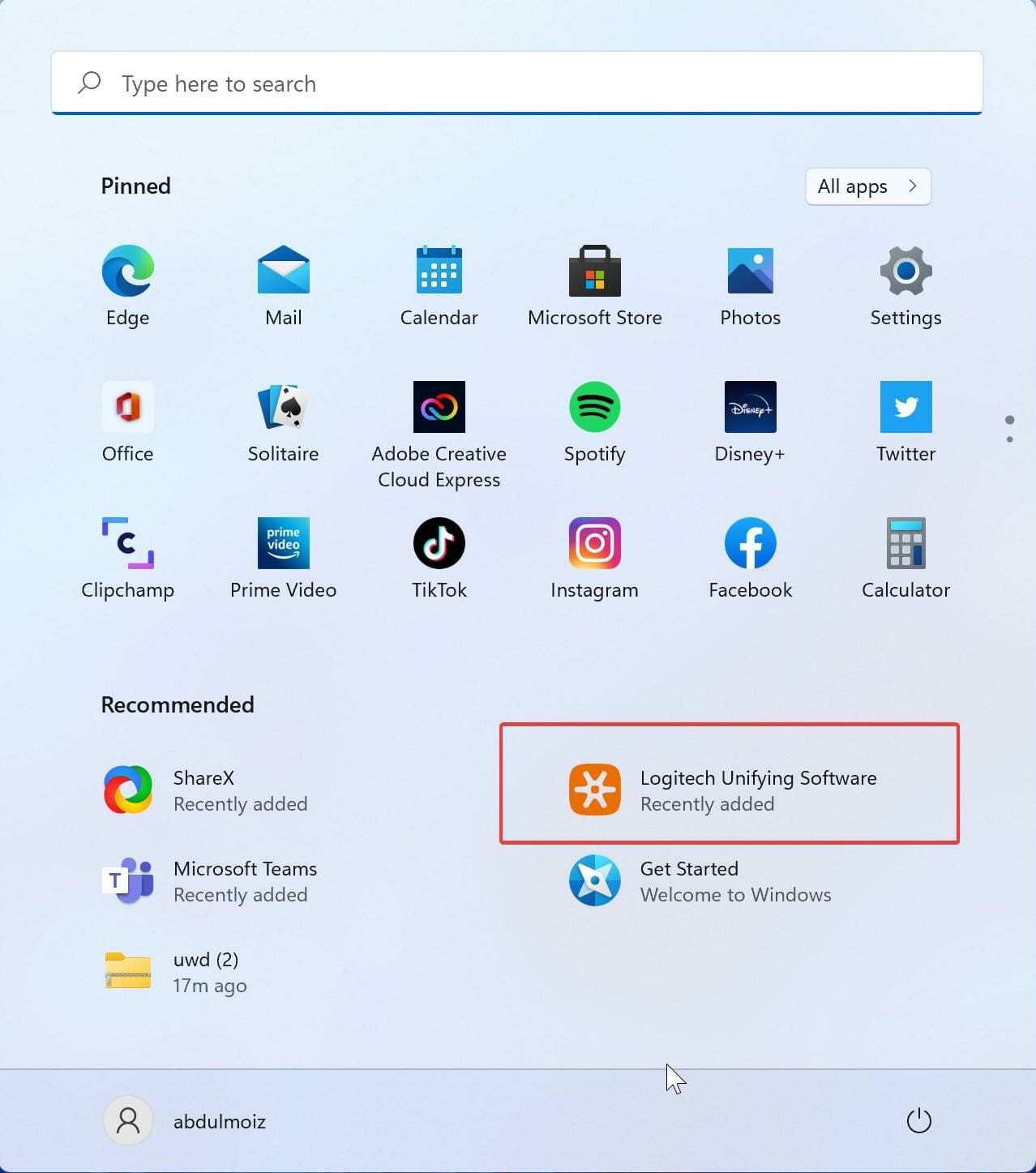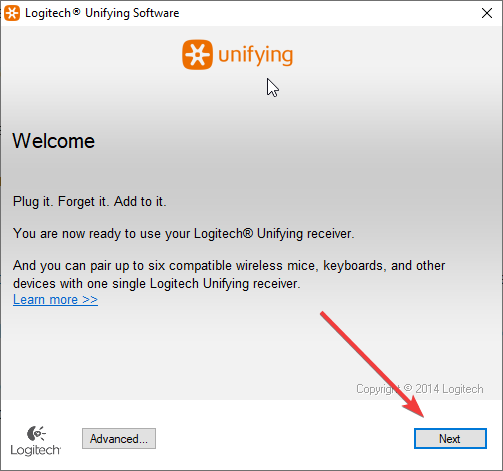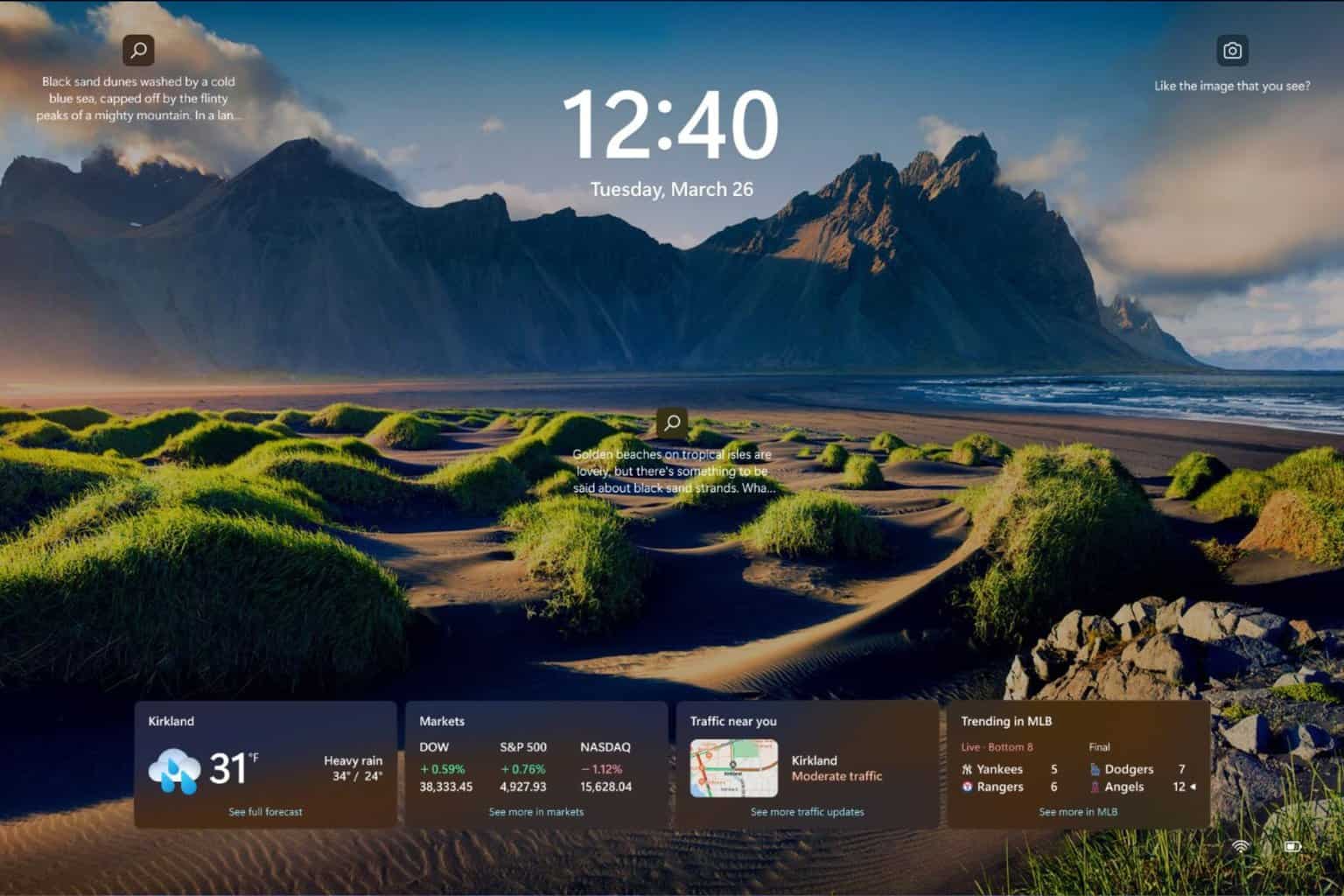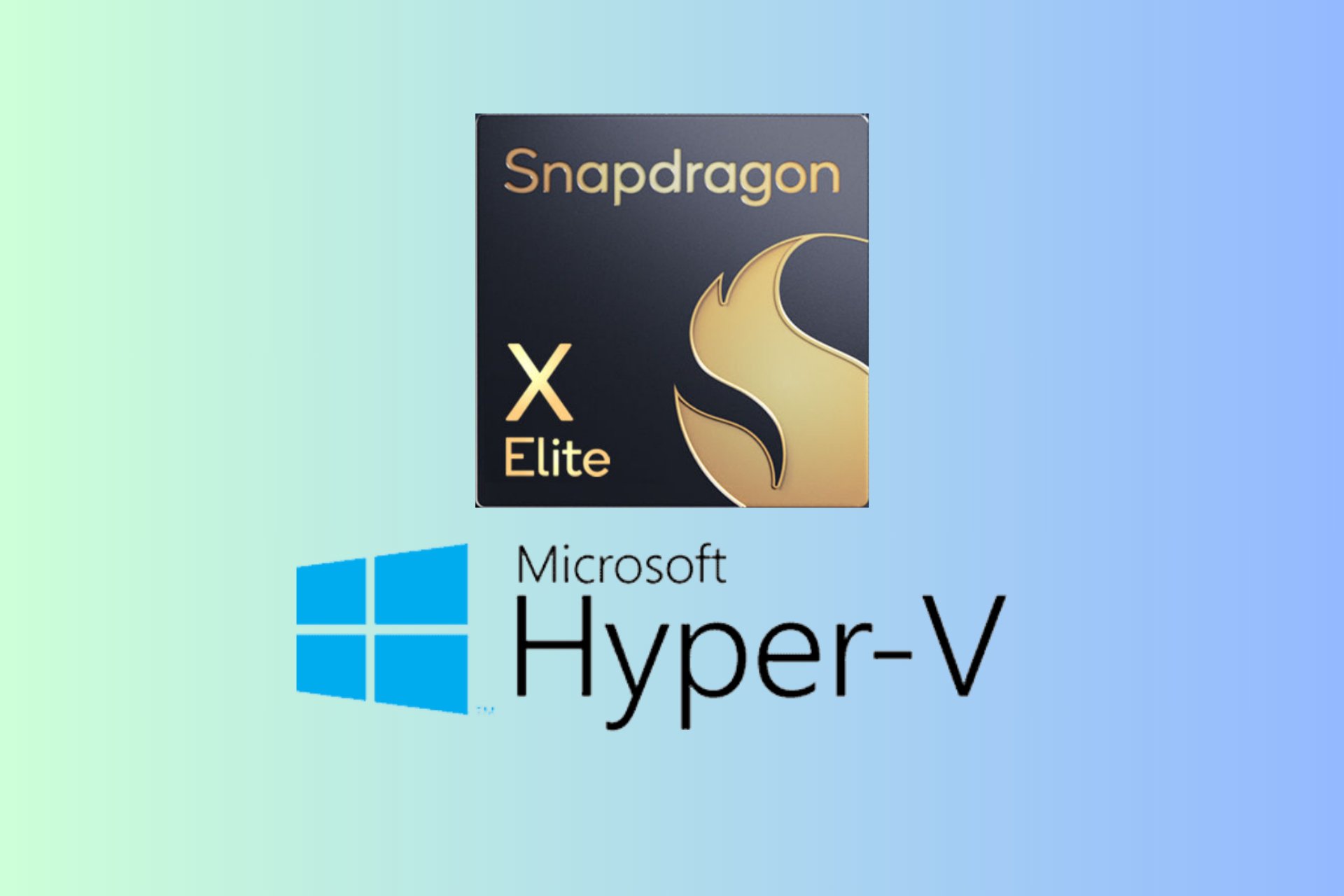How to Download Logitech Unifying Software on Windows 11
Give a try to these quick methods now
4 min. read
Updated on
Read our disclosure page to find out how can you help Windows Report sustain the editorial team Read more
Key notes
- The Logitech Unifying products allow up to 6 products to operate using a single receiver.
- Logitech Unifying software only pairs with Logitech Unifying certified products and supports no other series.
- What if you lose the receiver? You can buy the replacement receiver easily.

Logitech has a crazy feature that helps us reduce the clutter by eliminating the need to carry multiple USB dongles for every Logitech device (keyboard, mouse, touchpad, trackpad, and more).
With one receiver, you can register up to 6 Logitech devices. To do this, Logitech uses a program called Logitech Unifying Software.
The application allows you to connect multiple Logitech Unifying Certified products to one Logitech Unifying Receiver, and you can use up to 6 products simultaneously using this receiver.
This software is free to download and use, but the issue here is that it has not been updated in a while and can be a little complicated to set up and pair.
Keep reading to learn how to download and install the Logitech Unifying Software for Windows 11.
How can I download the Logitech Unifying software installer and use it?
1. Download the software
- Go to Logitech’s official download page.
- There is no official installer for Windows 11 by Logitech yet. So select the Windows 10 version. This supports and works with Windows 11, too.
- Click on Download.
Once done, follow these steps to install and pair up your devices.
2. Install the app
- Once you have downloaded the software from Logitech’s website, open the application to install the program.
- Once the program has been opened, select I accept the terms of the license agreement and click on Install.
- Wait for the installation process to be completed.
- After the installation is complete, click on Finish to pair up your Logitech devices.
3. Pair the Logitech devices
- Plug the unifying receiver into your computer’s USB port.
- Click on the start menu and click on the Logitech Unifying icon.
- Click on Next on the welcome screen.
- Now restart your Logitech devices by turning them off and on.
- Wait for the program to detect your device. Once detected, to confirm that the Logitech device is working properly, select Yes and then click Next.
- Your device is now ready to be used.
Repeat the steps with each device to connect them to the application, and you can connect up to 6 devices.
Does Logitech Gsuite support Logitech Unifying?
Logitech G Suite devices, such as G Hub, are exclusively made for gamers. It allows them to customize their gaming experience extensively. Logitech G products do not support Logitech Unifying. With the Logitech G suite (G Hub and G devices), gamers can integrate G devices with G Hub, significantly improving the gaming experience.
If you have a Logitech G device, you can install Ghub, and it comes with more lightning effects compared with its previous gaming software, Logitech’s gaming software. The G Hub now includes the Screen Sampler and Audio Visualizer effects.
You can also create your macro and assign it to a keyboard key, mouse button, or other input devices. You can download other gamers’ profiles, and you can also share yours.
However, the G Hub software sometimes stops working on your Windows 11 and 10 systems, possibly due to multiple reasons. If your G Hub isn’t working, try uninstalling and reinstalling the software (G Hub).
Logitech Unifying is an outstanding idea executed by the Logitech team for ordinary and office users. As more people buy Bluetooth devices to free themselves from the wires, the wireless devices come with their issues, such as the fact that each device comes with its own receiver.
Now that you know how the software works, you can pair Logitech keyboard with your PC in a matter of seconds. Always keep the software up to date since that can help you with the Logitech keyboard not lighting up, and many other issues.
Logitech solved this problem in their way with the Logitech Unifying. Moreover, you can easily buy a replacement receiver if you lose it.