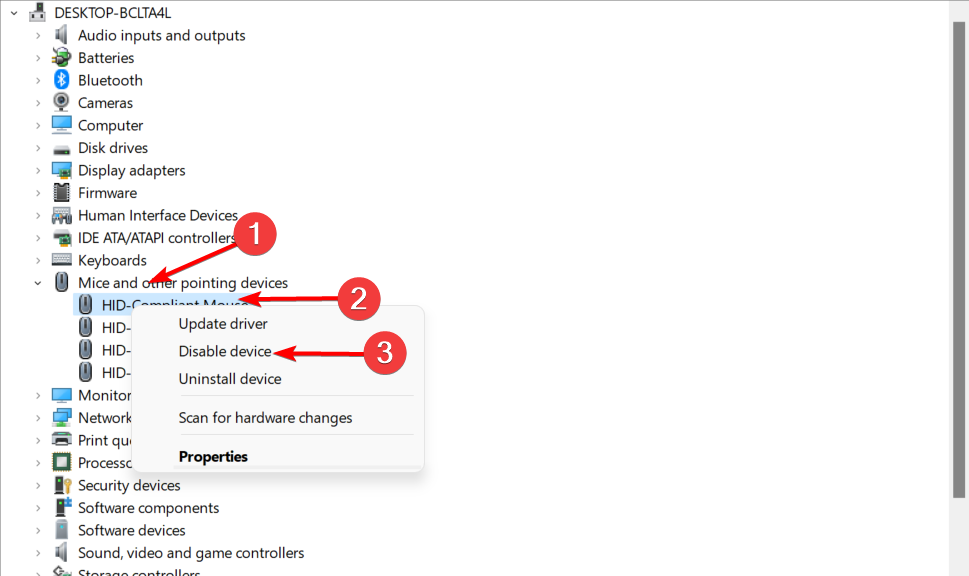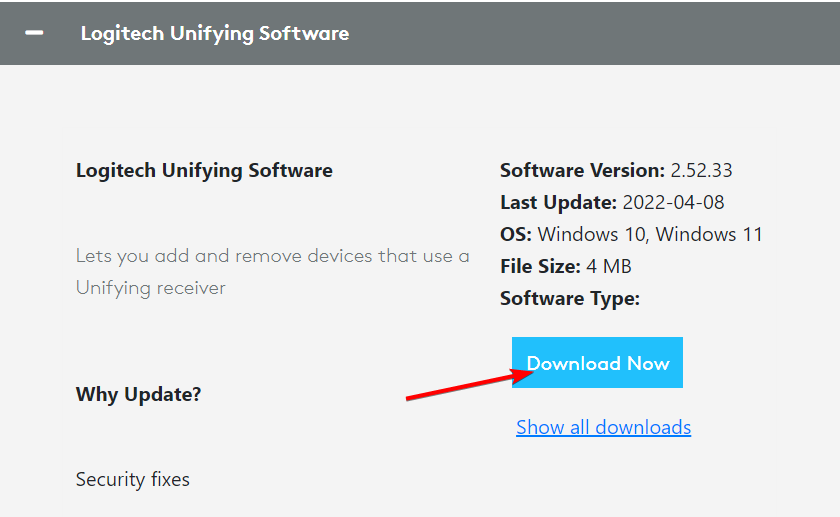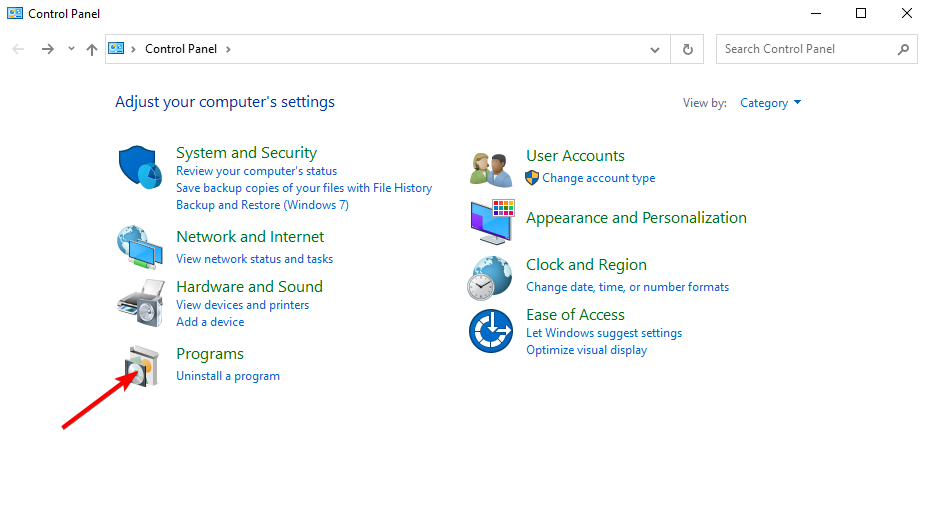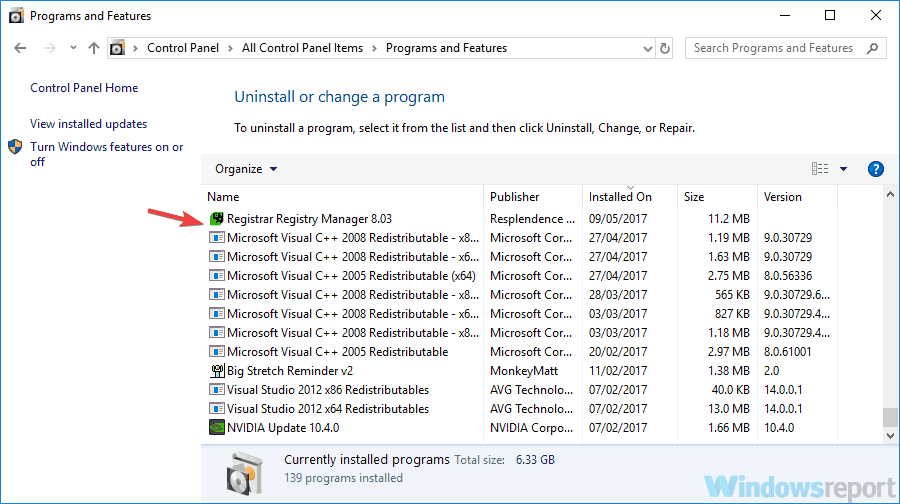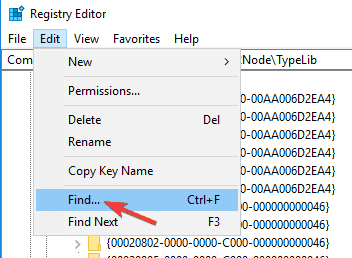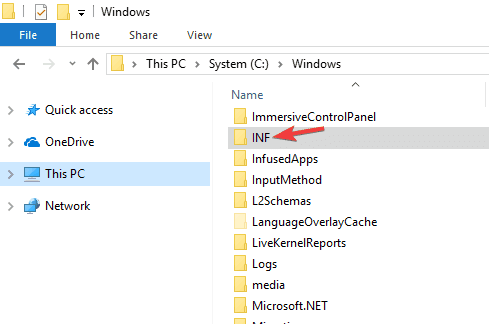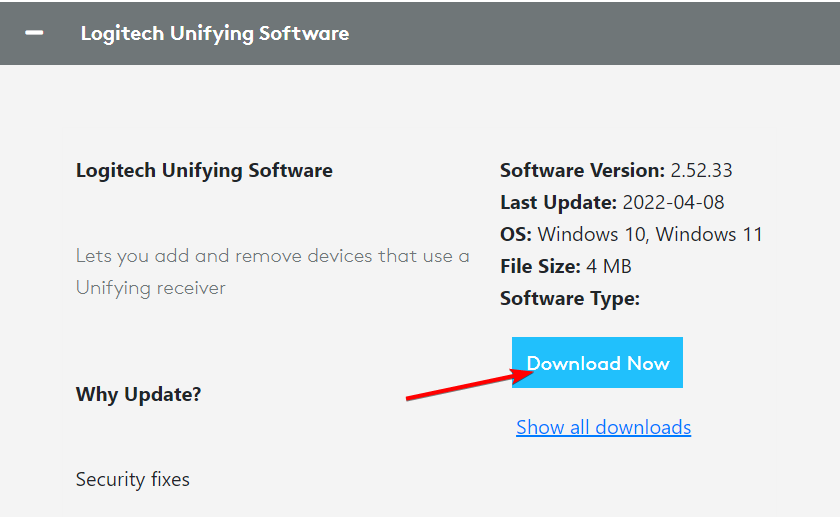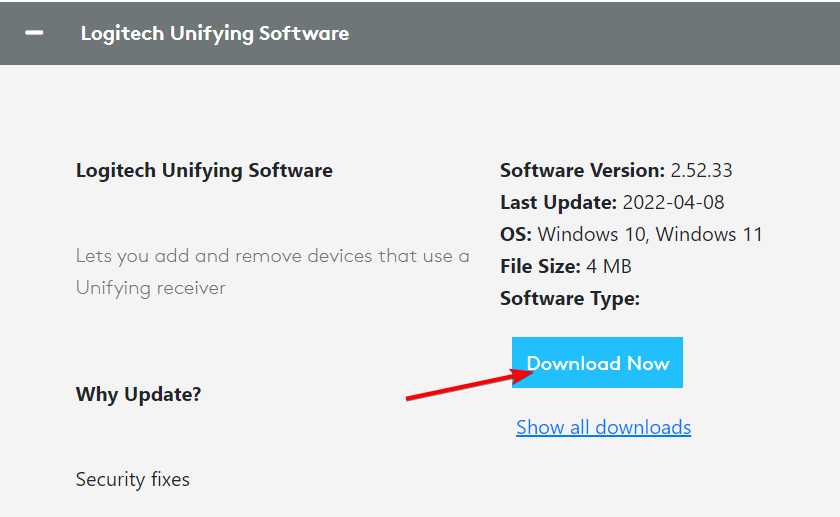9 Ways to Fix Logitech Unifying Receiver not Working
Get back to using your wireless mouse with these easy fixes
7 min. read
Updated on
Read our disclosure page to find out how can you help Windows Report sustain the editorial team Read more
Key notes
- If the Logitech Unifying receiver is not working, it indicates outdated drivers or missing files.
- Fixing the issue is easy; the first step is updating the drivers.
- Another solution is to uninstall the MotionInJoy GamePad Tool if present.

The Logitech Unifying Receiver is a wireless USB receiver that allows you to connect a keyboard, mouse, and other devices to your computer.
Users complained that their device doesn’t recognize the Logitech Unifying Receiver.
Suddenly, after a round of Windows 10 updates, my Windows 10 Home PC no longer recognizes my Logitech Unifying USB Receiver, which links my wireless mouse/keyboard. So I can’t use my mouse and keyboard.
You must fix this problem, or else your peripherals remain unusable. So, in this article, we’ll show you what to do if the Logitech Unifying receiver is not detected.
Why is my Unifying receiver not working?
The failure to recognize the Logitech Unifying Receiver may be caused by an erroneous setup, a Windows update, the Unifying program, or applications that conflict with one another.
Check to see if the driver file for the Logitech Unifying Receiver is stored on your computer if you are experiencing issues with the device not functioning properly.
Don’t worry; we have covered all the possible causes in the list of solutions below. Follow each solution to see which one fits your case. Keep on reading!
How do I fix the Logitech Unifying Receiver if it won’t pair?
1. Update the Logitech Receiver drivers
- Right-click the Start icon, then select Device Manager.
- Expand the Mice and other devices section. Now, find the HID-compliant mouse and disable it by right-clicking on it and choosing the Disable option.
- Download the Logitech Unifying Receiver software by going to their website and hitting the download button.
- Once you have downloaded it, right-click on it and then run it as administrator.
Additionally, you can use third-party tools such as PC HelpSoft Driver Updater to update all your drivers with just a few clicks automatically.
The main benefits of using PC HelpSoft Driver Updater are a safer and quicker updating process. In addition, you won’t have to spend time choosing the right driver, as this tool will do it for you.
Besides, installing and setting up the program is extremely easy. As you’ll see, the tool is connected to an extensive online database of the latest drivers, so you will only get the most recent recommendations.
2. Uninstall the MotionInJoy GamePad Tool
- Press Windows, input control, and select Control Panel, which should be the first result.
- Select Programs followed by Programs and Features.
- In the Programs and Features tab, look for MotionInJoy GamePad Tool.
- Right-click on it and select Uninstall.
- Now, restart your system and confirm that the problem is solved.
- Log in and connect the USB device again to recognize Logitech Unifying Receiver. The Logitech unifying receiver not working issue will be solved.
MotioninJoy is a small program that enables you to utilize the Playstation 3 controller, which many users consider to be among the most comfortable gaming controllers ever created, with all the games played on your computer.
You will be able to use the software in a matter of moments after installing the application and connecting the controller to the computer with the USB connection. Then, all you have to do is follow the program’s official website instructions, and you will be good to go.
3. Delete the DS3 files
- Right-click the Start icon from your taskbar, then click the Device Manager option.
- Find all the MotionInJoy GamePad drivers, right-click them one by one, then choose to Uninstall them.
- Press Windows + R and enter regedit. Press Enter or click OK to open the Registry Editor.
- Go to the menu bar and choose Edit, then Find.
- Type DS3 in the search box that appears.
- Right-click on all the DS3 files and delete each one of them.
- Unplug the Logitech Unifying Receiver device and then restart your computer.
- Plug in the receiver then finds the right Logitech Unifying Receiver driver.
4. Check that the device files exist
- Go to the following directory inside File Explorer that you can open with Windows + E:
C:/Windows/INF - You should now see the usb.inf and USB.PNF files. (The file names might differ, but you can check by right-clicking on the files and selecting the Properties option to see the file names.)
Note: If you don’t find the files, copy them from another computer using Logitech Unifying Receiver, then paste them to the directory mentioned above.
Once you are sure the file exists, check if the Unifying receiver is fixed.
How can I fix Unifying Receiver if it’s not working with the keyboard?
1. Install the Logitech Unifying software
- Go to the official Logitech Unifying software page and click the Download Now button.
- After downloading the file, run it and install it on your PC.
- Restart your PC, right-click the shortcut on your desktop, and select Run as administrator from the menu.
- Try to connect your Logitech keyboard and see if the problem has been solved.
2. Check if your keyboard is powered
The unifying receiver only works with Logitech keyboards, so ensure that the keyboard you are trying to pair is from Logitech and, more importantly, the keyboard is powered.
If the keyboard is rechargeable, ensure it’s charged before pairing. If batteries power it, check them or swap them with a new set before pairing.
Also, if the keyboard has an ON/ OFF switch, ensure it’s turned ON.
3. Install the Logitech SetPoint software
- Go to the official Logitech support website and click the Download Now button to download the SetPoint software.
- Install the software on your PC and restart it afterward.
- Usually, the software will automatically detect your keyboard, and you will be fine.
Sometimes, older keyboards will work better with the Logitech SetPoint software, so you should try this solution.
If none of these solutions worked, go through the solutions from the first chapter of this article as they also apply to any Logitech device you are trying to pair with the Unifying receiver.
How can I fix Unifying Receiver not working with a mouse?
There is no difference between a keyboard and a mouse when connecting and pairing, so all the solutions above will apply.
However, some mice and keyboards come with their firmware CD, which might contain older software versions and drivers and can trigger conflicts.
So ensure you have the latest drivers and software as indicated in our solutions above.
How do I fix Unifying Receiver not working with Mac?
1. Check the battery of the device
The leading cause of the Unifying receiver not pairing with a Logitech wireless device is the low battery of that device, so make sure that the gadget is fully charged and turned on.
If batteries power the device, exchange them with a fresh batch before pairing.
2. Install the Logitech Unifying software
- Head to the Logitech support site and click the Download now button to download the Unifying software.
- Install the software on your Mac and restart it.
- It should be detected if the Unifying receiver is connected and the peripheral is powered.
- Follow the on-screen instructions to carry on with the pairing process.
If these solutions don’t work, try to connect the Unifying receiver to another port. If available, bypass any other port replicator or USB hub and try a USB 2.0 port instead of a USB 3.0 one.
How do I fix Logitech Unifying Receiver not working in Windows 11?
- Press Windows + I then go to Windows Update followed by Update history to see all the Windows updates installed on your PC.
- Scroll down and click Uninstall updates.
- Select the latest Windows update, then click Uninstall. Next, check if the Logitech Unifying Receiver is working now.
Suppose none of the above solutions fixed the Logitech Unifying receiver driver is unavailable issue. In that case, you should also consider connecting the Unifying receiver to another computer and see if it works. If it doesn’t, you should think of replacing the receiver because it is probably damaged.
To learn more about Logitech keyboards, we have a great guide on how to pair Logitech keyboard, so be sure not to miss it.
So these are a few quick and easy solutions that can help if your computer can’t recognize the Logitech Unifying Receiver. We truly hope that at least one of them proved helpful for you.