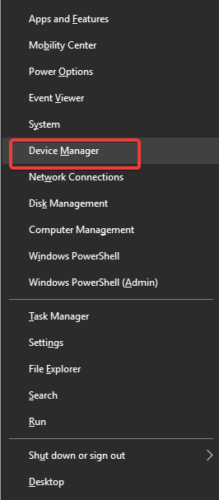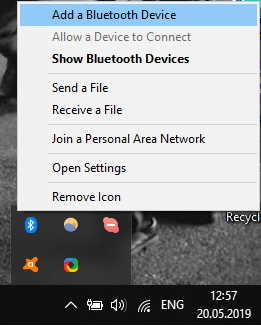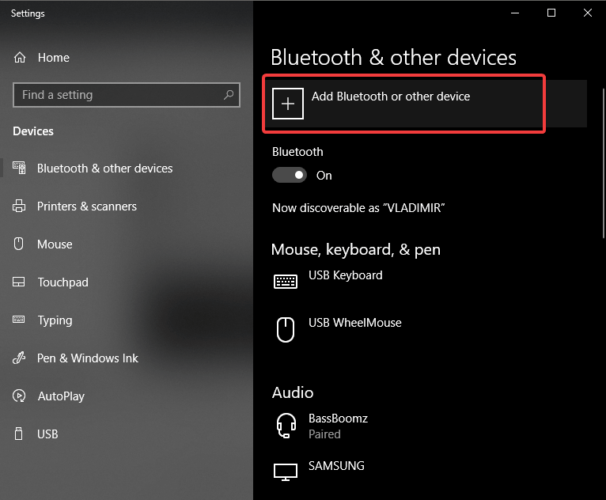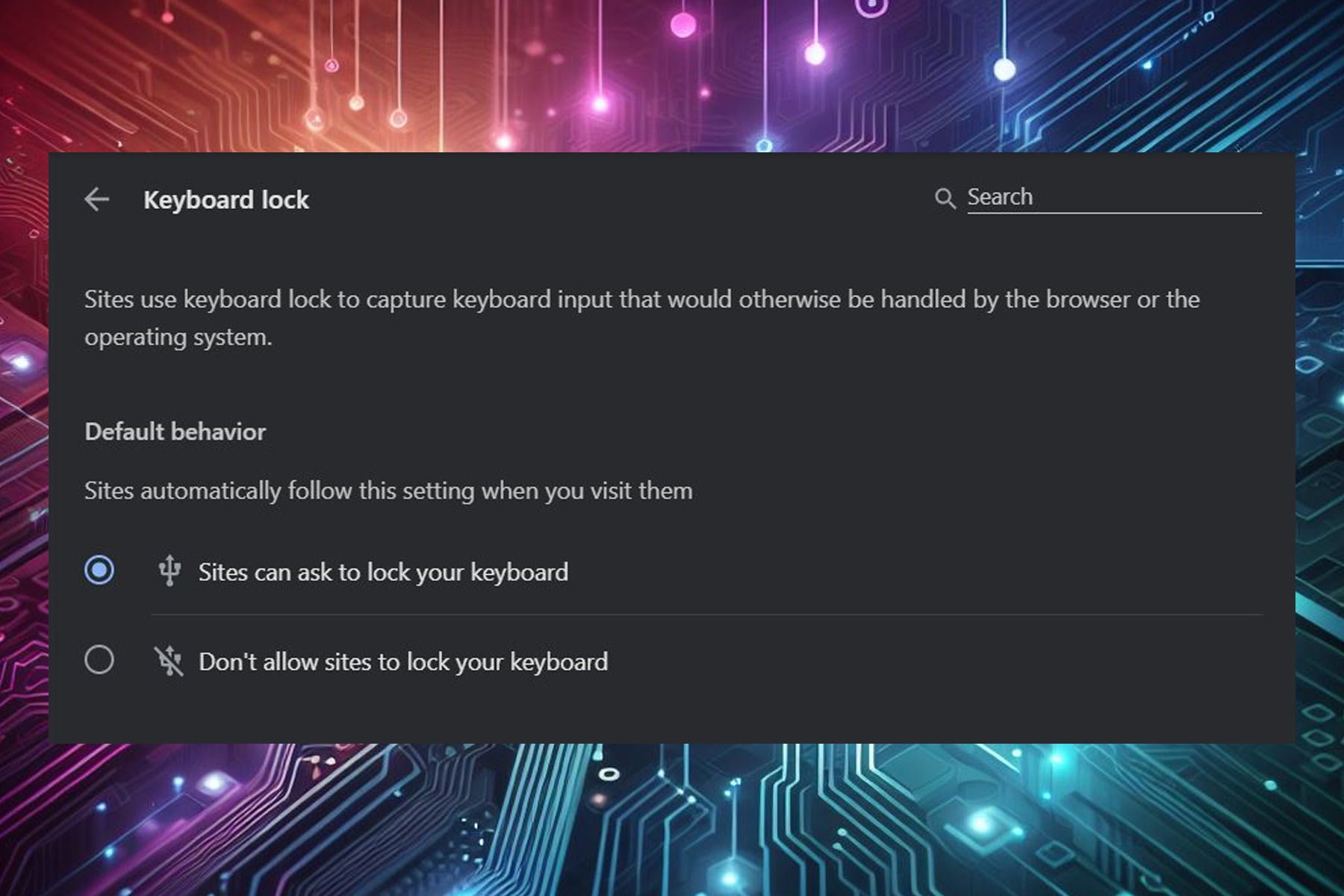Apple Magic Mouse Won’t Connect to Windows 10/11 [Quick Fix]
3 min. read
Updated on
Read our disclosure page to find out how can you help Windows Report sustain the editorial team Read more
Key notes
- The Apple Magic Mouse is a high quality peripheral.
- Many users reported that they can't connect it to Windows 10 and the main reason for that is the drivers.
- For any other issues with your input device, explore our Mouse Troubleshooting page.
- If you're having other problems with your PC, visit our Tech Tutorials Hub for help.
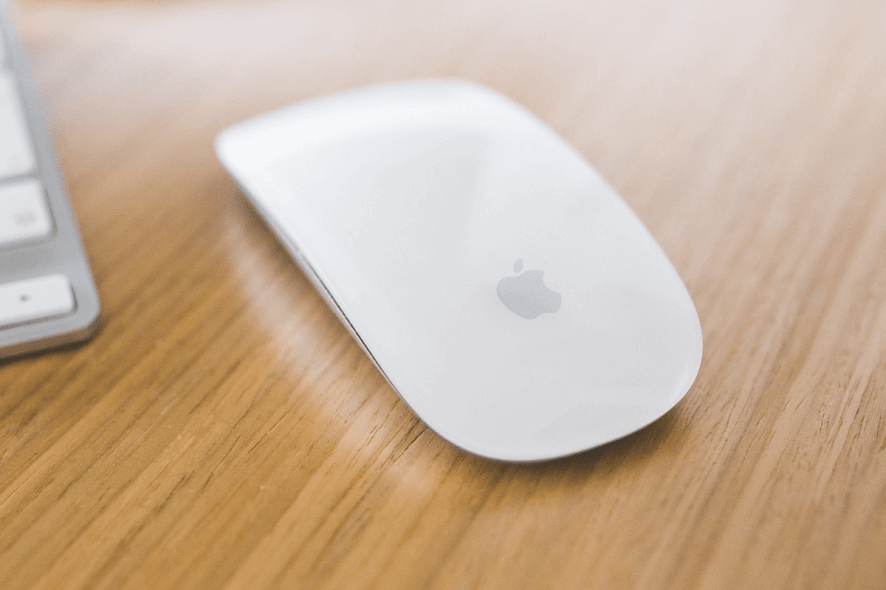
The Magic Mouse from Apple is one of the most high-tech mouse peripherals in the world, but many users reported that the device won’t connect to Windows 10.
This can be a big problem, but, there’s a way to fix this issue.
When we installed windows 10 the wireless Apple mouse and keyboard installed fine. I accidentally removed the mouse in the Bluetooth devices in settings. Now I can only use my keyboard and I’m unable to get the mouse to successfully pair again.
Sometimes windows finds it, but when I attempt to pair it, it says it didn’t work, and then it doesn’t display again. I then reboot windows and try again […].
What can I do if Magic Mouse isn’t working on Windows 10?
1. Check for the latest Bluetooth driver
- Press Win Key + X on your keyboard, and select Device Manager.
- Search for the Apple Magic Mouse, right-click it, and select Update driver.
- The process of searching automatically for the driver will start.
- As soon as the update process is completed, it is recommended that you restart your PC.
Alternatively, you can use third-party tools such as Outbyte Driver Updater to update all your drivers automatically with just a few clicks.
It’s much safer because you don’t risk of downloading and installing a wrong or infected driver on your PC.
Download and install Outbyte Driver Updater, then start the application. The tool will automatically start scanning your system for any potential driver problems.
When the process ends, you will get a list of recommended drivers for you to install.
It’s not necessary but it’s a lot easier to click the Select All box and update all in a single step. The alternative is to check the individual boxes for each driver and then click on their corresponding installation button.
2. Check if Bluetooth connections are possible
- Activate Bluetooth on your PC, and turn on the MagicMouse(green is visible).
- Make sure that the battery of your Magic Mouse is at least 50% to avoid any unnecessary complications in the process of pairing.
3. Pair your Magic Mouse with Windows for the first time
- Right-click on the Bluetooth icon from the Taskbar.
- Select Add a Bluetooth device.
- Choose Add a Bluetooth device again.
- Search for the Magic Mouse in the list of available devices, and select it.
- Follow the on-screen instructions to complete the pairing process.
In this article, we explored a quick way to get everything set up, and then be able to easily pair your Apple Magic Mouse on your Windows 10 PC.
Using this guide will surely get you on track, and you will be able to start using your Magic Mouse in just a few minutes.
Please feel free to let us know if this guide helped you by using the Comment section found below this article.