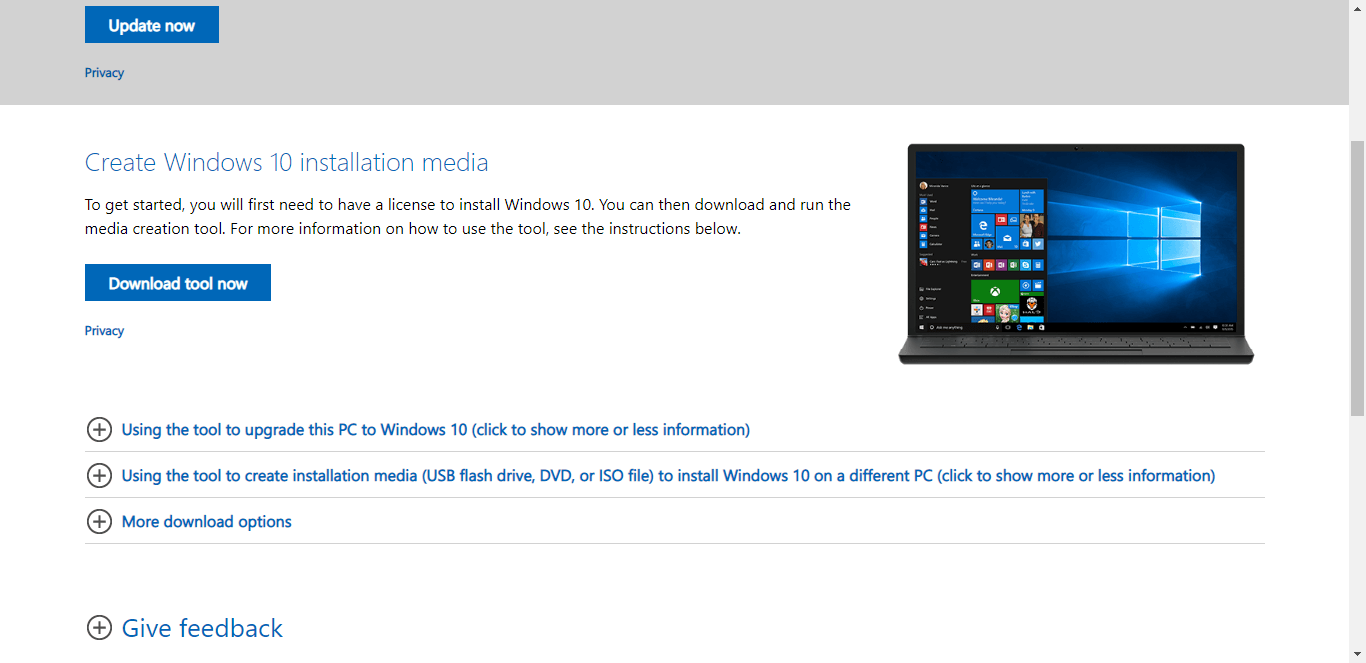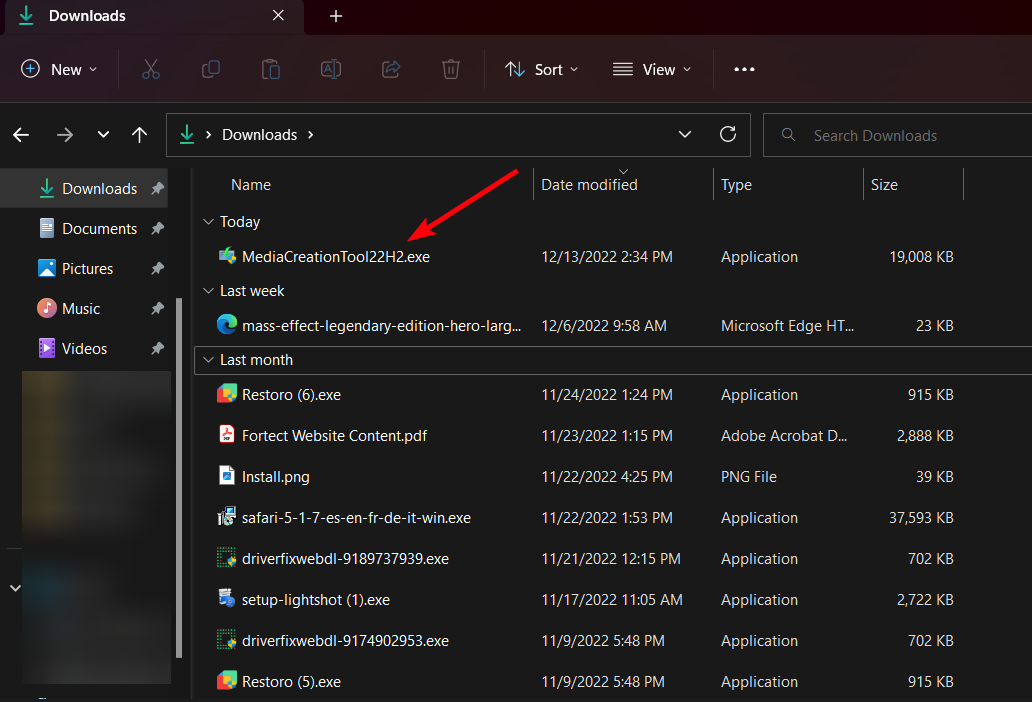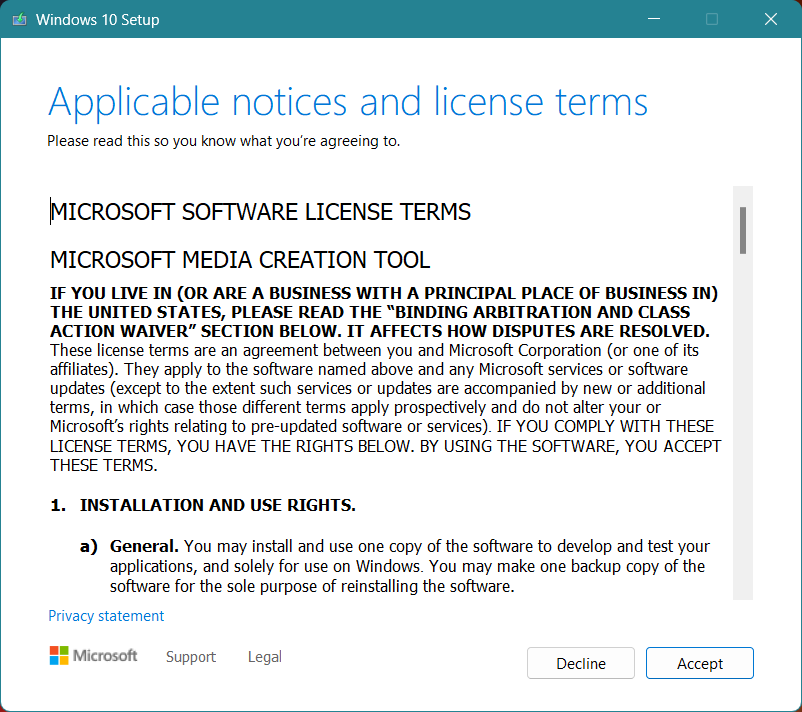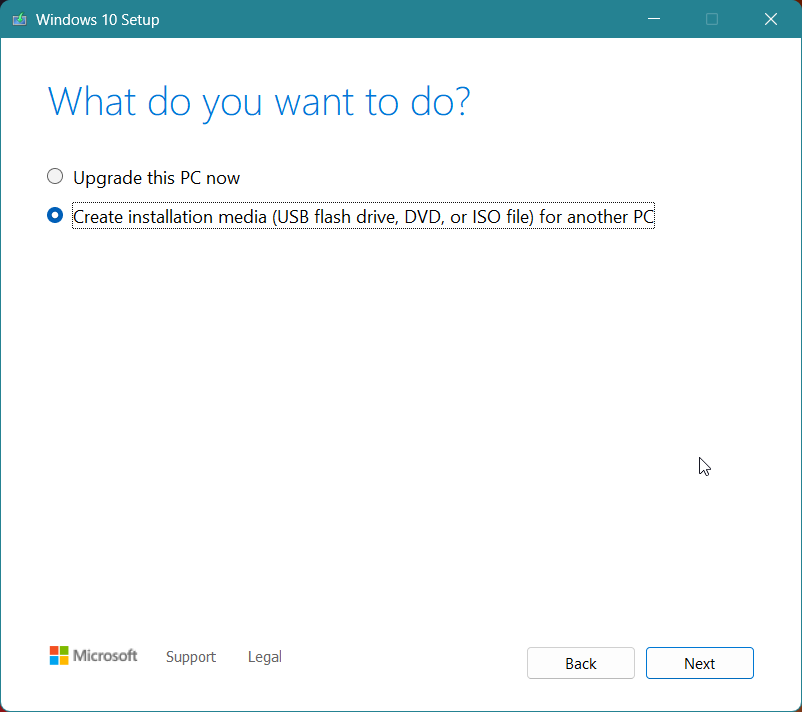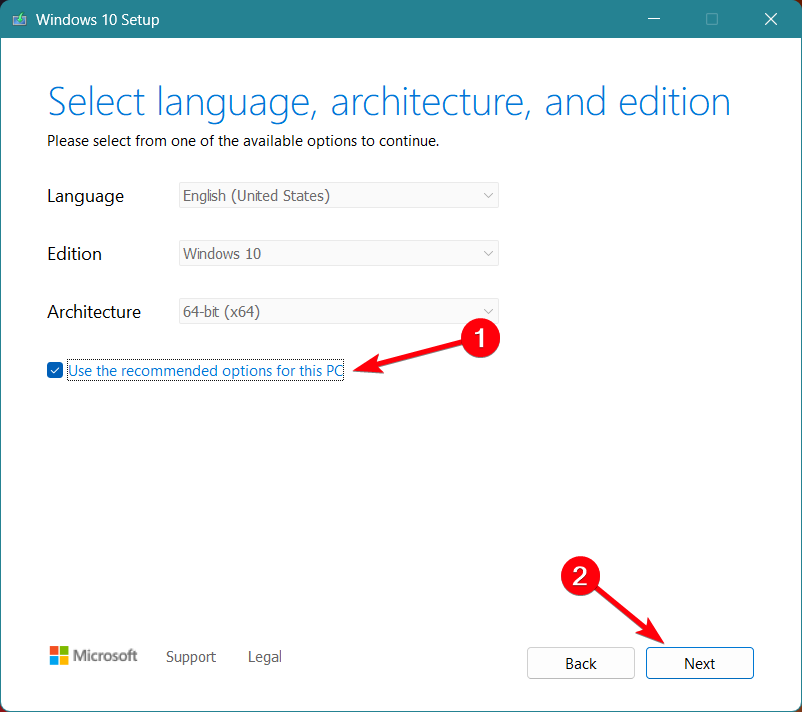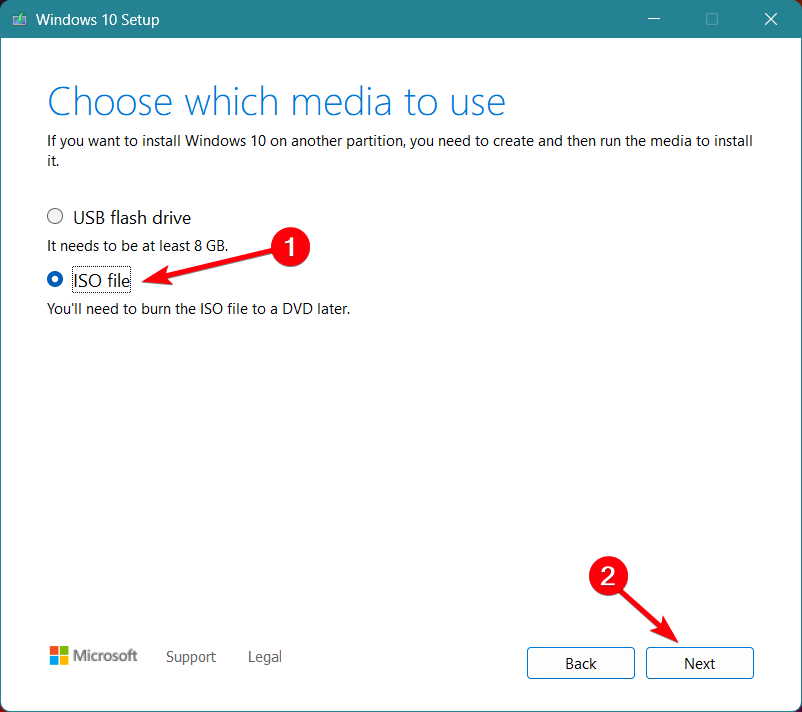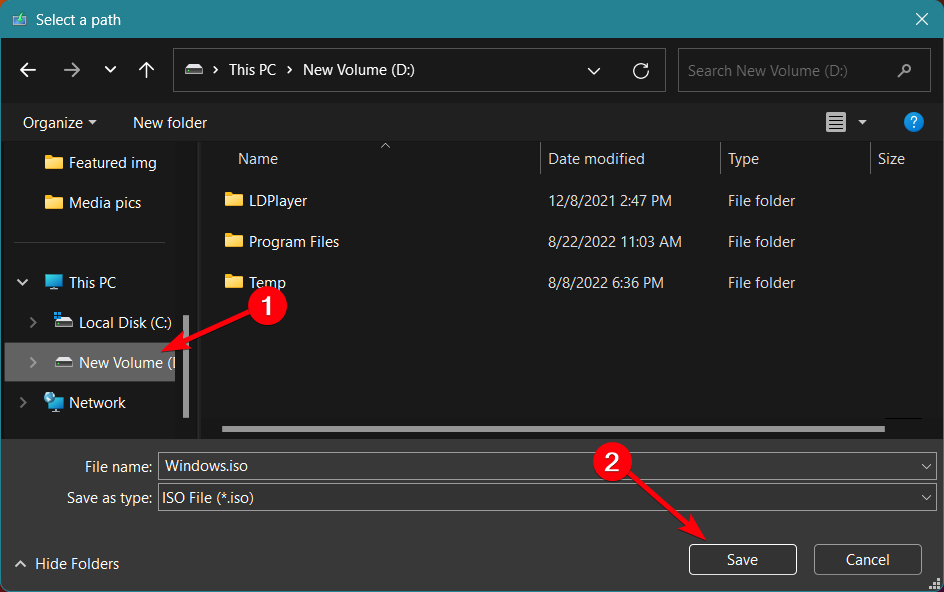Windows Media Creation Tool Not Enough Space Error [FIXED]
Here are effective fixes for Windows Media Creation tool space issues
3 min. read
Updated on
Read our disclosure page to find out how can you help Windows Report sustain the editorial team Read more
Key notes
- If you're experiencing not enough space on the Windows Media Creation tool, this is the right place.
- A likely solution would be to free up your storage in the C drive.
- You can as well perform a clean install of your Windows operating system using a bootable USB.
- There are other helpful steps you can follow and fix this memory issue before you know it.
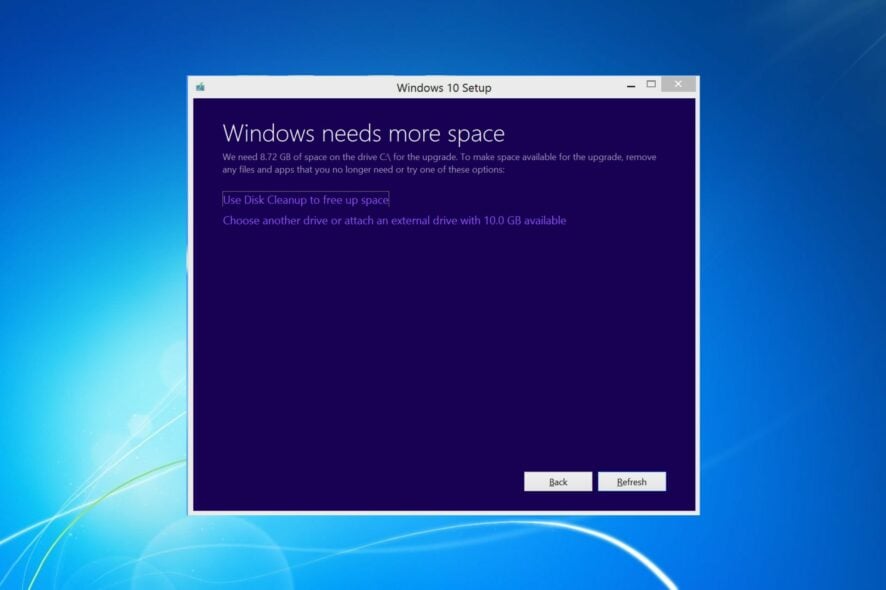
Microsoft offers a Windows Media Creation tool that anyone can use to install or upgrade to different Windows operating systems.
The tool can be used to create a bootable USB drive as well. However, the Media Creation tool not having enough space on C display not enough space error appear for the users that are trying to install the file on C disk partition.
The error occurs irrespective of whether the user has enough space on their hard drive or not.
Plus, this error can occur due to several reasons, and in this article, we have put together multiple solutions to troubleshoot this error on Windows 10 system.
Why does it say I don’t have enough disk space when I do?
When this memory error message appears, it’s usually because your disk space is used by the current Windows OS or any large files and applications on the specific drive partition.
If it seems that it’s not enough disk space but there is plenty, you should double-check your hard drive and get rid of unwanted large files from your storage.
How to fix Windows Media Creation Tool not having enough space on C?
1. Free up storage in C: Drive
An effective and fast workaround to get rid of Windows Media Creation tool not enough space issue is to free the storage on the C: drive.
1. Press the Windows key and type Disk Cleanup. Open the Disk Cleanup utility from the search.

2. Select the C: drive under Drive and click OK.

3. Disk Cleanup will calculate how much space can be freed and a pop-up window will display all the data you can clean up.
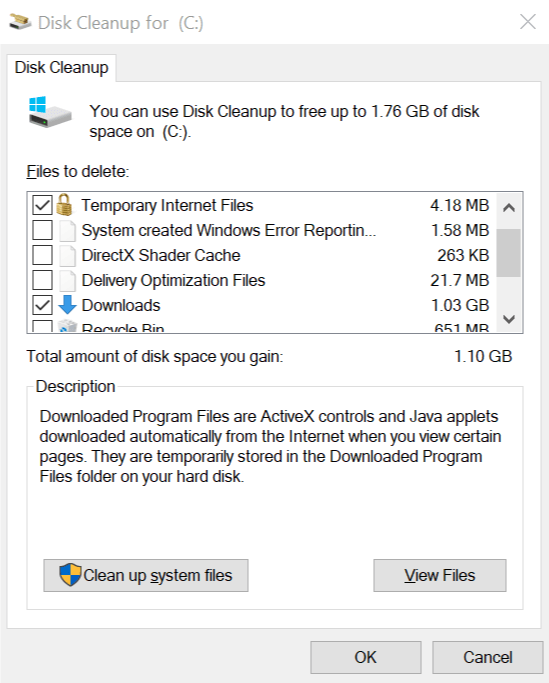
4. Select the files you want to delete. Make sure you select the Recycle Bin and the download folder (after taking the backup).
5. Click on the OK button. Click Delete Files if asked to confirm the delete process.
6. The Disk Clean-up tool will delete all the selected files from the system.
2. Perform a Clean Install
- To clean install Windows OS, you need to create a bootable USB drive with Windows 10 ISO. We have covered the best tools to create a bootable drive for Windows 10.
- After that, create a complete backup of your personal files on an external hard drive.
- Reinsert the USB drive into the system and reboot your PC.
- Follow the on-screen instructions to format and Clean Install Windows 10 on your main drive.
3. Choose another drive partition
- Download the Media Creation tool ISO from Microsoft website.
- Open the ISO file on your PC.
- In the open window, check and accept the Terms and Conditions.
- Pick the Create installation media for another PC option and click Next.
- Choose Use the recommended option for this PC.
- Pick the ISO file option.
- Select a different disk partition to install the file.
- Wait for the installation to complete.
In addition, you should know that an error like this might be encountered in different versions on Windows systems.
For instance, it may appear like we can’t tell if your PC has enough space to continue installation for Windows 10 and stop the process.
It’s worth knowing how much space is recommended for Windows 10 installation media storage. Namely, you need minimum 10GB free space to complete the media creation tool installation.