Windows Media Keys Not Working: How to Fix Them
If Windows media keys are not working check your default apps
3 min. read
Updated on
Read our disclosure page to find out how can you help Windows Report sustain the editorial team Read more
Key notes
- If media keys not working spotify or YouTube, you need to set default multimedia app.
- Removing certain extensions can sometimes help if you're having issues with media keys.
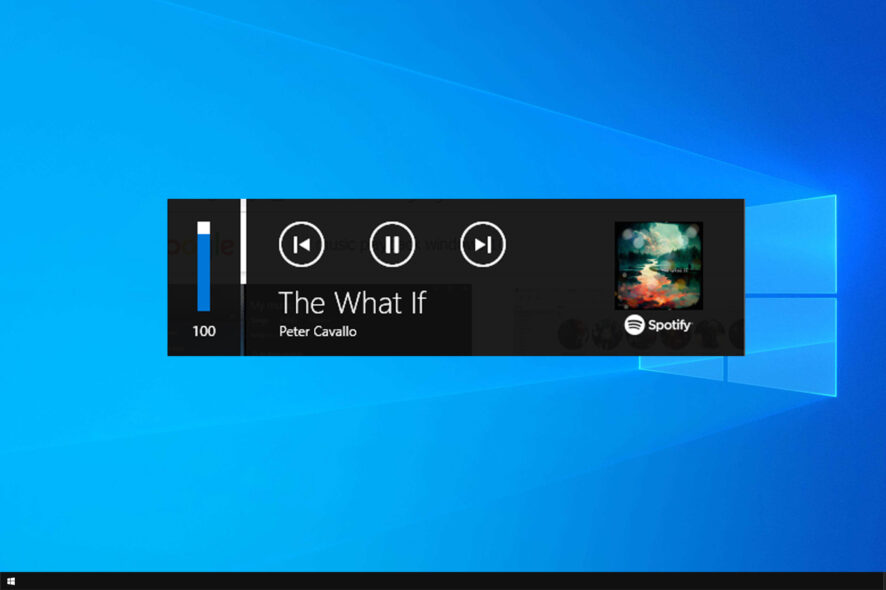
Media keys are extremely useful, but what if media keys are not working on your PC? If that’s the case, you’ll have to rely on keyboard shortcuts to control your playback, but that’s not always the most accessible solution.
If you have the same problem, be it on a laptop keyboard or an external one, we’ve got the solution for you.
Why are media keys not working?
- Keyboard issues such as problems with USB ports or conflicting software.
- You don’t have set the default multimedia app.
- Browser extensions might be causing issues.
How do I use media keys on my keyboard without FN?
- Use dedicated media keys if you have them on your keyboard.
- Try using FN Lock key on your keyboard if you have it.
- Enable Action Keys Mode in BIOS.
What can I do if media keys are not working?
Before we start, try the following:
- Connect the keyboard to a different USB port.
- Remove keyboard software such as IntelliPoint or Logitech.
1. Set the correct default program
- Go to Start and choose Settings.
- In Settings, click on Apps and then on Default apps.
- Under Music Player, click on the default app (usually Groove Music).
- The Choose an app window will pop-up. Select the desired media player by clicking on it.
That’s it. A fairly simple solution that will block Groove Music or Windows Media Player from overtaking your media keys.
2. Change the Google Chrome extensions
- Open Chrome and go to Settings (3 vertical dots in the upper-right).
- Then navigate to More tools and click on Extensions.
- Now, in the top-left, right next to Extensions there are 3 horizontal bars. Click on them.
- Click on Keyboard shortcuts.
- Search the Google Play Music, Plex, or any other media extension that it’s of interest to you.
- Under the respective extension, you will see some drop-down menus set to Global. Change them to In Chrome.
After doing that, check if the problem is gone.
This should certainly solve the problem. If you want to go a step further, you can disable the faulty extension altogether:
- Follow the first two steps from above.
- In Extension, locate the extension that’s of interest to you.
- In the extension section there are 3 options: Details, Remove and Enable/Disable.
- Click on the blue toggle in the bottom-right to disable the extension. The toggle should now be white/gray.
- If you are certain that you have no use for the respective extension, you can also click Remove. this will delete it.
Keep in mind that any media extension could affect your keyboard, not only the 2 mentioned above.
We recommend that you set all your media controls to In Chrome, even if they aren’t music players.
Hope that these tips and methods will help you, as they were confirmed as working by the majority of users affected.
For more information about shortcuts, check our guide on how to lock and unlock function key on your keyboard.
Don’t forget to tell us if you fixed your media keys in Windows 10, along with any other questions you may have in the comments section below.

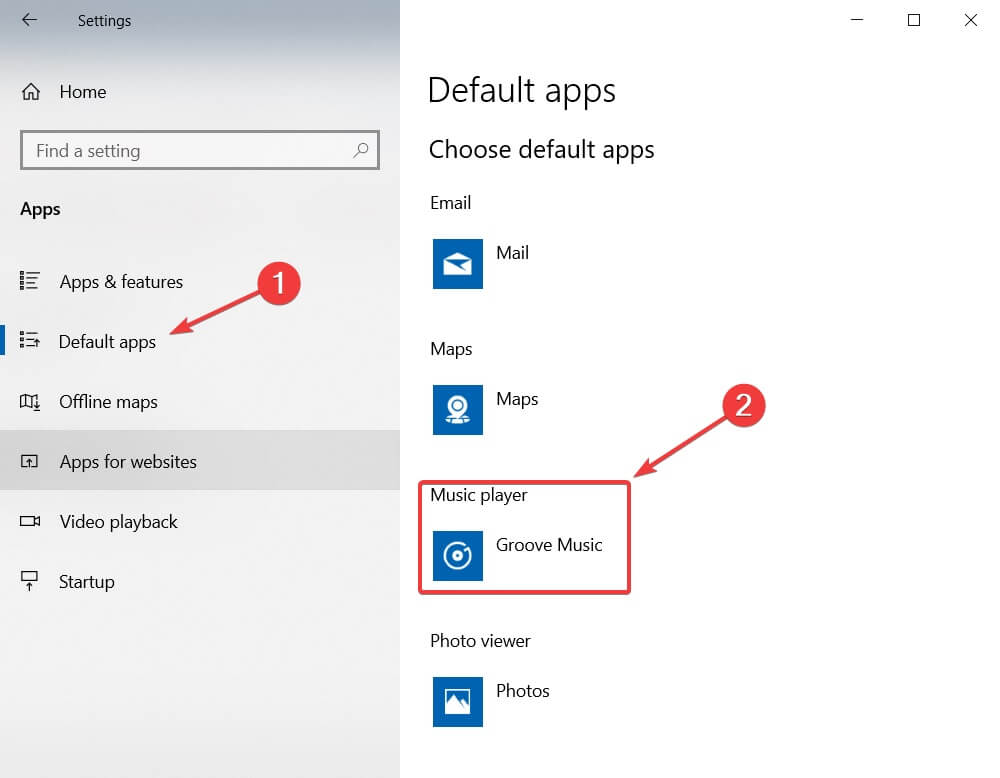
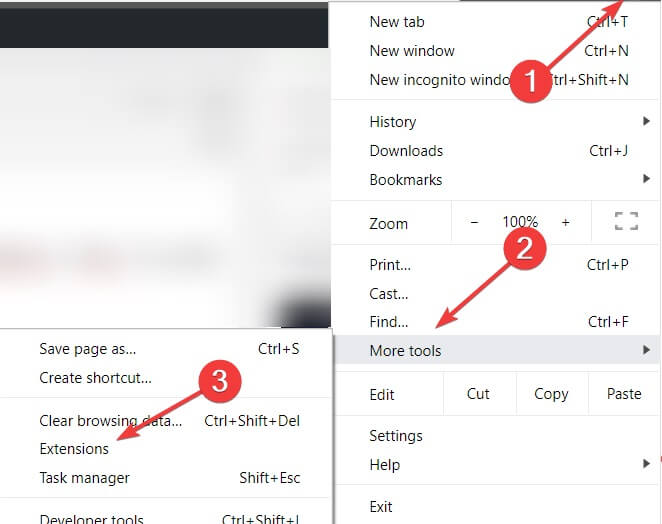

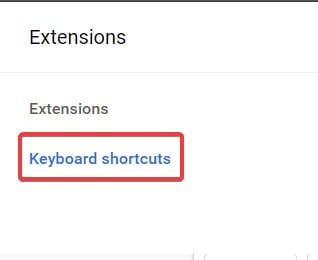
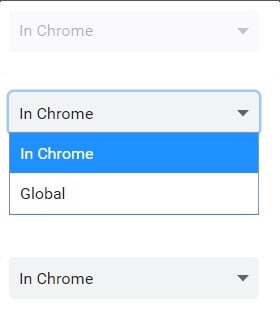
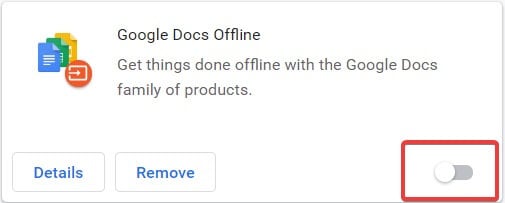
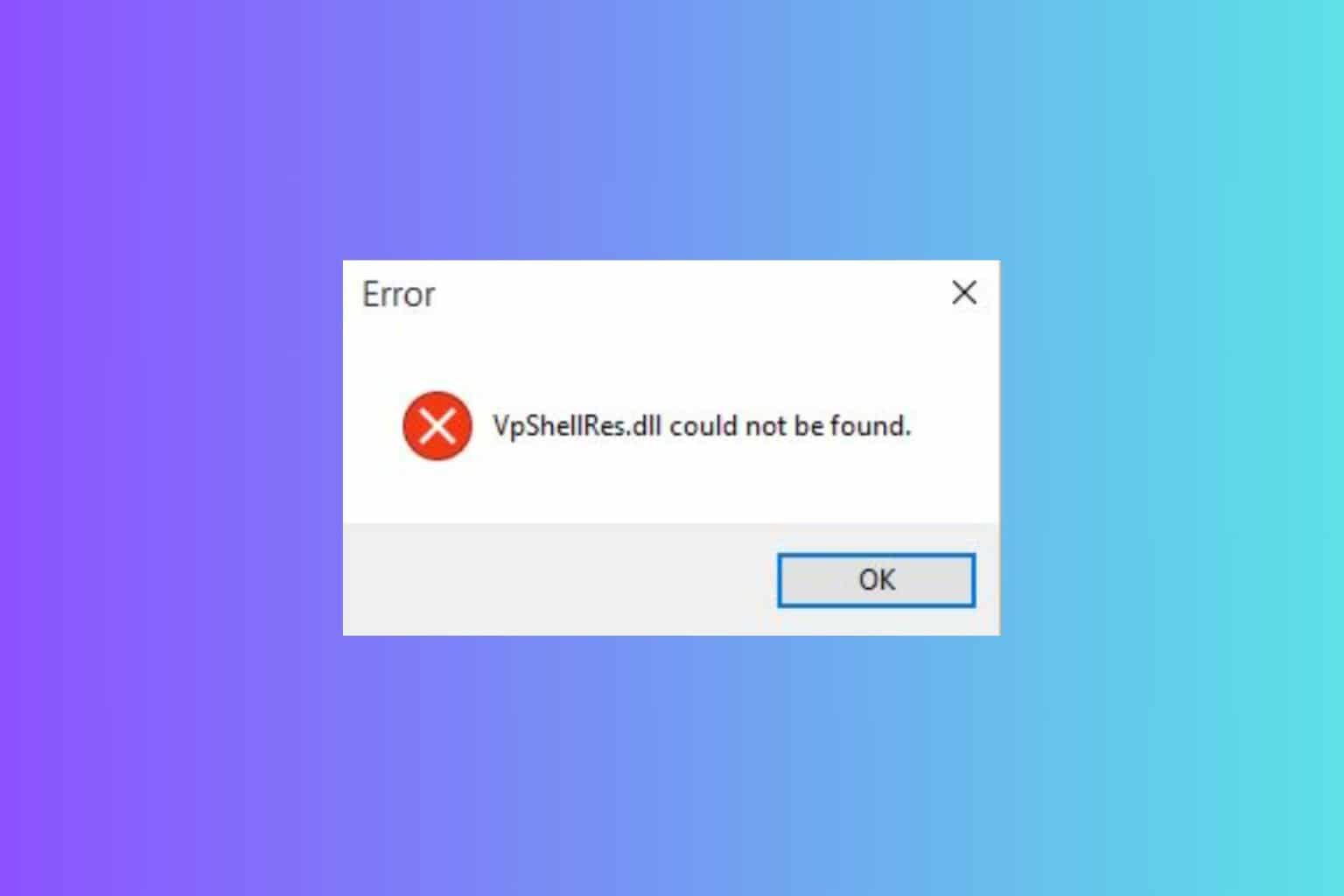






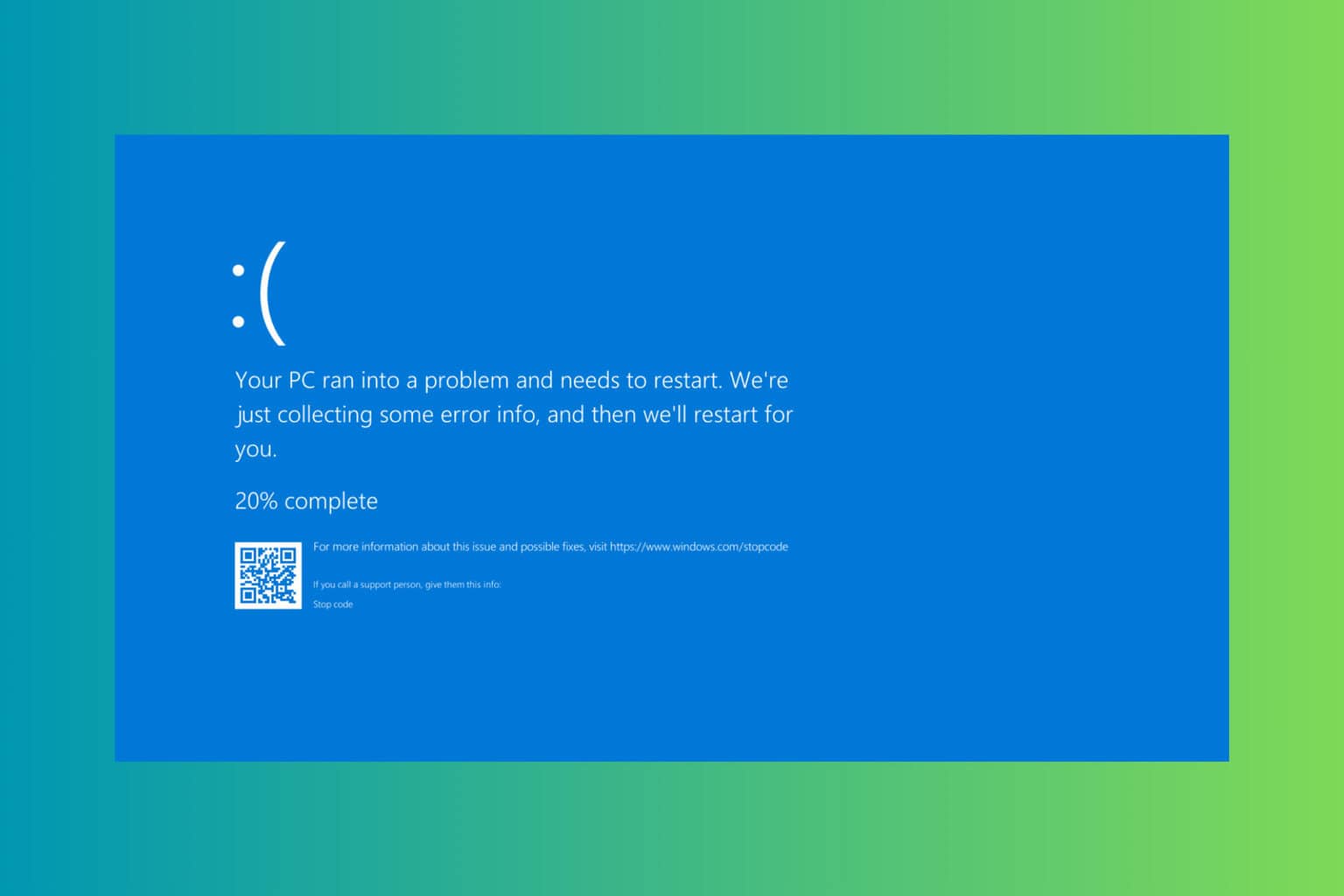
User forum
0 messages