FIX: Microphone not plugged in error on Windows 10
4 min. read
Updated on
Read our disclosure page to find out how can you help Windows Report sustain the editorial team. Read more
Key notes
- To start resolving this issue, modifying the OS's settings and updating drivers might do the trick.
- You should use a different port on your computer or even a new cable for your microphone.
- Do not hesitate to change microphone accessibility settings and fix this problem for good.

You are trying to play an online game with your friends, attend a video meeting or just record your newest podcast on your PC when you get this message: Microphone not plugged in.
It happened to the best of us so don’t worry, good news is coming. There are a number of options in Windows 10 sound settings that need to be configured in order for the computer to detect the microphone.
You’ll just have to go through the troubleshooting steps below to fix it and be sure that by the end of the article, your microphone will be working as it should be and the error will be gone for good.
How to fix the microphone not plugged in Windows 10 issue?
1. Set your microphone as default
- Open Settings and click on System.
- Click on Sound.
- Under the Input section, use the drop-down menu and select the microphone that you want to use as the system default.
2. Check your microphone settings
- Go to Control Panel and select View by: Small icons.
- Click on Sound.
- Go to the Recording tab.
- Right-click in the empty space and select Show Disabled Devices.
- Enable your microphone if it’s disabled.
3. Update your audio drivers
- Right-click on the Start button then select Device Manager.
- Find your microphone device, click right on it, and select Update Driver.
- If there are any updates, the installation wizard will install them automatically.
- Afterward, restart your computer.
On the other hand, you could try updating your drivers automatically by using a third-party app. This will save you time and effort, not to mention you’ll avoid permanent damage to your system.
Installing mismatched drivers can potentially cause serious issues in your system, which is why we recommend you try a dedicated tool that will detect the type of hardware you run and find the best driver version available for it.
Outbyte Driver Updater can scan your whole PC and detect outdated drivers. Additionally, the software is also able to find whether you have any damaged or missing drivers and install new versions in just a few minutes.
You can set it up to regularly update your drivers. It has a very low resource usage rate, so you can let it run in the background with no worries.
4. Change microphone accessibility settings
- Open Settings and select Privacy.
- Scroll down and select Microphone.
- Click on Change to enable microphone access for the device, then turn on the toggle switch to allow apps to access your microphone.
- Scroll down choose which apps can have access to your microphone by turning the switch on.
5. Run the Speech troubleshooter
- Open Settings and select Update & Security.
- Click on Troubleshoot.
- Click on Additional troubleshooters to locate the Speech option.
- Scroll down to Speech and click on Run the troubleshooter.
- Continue with the on-screen directions to resolve the issue.
The Windows Troubleshooter is the go-to solution when trying to find the root cause of so many issues, including microphone not plugged in errors.
If the Troubleshooter stops before completing the process, check out our procedure and get things back to normal in no time.
6. Additional solutions
- Try your microphone on another computer, and If it works there, it’s possible that there’s an issue with your PC’s audio jack.
- Unplug all peripheral devices and restart the computer.
- As it might be the reason for which your microphone is not recognized by your OS, try updating Windows 10.
- If all else fails, you should try performing a system restore.
If you keep receiving the same not plugged in error, it might be time to get another microphone. These great wireless microphones are worthy of your full attention.
Have any questions or suggestions? Feel free to use the comments section below and tell us what worked for you.






















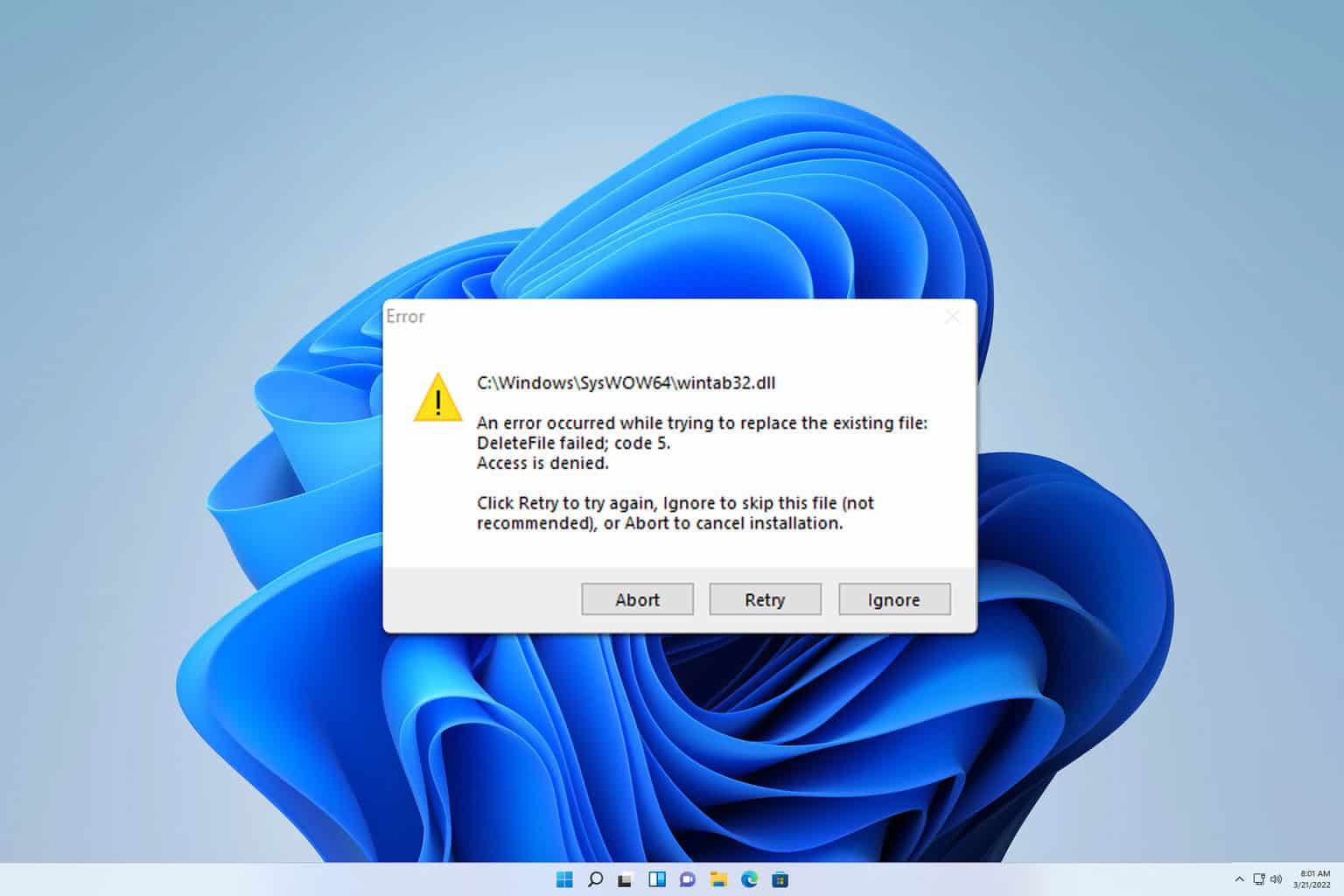

User forum
0 messages