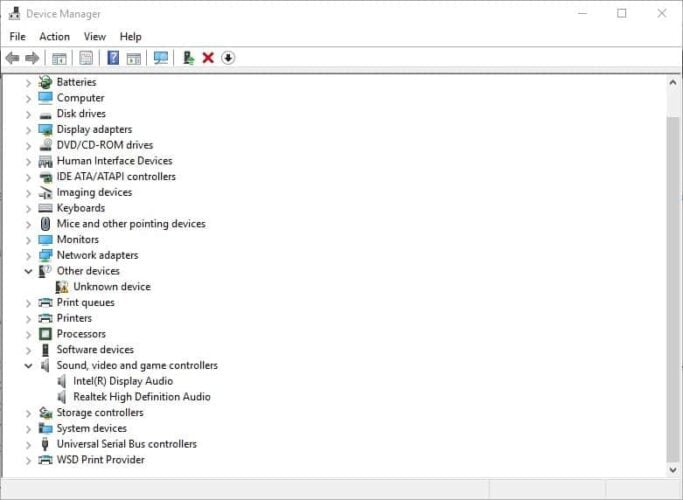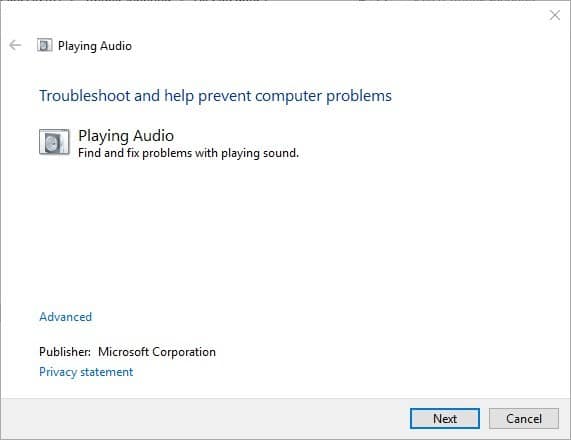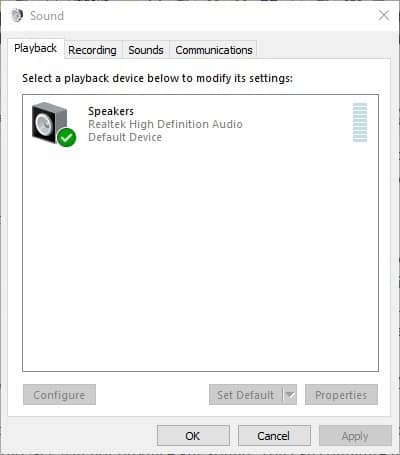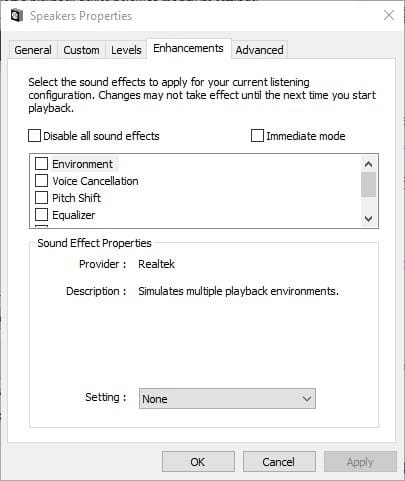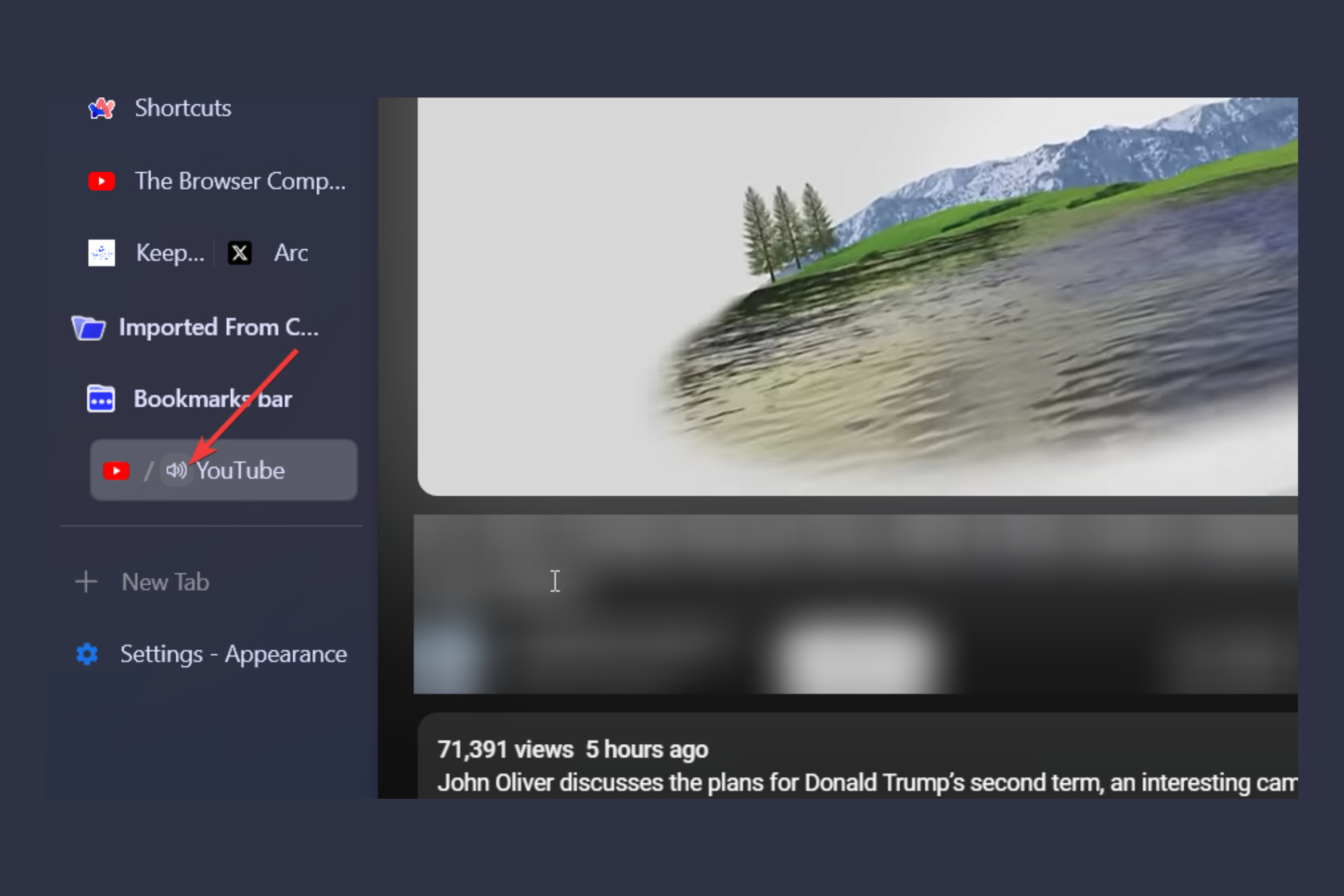5 Easy Fixes for Laptop Headphone Jack not Working
Take a closer look at your main playback source if the audio jack suddenly fails ?
5 min. read
Updated on
Read our disclosure page to find out how can you help Windows Report sustain the editorial team Read more
Key notes
- If your laptop headphone jack is not working when HDMI is connected, unplug the wires and clean the jack.
- Another important detail if the audio jack is not working is to update the drivers.
- We’re guiding you through both the manual and the automatic process of doing that.

The audio jack is the connector point between the audio devices and the PC. While it’s definitely important, users reported laptop headphone jack not working issues on numerous occasions.
When that happens, connected headphones and speakers will have no sound. So if it suddenly stopped working, you’ll obviously want to know how to fix the headphone jack on your laptop.
In order to do just that, let’s see why this happens in the first place.
Why isn’t my headphone jack working on my laptop?
From deprecated audio drivers to improper sound configuration or hardware glitches, there can be many culprits responsible for the laptop headphone jack not working.
Is the headphone jack repairable in a laptop? It can be with a few troubleshooting tips.
While we’re at it, let’s see what you can be up against. Don’t worry though, these simple, yet highly effective fixes should do the trick in all these situations, as follows:
- Laptop earphone jack not working
- Laptop 3.5 mm jack not working
- Headphone socket not working on laptop
- Laptop speakers and headphone jack not working
- Laptop headphone jack not working Windows 10, 11, 7, 8, 8.1
- HP, Dell, Asus laptop headphone jack not working Windows 10
- Laptop headphone jack not working one side
- Laptop headphone jack not working properly
How do I get my headphone jack to work on my laptop?
If the sound suddenly goes off with speakers or headphones connected, first reinsert the audio device in the audio jack.
- Unplug the device, clean the plug, and restart Windows.
- Reinsert the headphones or speakers into the desktop’s or laptop’s audio jack after the restart.
1. Update the sound card driver
- Press the Win key + X hotkey to open the Win + X menu. You can select to open Device Manager from there.
- First, select Sound, video, and game controllers in Device Manager.
- Then you can right-click your sound card and select Update Driver Software.
- Select Search automatically for updated driver software to scan for driver updates. If Windows finds any updates, it will automatically download them.
- Even if Windows doesn’t find any driver updates, it might still be worth checking for sound card driver updates on the device manufacturer’s website.
- If you can’t update the driver, reinstall it instead to kick-start it. You can do that by right-clicking the sound card in Device Manager and selecting Uninstall.
- Now when you restart your desktop or laptop, Windows will automatically reinstall the sound driver.
The second method, which happens to be our method of choice as well, consists of using a specialized third-party tool for the job. It’s simpler, more efficient, and hassle-free.
2. Run the sound troubleshooter
- Right-click the speaker icon on your system tray to open the context menu. There you can select Troubleshoot sound problems to open the troubleshooter in the snapshot below.
- If you can’t find that option on the speaker context menu, click the Cortana button on the taskbar and enter sound troubleshooter. Then select to open Find and fix audio playback.
- Click Advanced and select Apply repairs automatically.
- Press the Next button to run the sound troubleshooter.
Keep in mind that Windows has numerous troubleshooters that can fix software or hardware issues.
3. Enable audio for the line-in connection
- Click the Cortana button on the taskbar, and then enter audio devices in the search box.
- Select Manage audio devices to open the window below.
- Click the Playback tab, select Speakers (or another external audio device), and press the Properties button.
- Next, select the Levels tab, and then you can press Mute under Line in to enable line-in connection sound.
4. Turn off Sound Enhancements
- Enter audio devices in the Cortana search box. Select Manage audio devices to open the window below.
- Now you can right-click the headphones or speakers plugged into the audio jack and select Properties.
- Select the Enhancements tab shown in the snapshot below.
- Deselect the Disable all sound effects option there. Alternatively, you can manually deselect the selected sound enhancement checkboxes.
- Press the Apply > OK buttons on the window.
Windows 10 has sound enhancements that supposedly enhance the audio effects. However, they can also be an audio hindrance. So it might be worth trying this solution.
5. Check the default playback device
- Open the Sound window by entering ‘audio devices’ in the Cortana search box. Click Manage audio devices to open further options.
- Now click the Playback tab to open a list of connected audio devices. Select the device plugged into the audio jack, and click the Set default button.
- Press the Apply > OK buttons to confirm the new default setting.
This step is useful if the headphones or speakers plugged into the audio jack have not automatically been set as the default device.
Those are a few ways you can fix an audio jack that stops working. If none of the above suggestions fix it, then your audio device’s jack might require repairs or replacement.
If the speakers or headphones are still within warranty, return them to the manufacturer for repairs. Let us know how did the troubleshooting work for you by reaching for the comments section below.