FIX: Microphone not working in Google Hangouts
3 min. read
Updated on
Read our disclosure page to find out how can you help Windows Report sustain the editorial team. Read more
Key notes
- Google Hangouts is a communications software tool that is completely free and can be used from the comfort of your own web browser.
- You can use it to sent instant messages, make audio and video calls, send files, and more.
- We've included this guide in our dedicated hub for troubleshooting Google Hangouts issues, so make sure to visit that as well.
- For more great articles on the topic, go to our Google page.
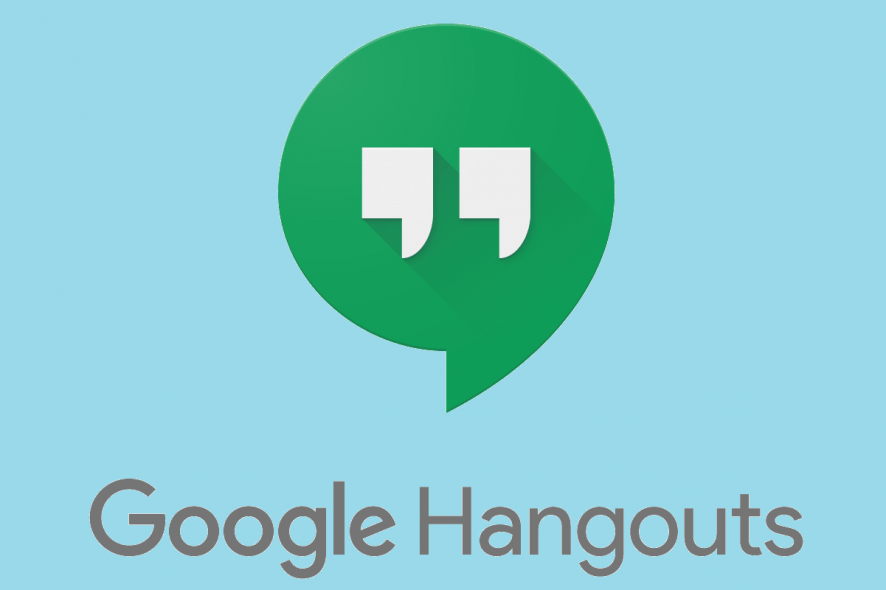
Regardless of whether you are talking about work of personal reasons, being able to send messages to others and make calls can be extremely useful. However, most tool s of this kind usually involve a lengthy login process and a client that needs to be installed.
However, that is not the case with Google Hangouts, a communications tool created by Google which is accessible as a web service. Unfortunately, things don’t go too smoothly with this tool, since a handful of users have reported having issues with the audio during calls.
Since Google Hangouts is quite popular, we’ve decided to write an article on the matter, so that you can finally enjoy voice calls the proper way.
What can I do if my Google Hangouts audio is not working?
1. Troubleshoot your hardware
- Make sure that your microphone and speakers are plugged into your PC and that they are turned on
- This is also a good chance to check whether your mic is not actually muted
- If your mic is connected via USB, check if you need to install software or drivers from the device manufacturer.
- make sure that no other program is currently using your microphone
- Look in the Google Hangoutsvideo call window and make sure you’ve turned on the microphone for use
3. Perform a PC reboot or simply restart the call
- Exit your current audio or video call
- Close and then relaunch your browser
- Go back to a Google Hangouts window and try to call the person again
- If that doesn’t work, simply restart your PC
Note: The only web browser that fully supports Google services is Google Chrome. Firefox, Opera, Internet Explorer, and Microsoft Edge also offer to support to google services, but they are limited.
2. Make sure that your Hangouts settings are set properly
- Open your browser and launch Google Hangouts in a new tab
- At the top of your video call window, choose Settings
- Ensure that the correct device is selected for each settings
- You can change it using by using the Down arrow
- Go to Microphone
- To test your microphone, speak out loud and ask if the other person can hear you
Tired of using Hangouts? Check out these great alternatives!
4. Make sure that the other person is not the one with video issues
If none of the steps mentioned above worked, then make sure that the person that you are trying to call doesn’t actually have speaker issues. Advise them to troubleshoot their speaker settings and adjust their volume.
By following these guides, you should be able to fix all audio issues with your mics on Google hangouts.
Lets us know which of the solutions mentioned above helped you by leaving us a message in the comments section below.
[wl_navigator]

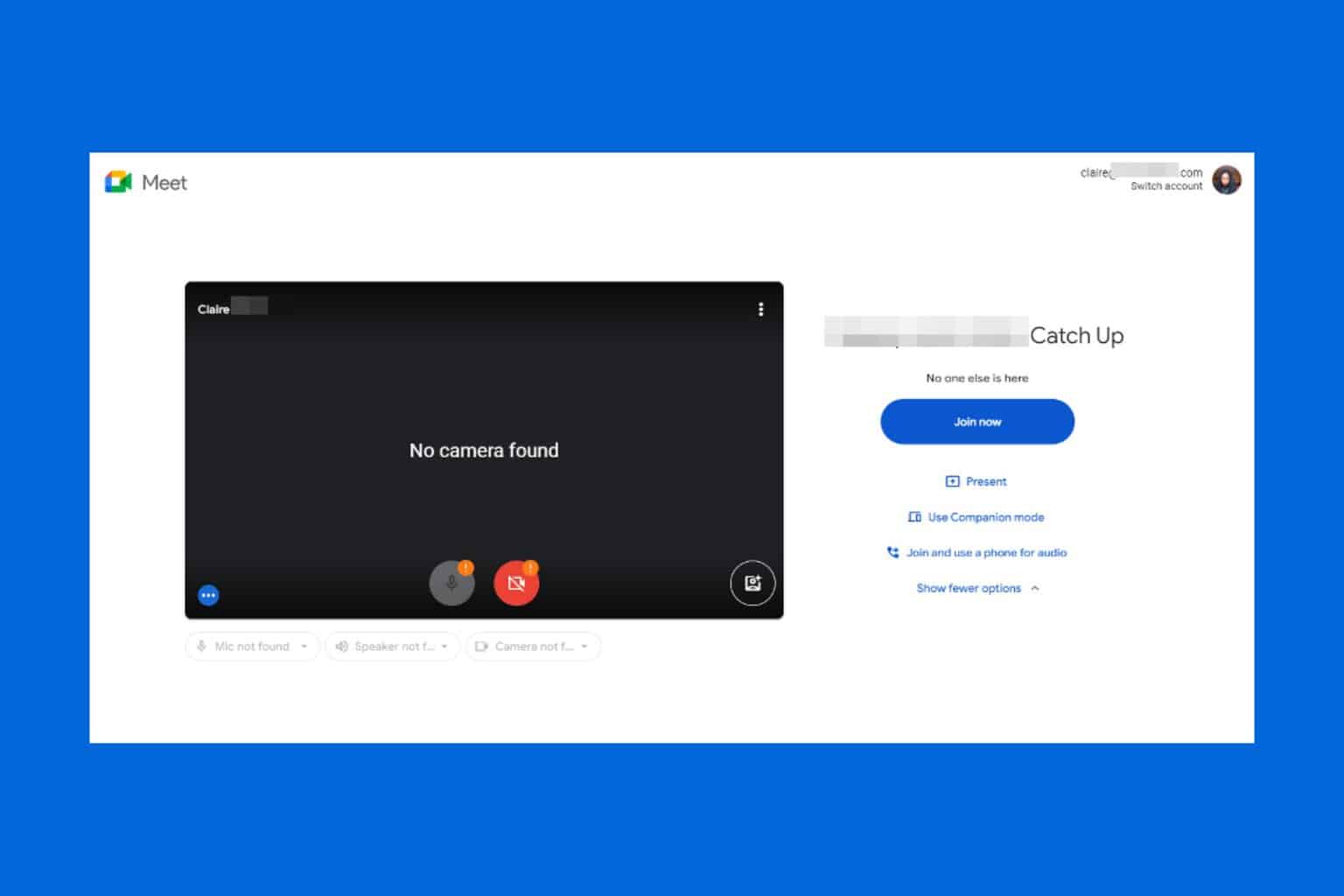
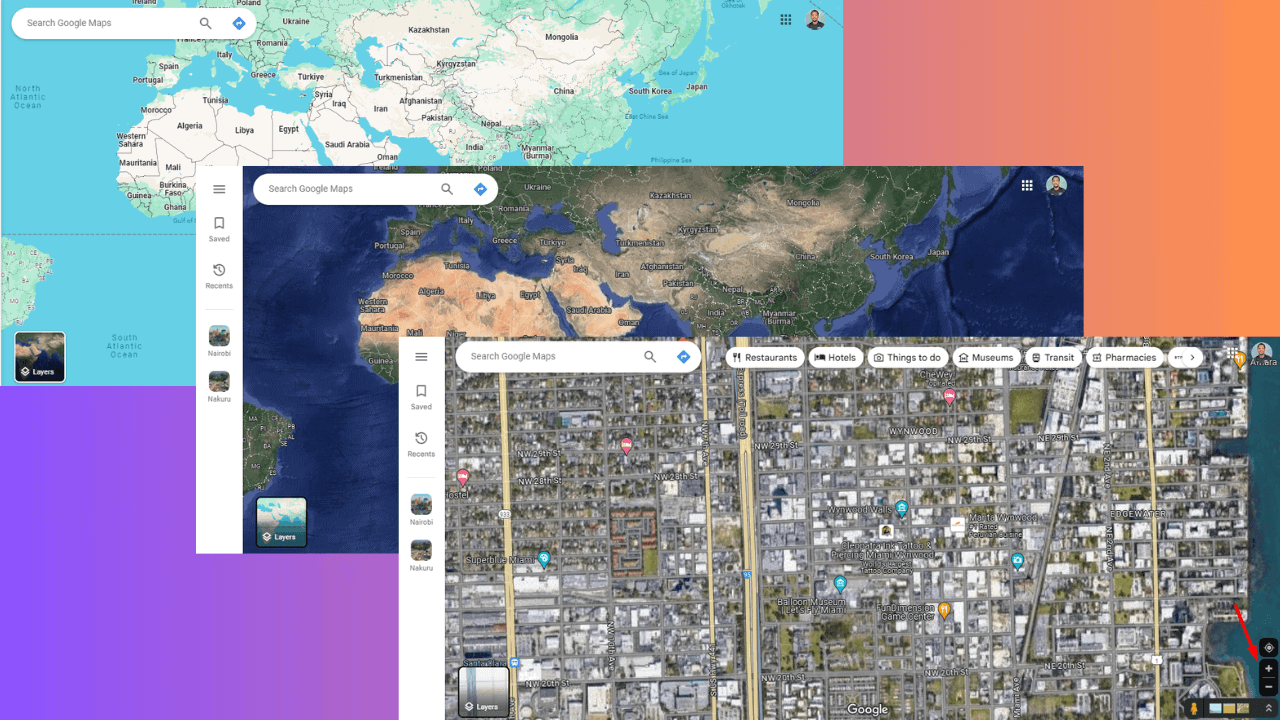

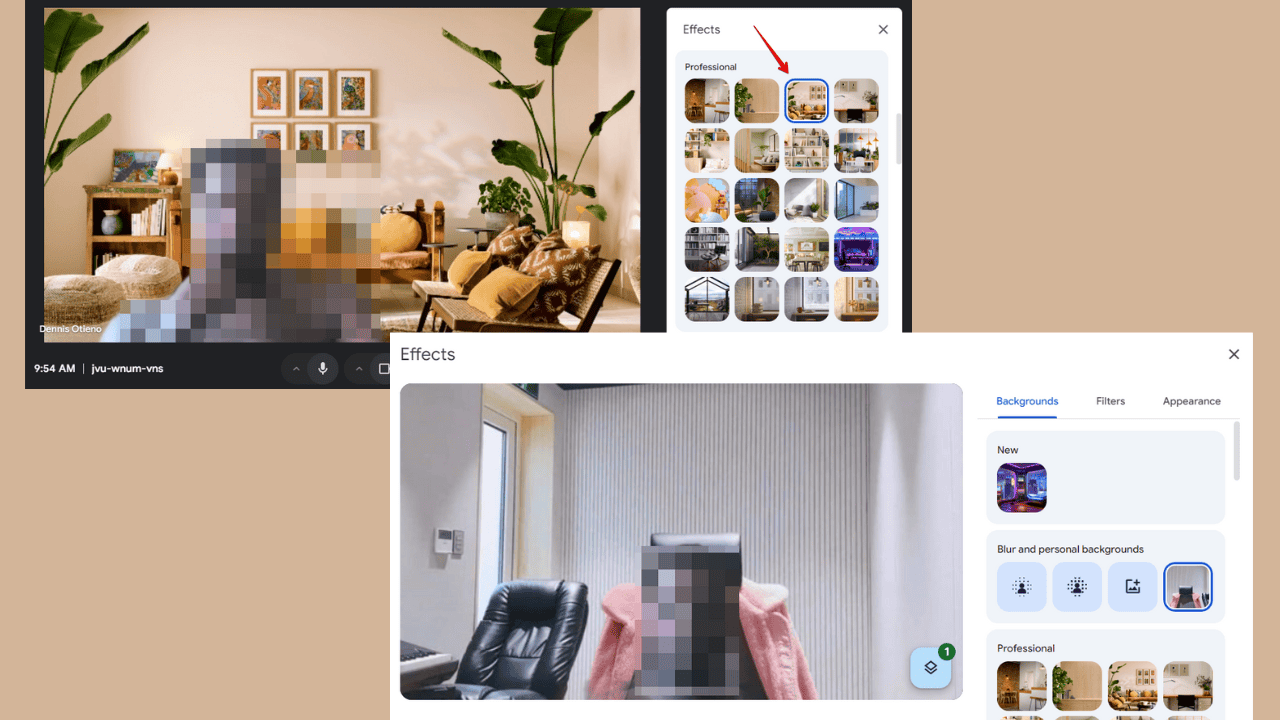
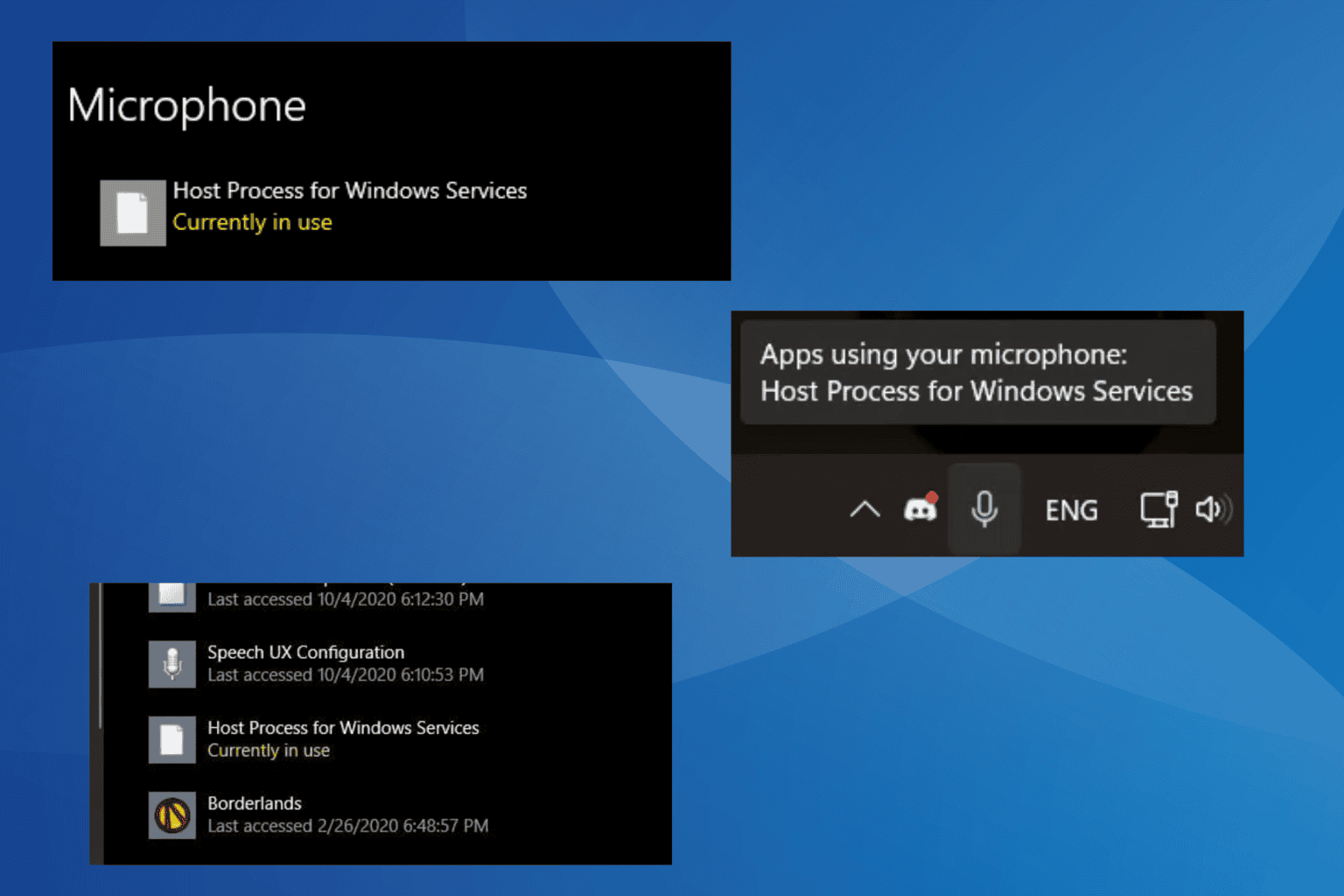

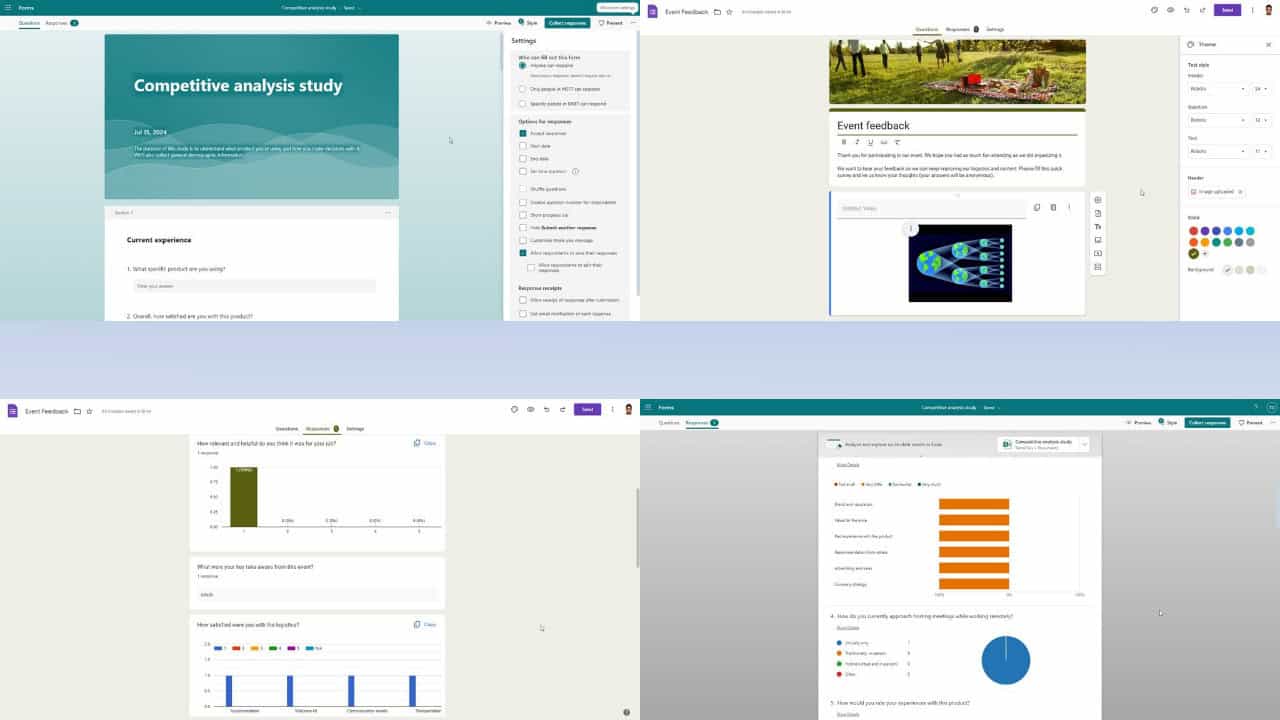

User forum
0 messages