How to Change the Microsoft Bookings Time Zone
There are two different time zone settings you can change
3 min. read
Published on
Read our disclosure page to find out how can you help Windows Report sustain the editorial team. Read more

If you discovered that the bookings you’ve created in Microsoft Bookings are wrong, it’s probably because you’re not in the correct time zone. You will then have to change the time zone in Microsoft Bookings. Actually, there are two language and time zone settings in Bookings and we’ll guide you on how to change them.
How do I change the language and time zone for a booking calendar?
- Log into Microsoft 365 and select the Outlook tile from the left menu.
- After Outlook opens, select the Setting icon (the gear) from the to-right corner of the screen.
- Type time zone in the Settings panel search box and select Time zones from the list.
- Here, you can update your time zone, add other time zones, and even add a global calendar to add to Outlook.
- After you make the changes, don’t forget to click the Yes, update button to save your preferences.
Microsoft Bookings is directly connected to Outlook so that’s why you need to change the time zone there to be used by your bookings. If your time zone is set, for instance to Eastern Standard Time (EST), the booking calendar will show the existing appointment in EST time. You initially made that choice when you’ve set up Microsoft 365 and Outlook in your web account.
However, you may also change the time zone for the bookings page, as instructed below.
How do I set the language and time zone for the booking page?
- Log into your Microsoft 365 account, select the app launcher, and then select Bookings.
- Next, select Booking page and pick Change language and time zone settings from the available options.
- Select your language and current time zone and choose OK.
Now, you only need to make sure that the time zones from Outlook and the booking page are the same. Otherwise you will be a little confused. As you’ve seen above, you can set more time zones in Outlook. There is also a predefined setting where Outlook can notify you if you’ve switched to another time zone when traveling and adapt your schedule on the fly.
Now you know how to change the Microsoft Bookings time zone and stay on track with your schedule. If you can’t find Microsoft Bookings in your account, that means that you or your organization didn’t subscribe to it.
Microsoft Bookings comes with the following subscriptions, according to Microsoft’s documentation:
Office 365: A3, A5, E1, E3, E5, F1, F3, G1, G3, and G5
Microsoft 365: A3, A5, E1, E3, E5, F1, F3, Business Basic, Business Standard, Business Premium, Teams Essentials, Teams Premium
We hope that our guide provided you with all the information to help you make a time zone change in Microsoft Bookings. If you have further questions, lay them out in the comments section below.
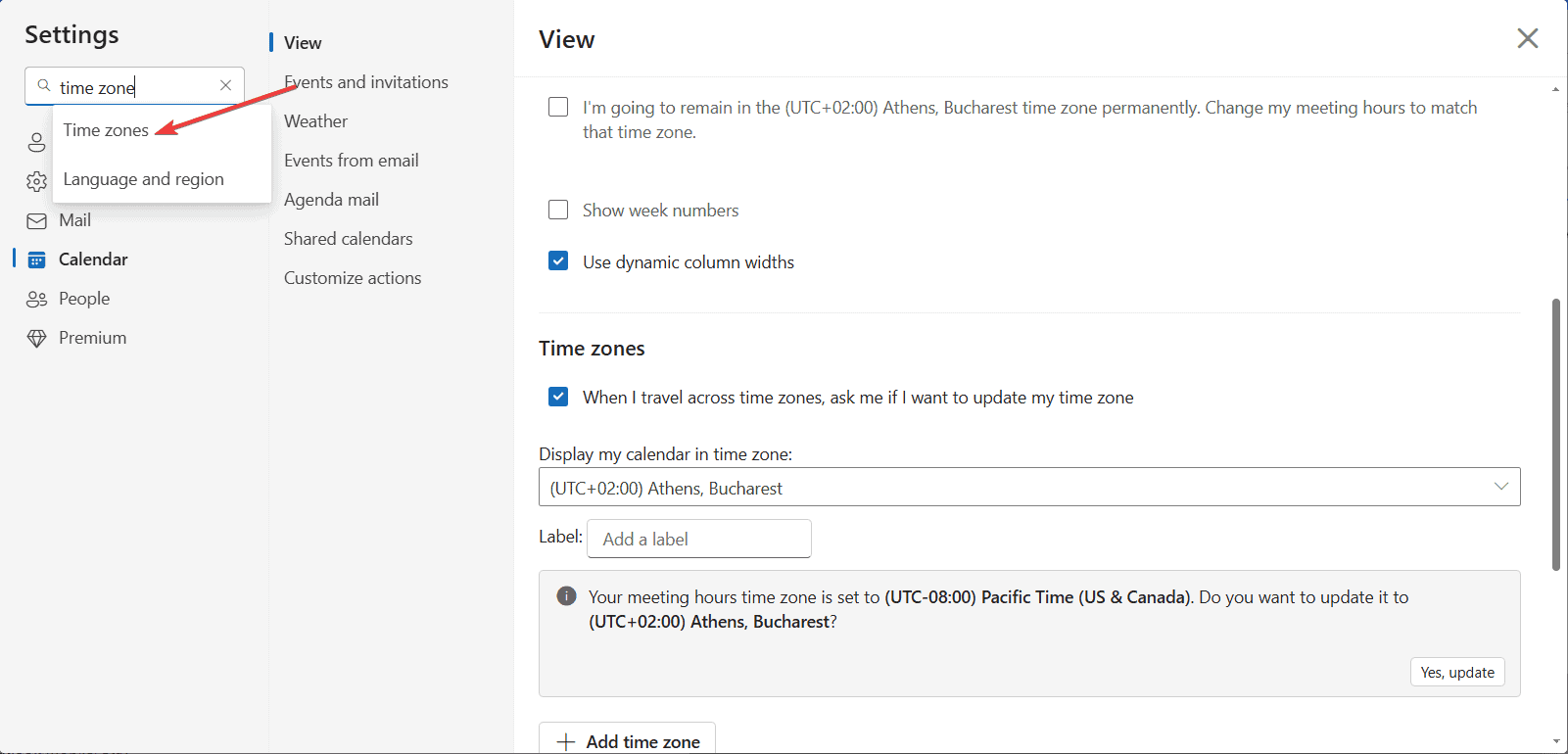
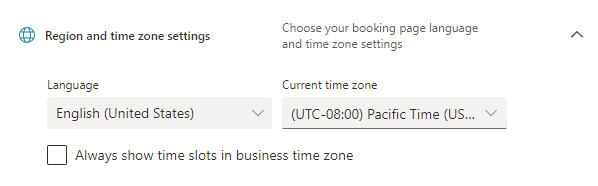


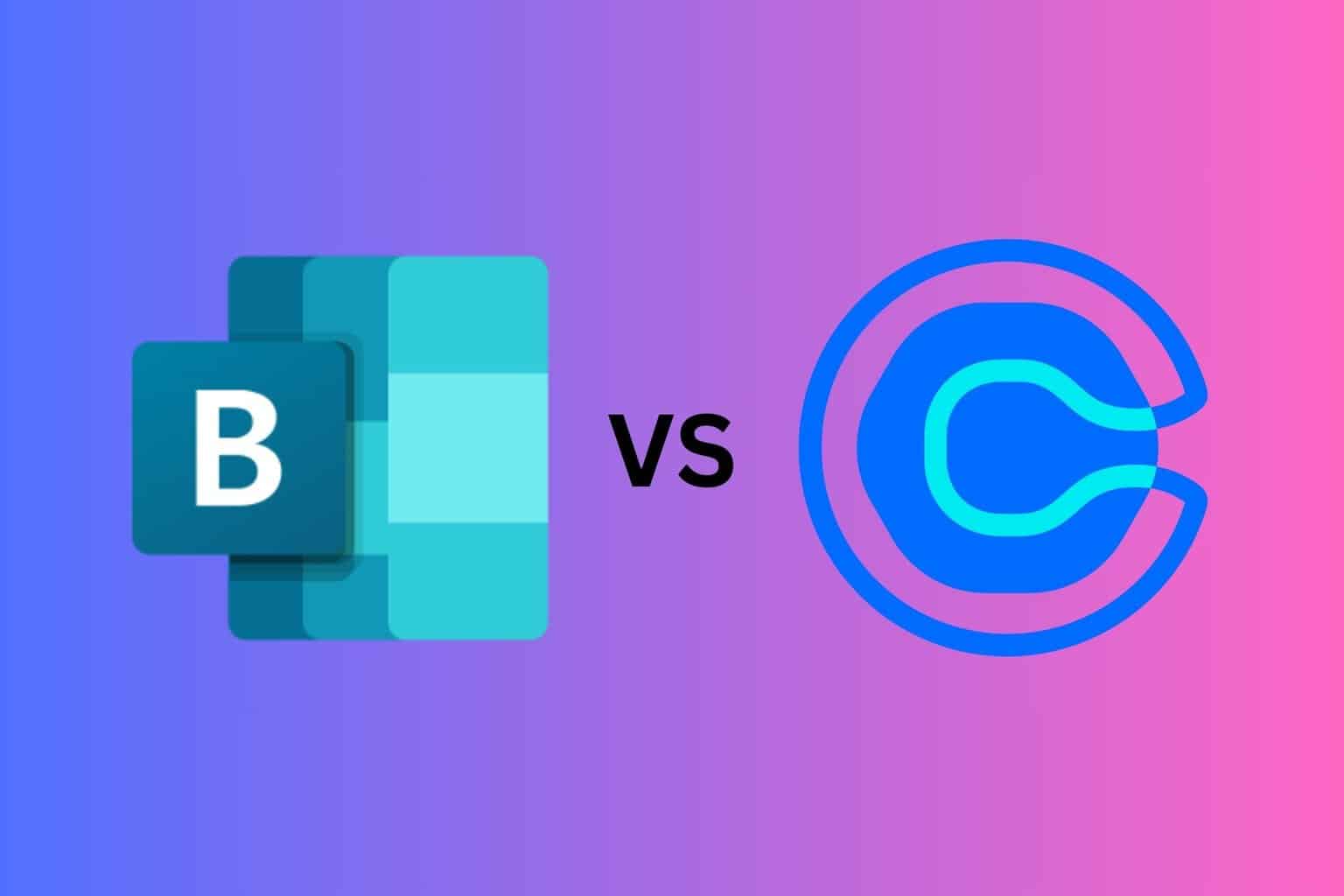
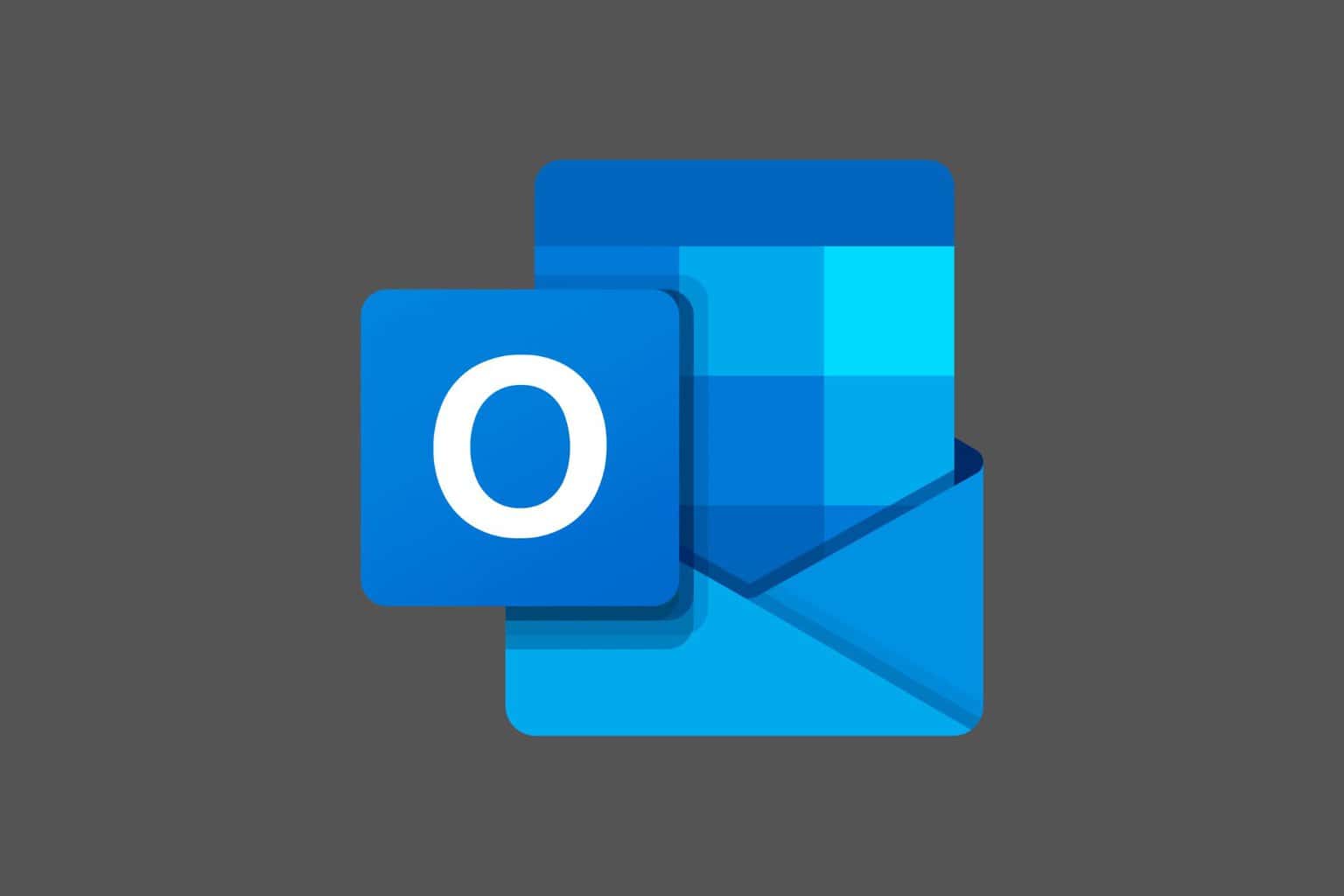
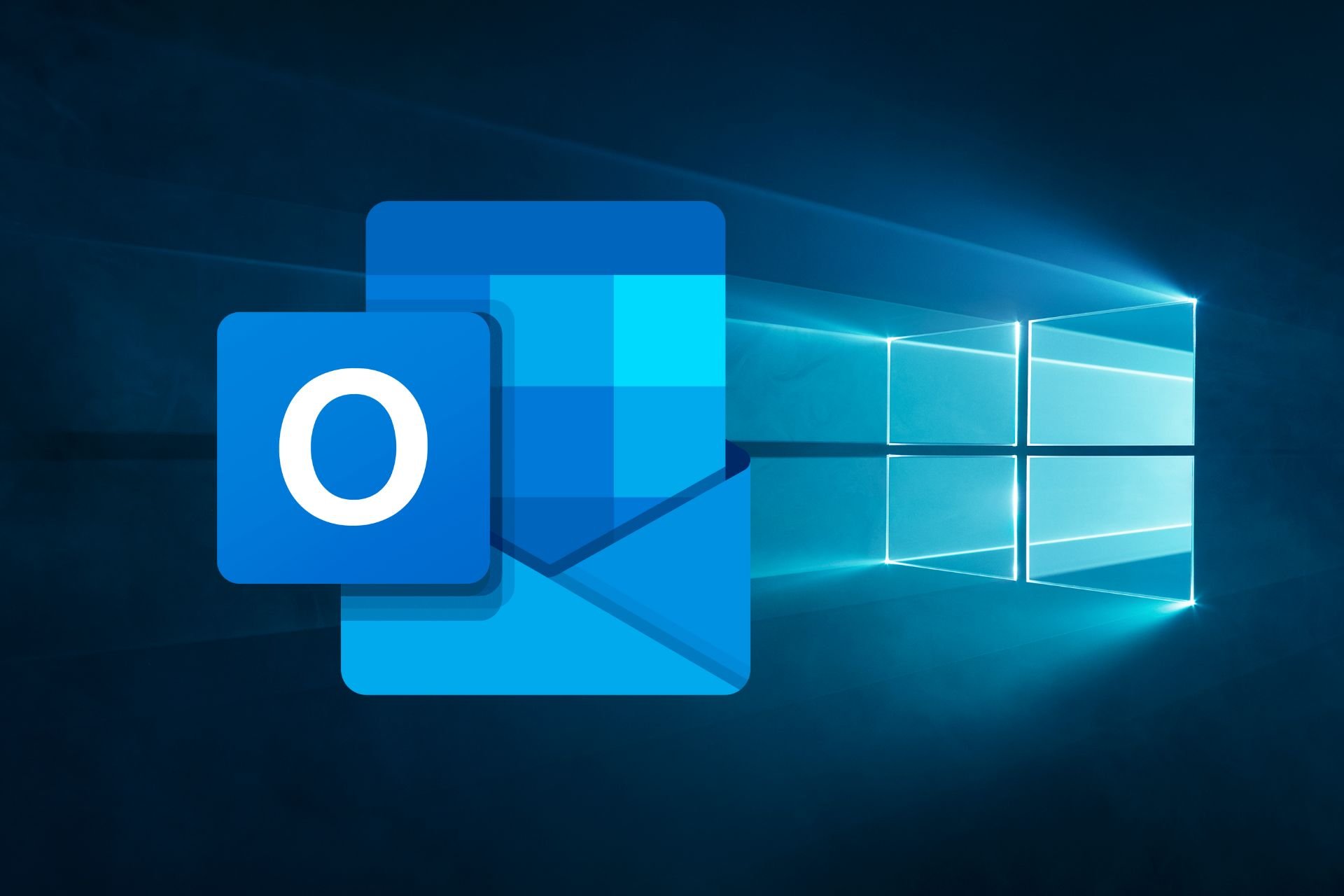



User forum
0 messages